目次
あなたのような読者が、MUOを支えています。当サイトのリンクを使って購入された場合、アフィリエイト報酬を得ることがあります。もっと読む
ノートパソコンのバッテリーの減りが早いことを不思議に思ったことはありませんか?あるいは、デスクトップパソコンが頻繁にスリープモードになるのはなぜでしょう?それは、お使いのデバイスの電源管理設定を詳しく見てみるべきかもしれません。
Windows 10には、Powercfgという強力なコマンドラインツールがあり、デバイスの電源管理設定を完全に制御することができます。ここでは、Powercfgの基本を説明し、PCの電源設定を最適化するために使用できる重要なコマンドを紹介します。
なぜPowercfgを使う必要があるのでしょうか?
Powercfgは、ユーザーがデバイスの電源設定を管理するのを助けるために設計されています。Windowsの標準的な設定メニューでは利用できない高度な電源設定にアクセスでき、PCのパフォーマンスを最適化することができます。
Powercfgを使用する主な利点の1つは、PCの電力を節約し、バッテリーの寿命を延ばすことができることです。電源設定をカスタマイズすることで、デバイスが電力を使用するタイミングや方法を制御することができ、エネルギー消費を大幅に削減することができます。
Powercfgを使用するもう一つの大きな利点は、バッテリ寿命を消耗したり、過剰に電力を消費する周辺機器やアプリケーションを識別するのに役立つことです。また、デバイスの電力使用に関する詳細な情報を提供し、パフォーマンスに影響を与える問題を診断することができます。
Powercfgは、カスタム電源プランの作成にも役立ちます。これにより、節電プランや高性能プランなど、特定のニーズや好みに合わせて電源設定を調整することができます。これらのカスタムプランは、保存して複数のデバイスで使用することができ、時間の節約と効率の向上につながります。
システム管理者やITプロフェッショナルは、Powercfgを使用して、組織内の複数のデバイスの電源設定をリモートで管理します。これにより、機器の効率的な運用や節電が容易になり、組織の大幅なコスト削減につながります。
Powercfgの基本コマンド
Powercfg コマンドは、Windows 10 デバイスの電力管理に関する幅広いタスクを実行するために使用されます。お使いのデバイスで電源の最適化を始めるために、ここではいくつかのコマンドを試してみましょう:
1.Powercfg /batteryreport
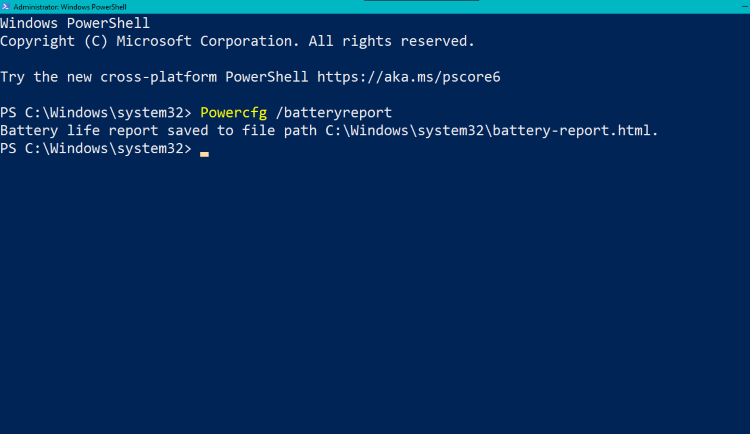
このコマンドは、デバイスのバッテリー状態、使用履歴、バッテリー残量の推定に関する詳細なレポートを生成します。そのため、パフォーマンスに影響を与えるバッテリーや電源設定に関する問題を特定するのに役立ちます。
2.Powercfg /energy
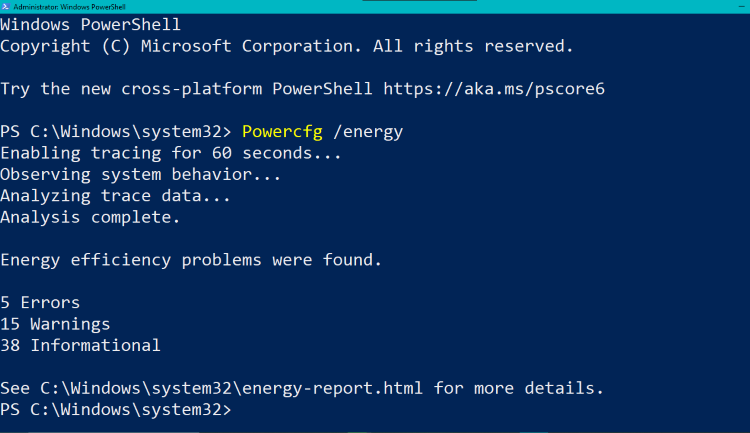
energyコマンドは、デバイスの診断テストを実行し、エネルギー効率と消費電力に関する詳細な情報を提供するレポートを生成します。これにより、バッテリーの寿命やパフォーマンスに影響を与える電力消費の多いデバイスやアプリケーションを特定することができます。
3.Powercfg /hibernate
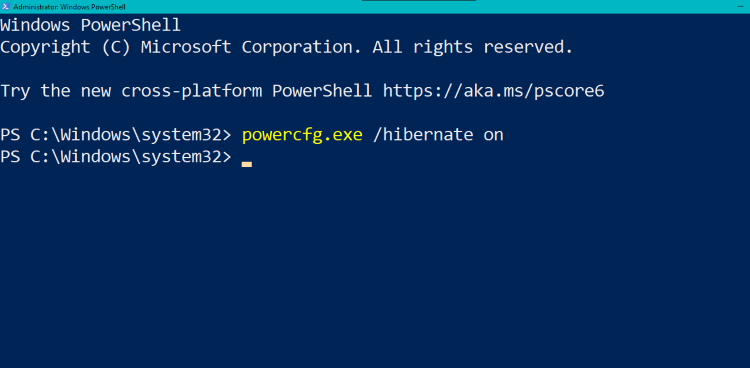
ハイバネーションは、PCの現在の状態をハードディスクに保存して、PCの電源を切る省電力モードです。PCの状態をRAMに保存するスリープモードとは異なり、ハイバネーションを有効にすることで、節電やバッテリー寿命の延長に役立ちます。
powercfg.exe /hibernate onのコマンドは、デバイスのハイバネーション機能を有効にします。
4.Powercfg /クエリ
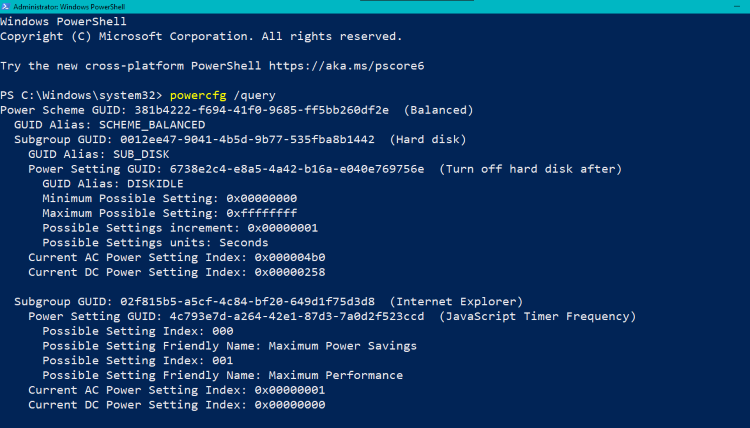
Powercfg-queryコマンドを使用すると、PCに接続されているすべてのデバイスとその電源状態を簡単に識別することができるようになります。この情報は、過剰な電力を消費しているデバイスやバッテリーを消耗しているデバイスを特定するのに役立ちます。
5.Powercfg /requests
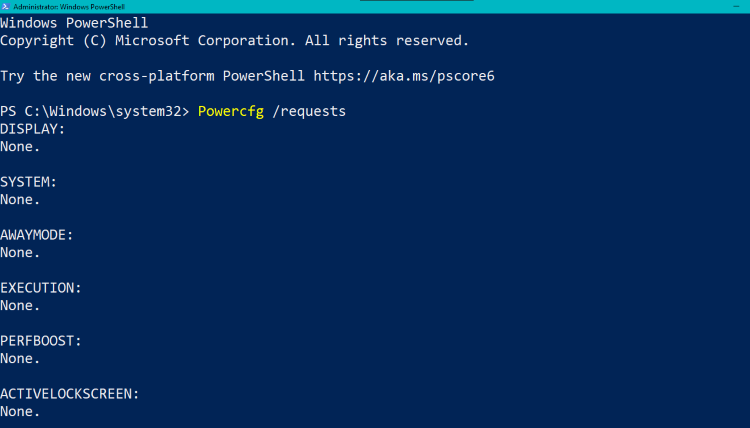
リクエストコマンドを実行すると、デバイスがスリープモードに入るのを妨げているすべてのアプリケーションとサービスが一覧表示されます。これにより、デバイスが過剰な電力を使用したり、バッテリーの寿命を縮めたりする原因となっているアプリケーションやサービスを特定することができるようになります。
これらの基本的なコマンドに慣れたら、より高度なPowercfgコマンドに進み、電源プランをカスタマイズしたり、デバイスの電源設定を微調整したりすることが可能です。
Powercfgでカスタムパワープランを作成する
カスタム電源プランの作成は、デバイスの電源設定を特定のニーズや好みに合わせて調整するのに最適な方法です。ここでは、Powercfgを使用してカスタムパワープランを作成する方法を説明します。
まず、コマンドプロンプトを管理者として開き、powercfg /listと入力すると、PCで利用可能なすべての電源プランがリストアップされます。
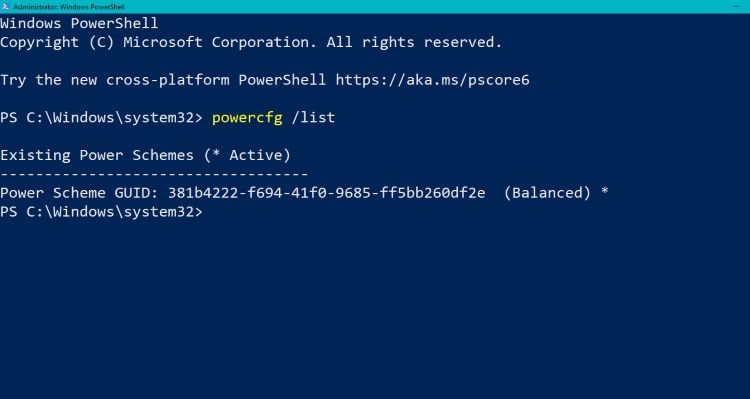
次のステップは、新しいパワープランを作成することです。そのためには、コマンドプロンプトで powercfg /changename と入力します。g}existing_power_plan_GUID>は、置き換えるパワープランのGUIDで置き換えてください。
powercfg /listを使用して取得したパワープランのリストでGUIDを見つけることができることを思い出してください。g}new_power_plan_name>を新しい電源プランに付けたい名前に置き換える。
例えば、バランスプランに基づくパワープランを作成し、それをパワープランAと呼ぶ場合、次のように入力します。 powercfg /changename 8c5e7fda-e8bf-4a96-9a85-a6e23a8c635c
変更が成功したかどうかを確認するには、powercfg /listコマンドを再度実行します。
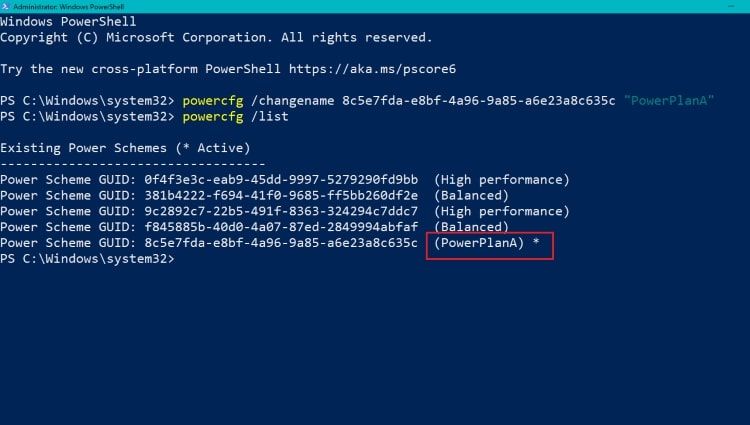
新しい電源プランを作成したので、次のステップはその設定を変更することです。Powercfgは、スタンバイタイムアウト-ac、ディスクタイムアウト-ac、ハイバーネートタイムアウト-dcを含むいくつかのカスタマイズを提供します。
例えば、PCのタイムアウトを変更するには、次のコマンドを使用します: powercfg /change monitor-timeout-ac 15
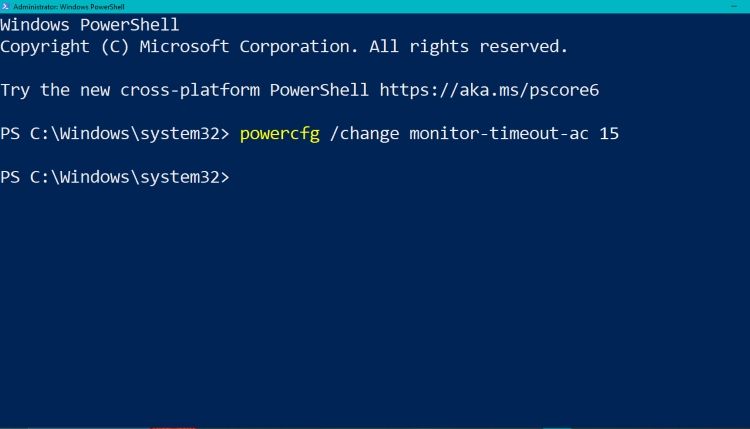
新しい電源プランをカスタマイズしたら、それをデフォルトとして設定することができます。これを行うには、コマンドプロンプトで powercfg /setdcvalueindex SCHEME_CURRENT と入力します。
g}power_plan_GUID>を新しいパワープランのGUIDに置き換えることを忘れないでください。
その後、コマンド powercfg -setactive SCHEME_CURRENT を入力し、変更を保存してください。
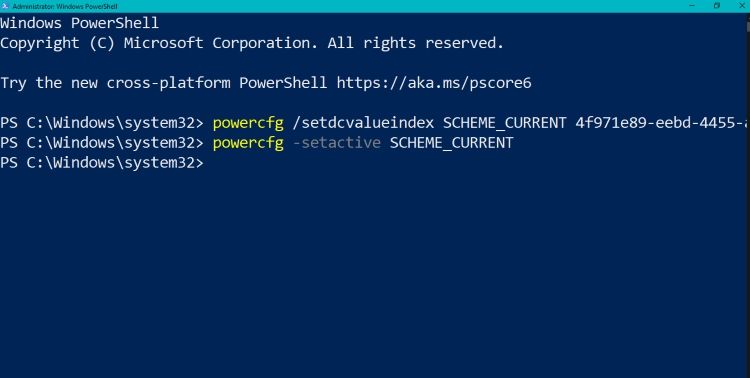
Powercfgによる電源プランのエクスポートとインポート
カスタムパワープランをエクスポート、インポートすることで、転送やバックアップして保管することが可能になります。
Powercfgを使ったパワープランのエクスポートの手順は簡単です。まず、コマンドプロンプトを管理者として開き、powercfg /listコマンドで、エクスポートしたいパワープランのGUIDを取得します。
その後、Powercfg -export } end with .pow> というコマンドを入力します。このエクスポートされたパワープランは、他のコンピュータに共有または転送することができます。
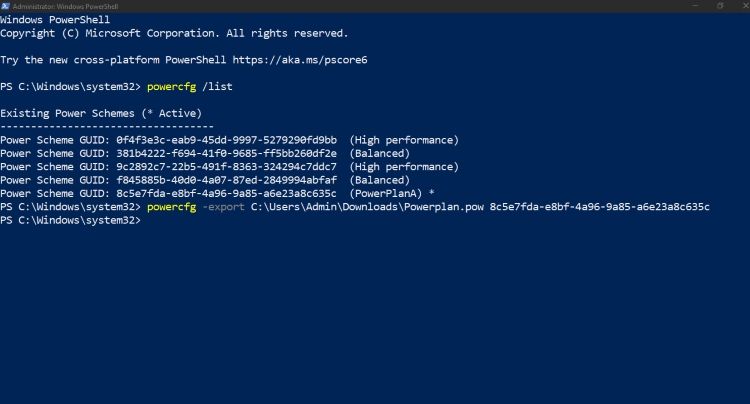
同様に、Powercfgを使った電源プランのインポートも簡単です。管理者としてコマンドプロンプトを開き、powercfg -import を使用して、PCに保存されたファイルから電源プランをインポートします。
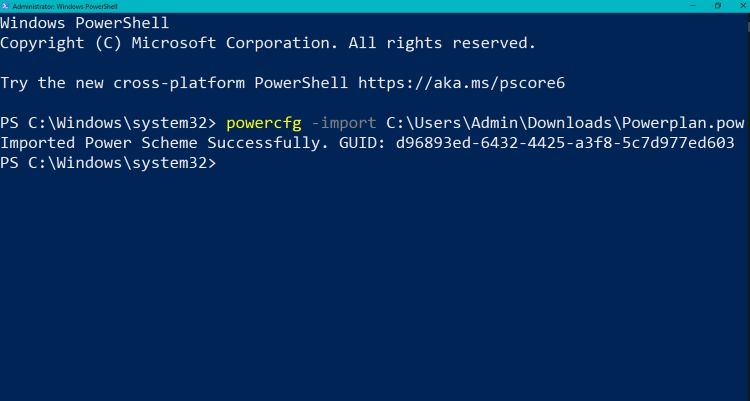
インポート後、powercfg /listコマンドでインポートした電源プランのGUIDを検索し、powercfg /setactiveコマンドでアクティブプランに設定することができます。
Powercfgコマンドを使いこなし、効率的な電源管理を実現する。
Windows 10でPowercfgコマンドを使用すると、効率的な電力管理と実世界のシナリオにおける潜在的なアプリケーションの可能性の世界を解き放つことができます。あなたが、最後の一滴まで性能を引き出したいパワーユーザーであっても、外出先でバッテリーを節約したい節約家であっても、関係ありません。








