目次
Chrome拡張機能「Read&Write」を使いこなすための完全ガイド!
読むこと」と「書くこと」は、人生のほとんどの局面で必要とされる初歩的な活動です。学生であれ、社会人であれ、程度は違えど、この2つの活動を行う必要があるのです。
しかし、世の中は公平ではありません。このような活動をする際に、他の人よりも少し特別な支援を必要とする人がいます。学習障害であろうと、識字率が低かろうと、第二外国語で仕事をしていようと、特別な後押しがあれば大丈夫です。そこでRead&Writeの出番です。
Read&Writeとは?
Read&Writeは、学生や職場のユーザが日常的に行う読み書きの活動を支援するための識字支援ツールです。Read&Writeは教育環境と職場環境の両方で使用することができます。
まさに、これらの活動をどのように支援するのでしょうか。音声合成、テキスト&、絵文字、オーディオメーカー、ボイスノート、スクリーンマスクなど、読み書きを簡単にするツールがたくさんあります。音声合成、テキスト{b}、画像辞書、オーディオメーカー、ボイスノート、スクリーンマスキングなど、読み書きを容易にするためのツールがたくさんあります。
ユーザーは、このツールを使ってテキストを読み上げたり、わからない単語の理解を助けてもらったりすることができます。また、学生が提出する課題のために調べたり、提出前に校正したりするのにも役立ちます。職場のユーザーは、電子メールやその他の報告書を書くためにこのツールを使うことができます。
蛍光ペン、ボイスノート、オーディオメーカーなどのツールは、学校や仕事など、デジタル環境での文書閲覧を容易にします。また、文章を書きやすくするためのツールとして、文章予測機能や、文法やスペルなどをチェックするだけでなく、文章全体を読み上げることができる校正ツールも用意されています。また、タイピングよりも話しながら考える方が早いという人のために、話しながら入力するオプションも用意されています。また、語彙や定義のリソースにもアクセスでき、スキルアップに役立ちます。
Read&Writeは、Windows、Mac、Chromebook、iPadやタブレット、Google Chromeなど、さまざまなプラットフォームで利用可能です。
Google Chromeで使用する場合、つまり拡張機能として、ウェブページ、PDF、ePUB、Google Docs、Slides、Forms、Drive、Microsoft Office環境などで使用することができます。学生としては、Google Classroom、Canvas、Schoology、Brightspaceなど、ほとんどの学習管理システムでも使用できます。
Read&Writeの特徴
ここではRead&Writeの最も人気のあるツールの概要を紹介します。
- 音声合成。読むより聞くほうが、より効果的な処理を行えるユーザーもいます。このツールを使えば、ウェブページや書きかけのテキストなど、画面上のあらゆるものを読み上げることができます。また、2色のハイライトを使用することで、テキストを追うのが非常に簡単になります。画像からテキストを取得して読み上げることができるスクリーンショットリーダーもありますが、これには別の拡張機能をインストールする必要があります。
- テキスト{b}についてピクチャーディクショナリーわかりにくい言葉に出会ったとき、辞書ツールで検索することができます。また、新しい単語を視覚的に理解するのに役立つピクチャーディクショナリーも自慢です。
- スクリーンマスキングこのリーディングペインツールは、集中力を高め、気が散ることや視覚的ストレスを軽減するのに役立ちます。
- ボキャブラリーリスト新しい単語を見つけたら、即座にボキャブラリーリストに追加できます。ボキャブラリーリストは、単語リストとその定義、ビジュアルエイドを記録する独立したドキュメントです。
- チェックイット文法、スペル、句読点などのチェックに使える校正ツールです。
- 単語予測。直感的に単語を予測し、ワークフローを中断させないライティング支援ツールです。
- ハイライトページ上の重要な情報を、色違いの蛍光ペンで色分けすることができます。それだけでなく、ハイライトした箇所だけを使って別の文書を作成することも可能です。
- 音声メモ文章よりも口頭でのコミュニケーションを好むユーザーには、Googleドキュメントにコメントを残して、他の人がそれを聞くことができる音声メモが便利です。
他にもたくさんのツールがあるので、順次紹介していきます。これらのほとんどは、サブスクリプションでのみ利用可能なプレミアム機能です。サブスクリプションの価格は、教育機関や他の業界の個人のために若干異なります。Read&Write for Educationは約150ドルで、Read&Write for Workは270ドルです。
Read&Writeは、教師は完全に無料です。あなたの学校または全体の労働力のためのツールを展開したい場合は、利用可能なさまざまな価格モデルがあります。
Read&Write for Google Chromeを入手する
Read&Write for Google Chromeをインストールすると、すべてのプレミアム機能にアクセスできる30日間の無料試用版を入手することができます。試用期間が終了すると、Text-to-SpeechとTranslatorにのみアクセスできるようになります。他のすべての機能を利用するには、サブスクリプションが必要です。
Read&Write for Chromeを入手するには、Chromeウェブストアで拡張機能を検索するか、このリンクをクリックして一覧ページに直接アクセスしてください。Chromeの拡張機能なので、Microsoft Edge用も入手できます。
次に、「Chromeに追加」のボタンをクリックすると、拡張機能がブラウザに追加されます。
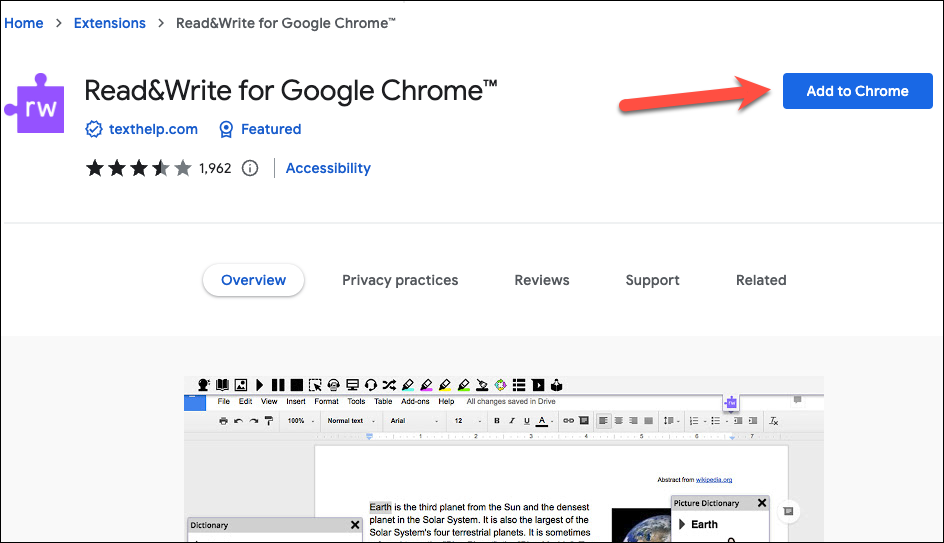
拡張機能が持つアクセス権のリストと、ブラウザに拡張機能を追加するかどうかを尋ねる確認画面が表示されます。免責事項をよく読み、「拡張機能を追加する」ボタンをクリックして次に進みます。
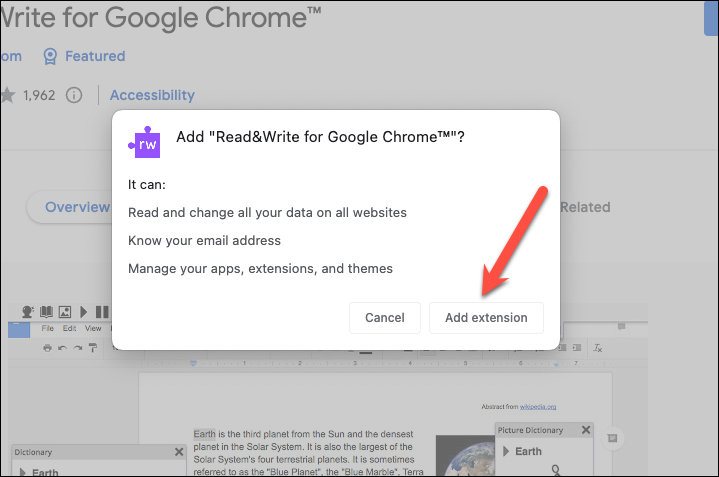
拡張機能はブラウザにインストールされ、アドレスバーに表示されるか、「拡張機能」(パズル型)のアイコンを使ってアクセスできる拡張機能メニューに表示されます。
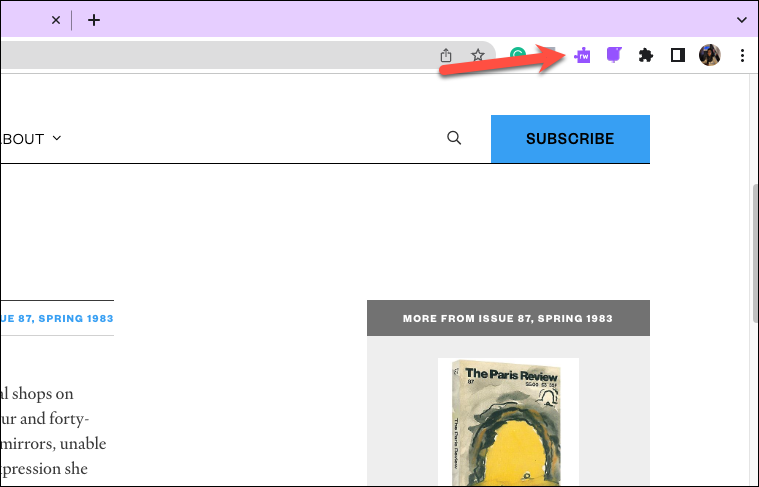
Read&Writeにアクセスする必要がある場合、拡張機能メニュー/アドレスバーから紫色のパズル型の「Read&Write」アイコンをクリックしてください。このサービスは、ブラウザ上でホバーするツールバーとしてアクセスでき、(ほとんど)どこにでも移動できますが、使用する場所によっては固定されていることもあります。
WebページでRead&Writeを使用する
Read&Writeをウェブページで使用すると、テキストを読みやすく、理解しやすくすることができます。ウェブページでRead&Writeを使用するには、ウェブページに移動して拡張機能アイコンをクリックします。
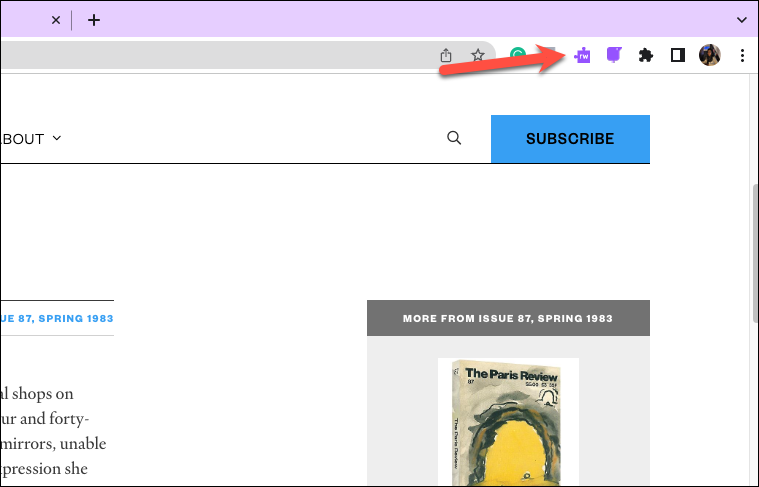
拡張機能のアイコンをクリックすると、Googleアカウントで続行するかどうかを尋ねるログインプロンプトが表示されます。Googleアカウントを使用するか、ログインプロンプトの「閉じる」ボタンをクリックするか、どちらかを選択することができます。しかし、ログインせずに閉じると、拡張機能を使おうとするたびにログインプロンプトが表示されることになります。
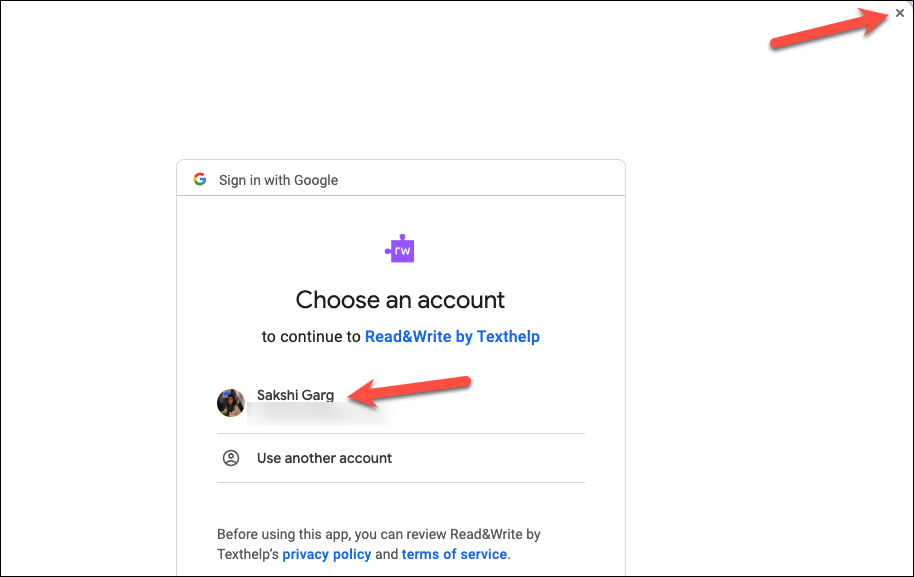
拡張機能のツールバーが上部に表示されます。ウェブページで使用する場合は、一番左にある「移動」アイコンを使って、ツールバーを任意の場所に移動できます。
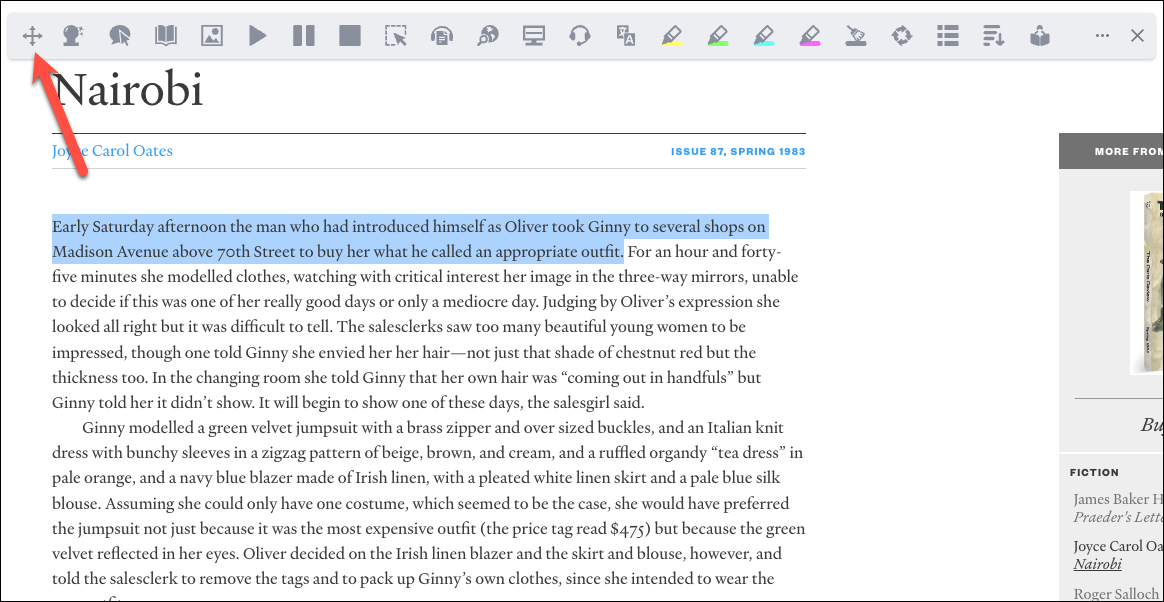
音声合成ツールの使い方
音声合成を利用するには、読み上げを開始したいテキストを選択します。次に、ツールバーの「再生」アイコンをクリックします。
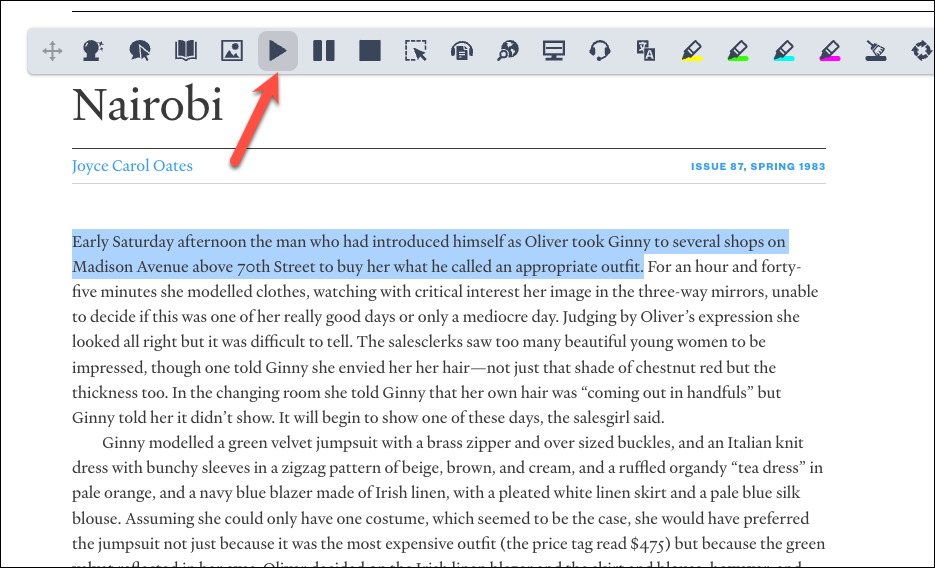
ツールは、あなたが選択したところからテキストを読み始めますが、そこで止まるわけではありません。一時停止」または「停止」ボタンをクリックすると、読み上げを一時停止したり、完全に停止することができます。
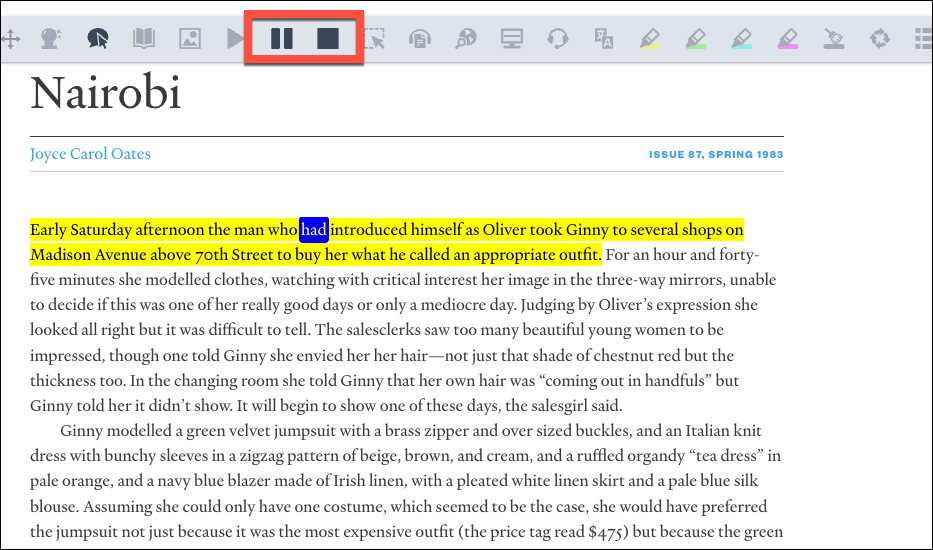
音声を変更したり、速度を調整したりするには、右の「三点」メニューをクリックして、メニューから「設定」を選択してアクセスします。
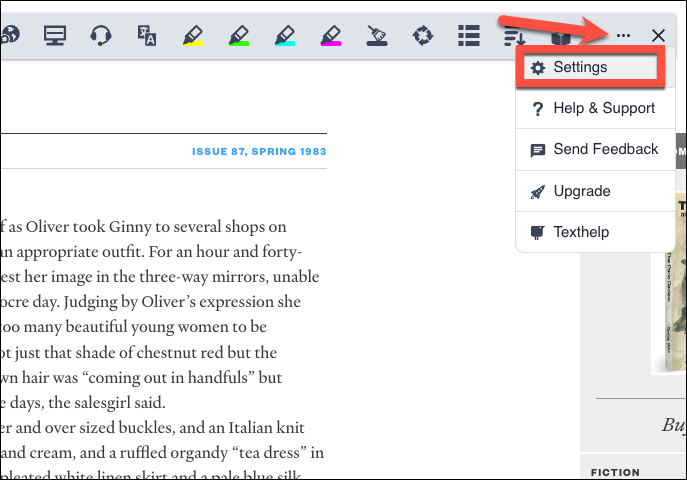
ドロップダウンメニューから音声や言語を変更したり、スライダーをドラッグしてスピードを調整したりすることができます。
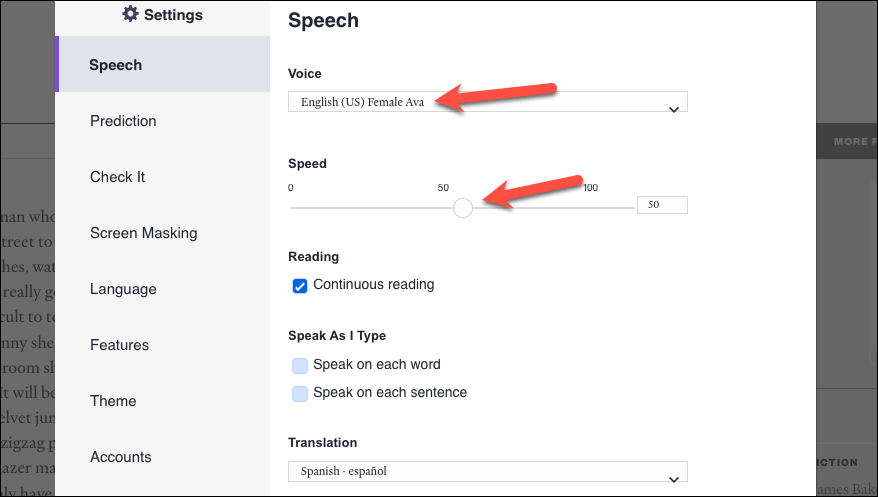
また、連続的に読み上げるか、入力中に話すかなど、その他の設定も変更できます。変更したら「保存」をクリックします。
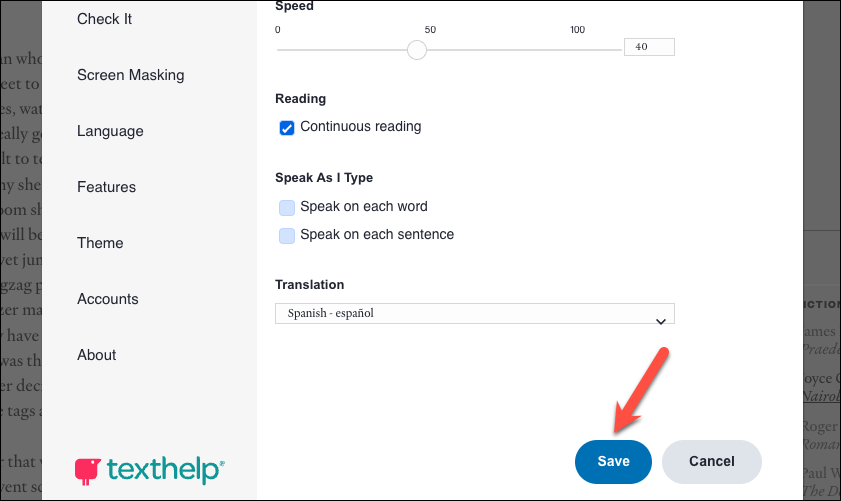
カーソルを合わせたテキストを音声入力するには、「Hover Speech」オプションをクリックし、カーソルをテキストに合わせます。
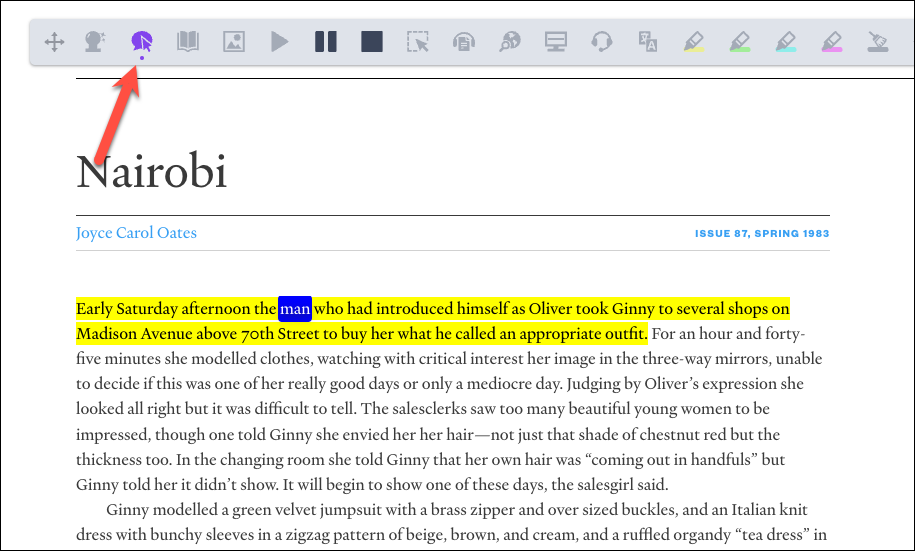
写真からテキストも読みたい場合は、「スクリーンショット・リーダー」のオプションをクリックします。
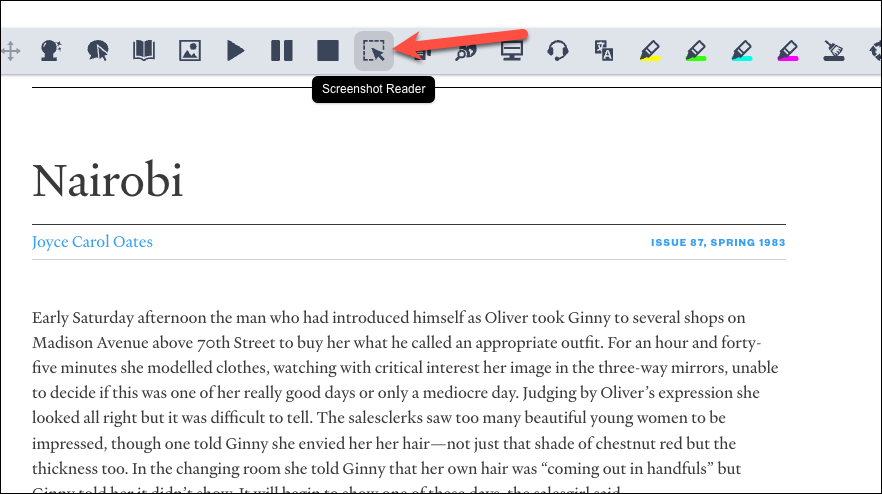
Chromeウェブストアにある拡張機能「Screenshot Reader」にリダイレクトされます。Chromeに追加]をクリックしてインストールしてください。
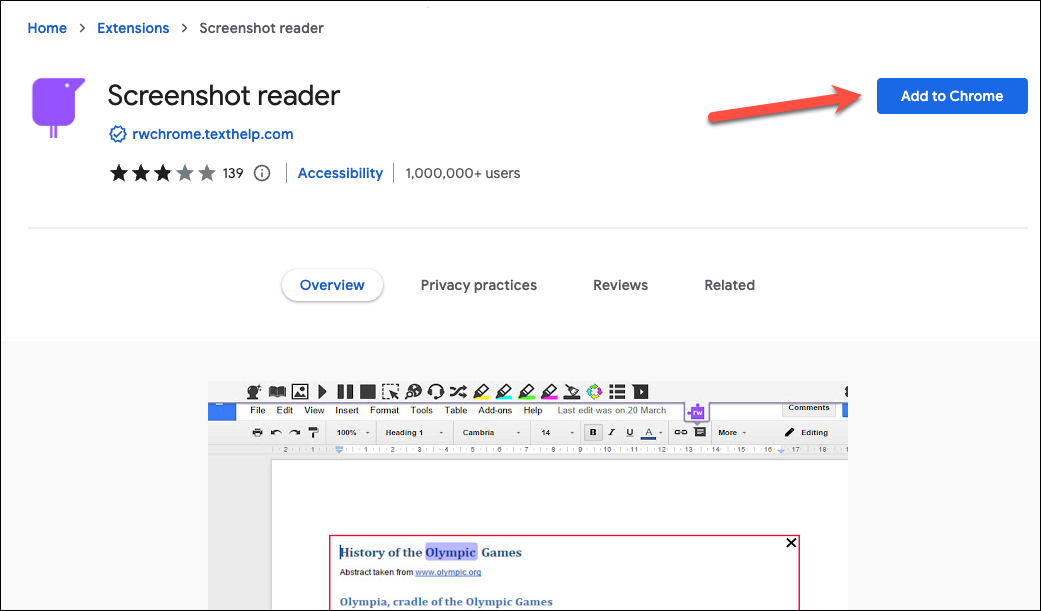
確認のプロンプトが表示されます。追加]をクリックして、拡張機能をインストールします。
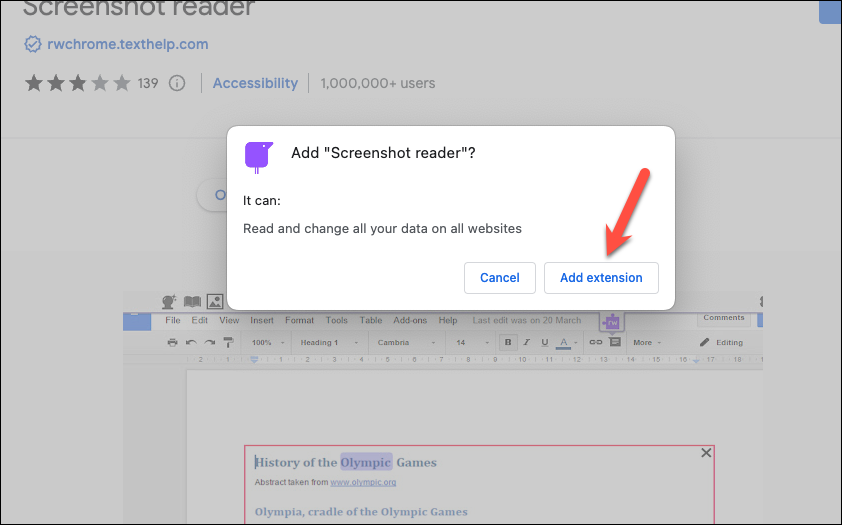
次に、スクリーンショットリーダーのアイコンをもう一度クリックし、聞きたいテキストがある画像を選択します。
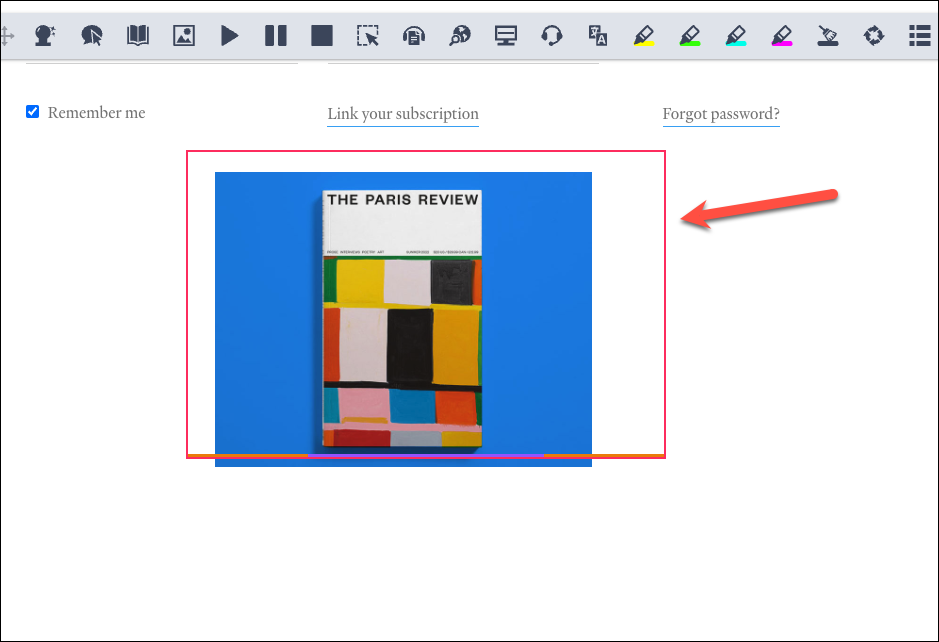
また、オーディオメーカーを使って、テキストをMP3ファイルに変換し、外出先で聴くこともできます。音声に変換したいテキストを選択し、「オーディオメーカー」ボタンをクリックします。MP3ファイルは、パソコンのデフォルトのダウンロードディレクトリにダウンロードされます。
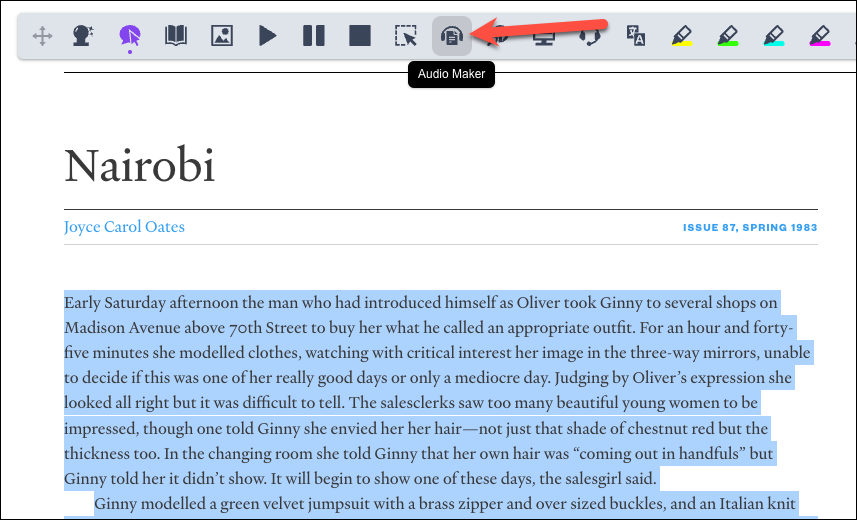
辞書の使い方
単語の定義を調べるには、その単語を選択し、ツールバーの「辞書」のオプションをクリックします。
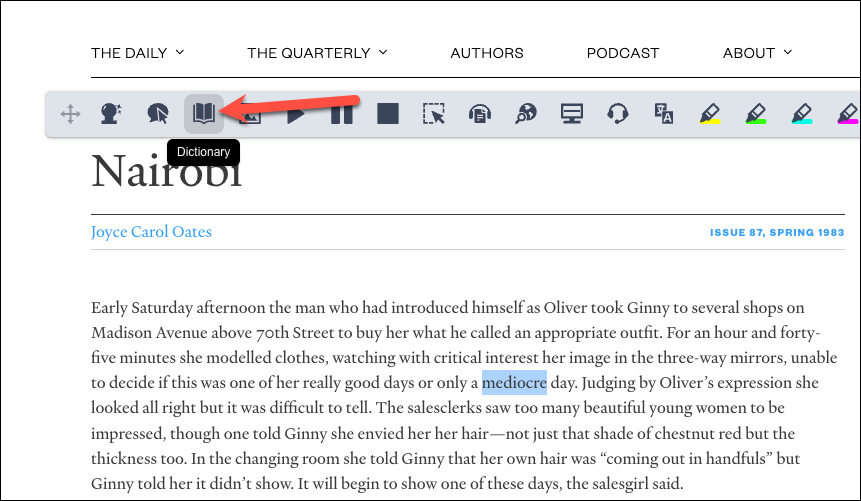
定義がホバーリングされたテキストボックスに表示されます。もし、その定義を聞きたい場合は、「再生」ボタンをクリックしてください。
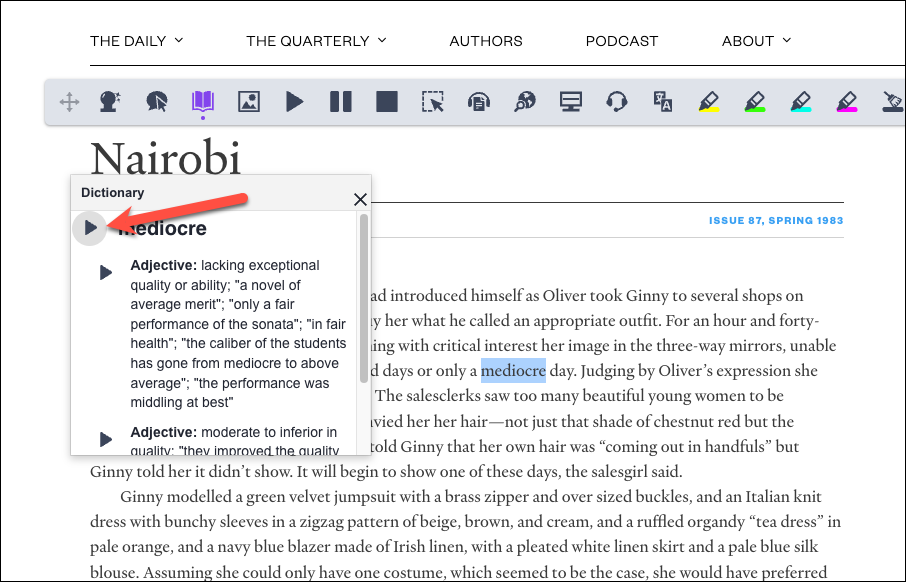
絵文字で意味を確認するには、その単語を選択した状態で「絵文字」アイコンをクリックします。ただし、すべての単語が視覚的に表現されているわけではありません。
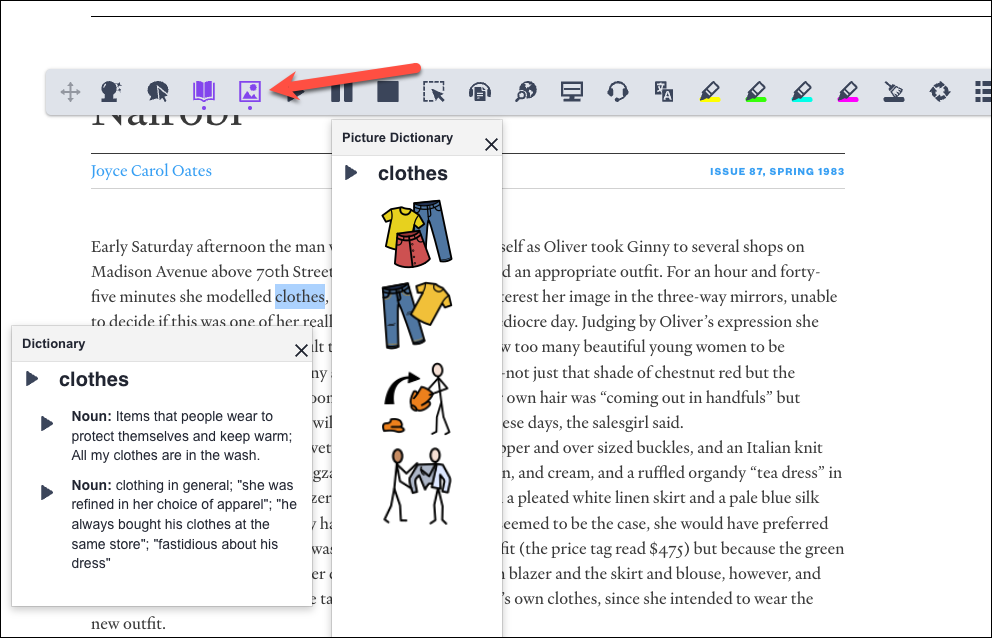
画面マスキングを使用する
このツールを使用するには、「画面マスキング」オプションをクリックします。
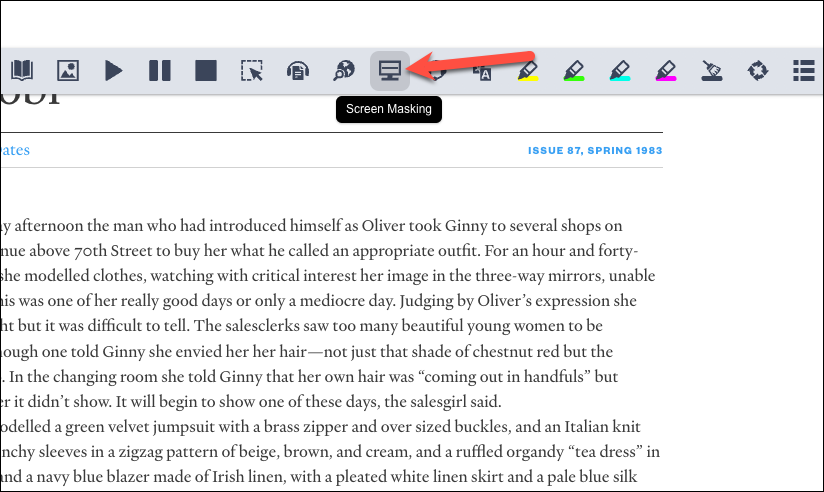
画面の大部分を覆い隠し、一部だけにフォーカスを合わせます。背景色と読書灯の不透明度、つまり焦点が合っている部分を変更することができます。設定」オプションをクリックします。また、「設定」に直接アクセスすることで、いつでもこれらを変更できます。
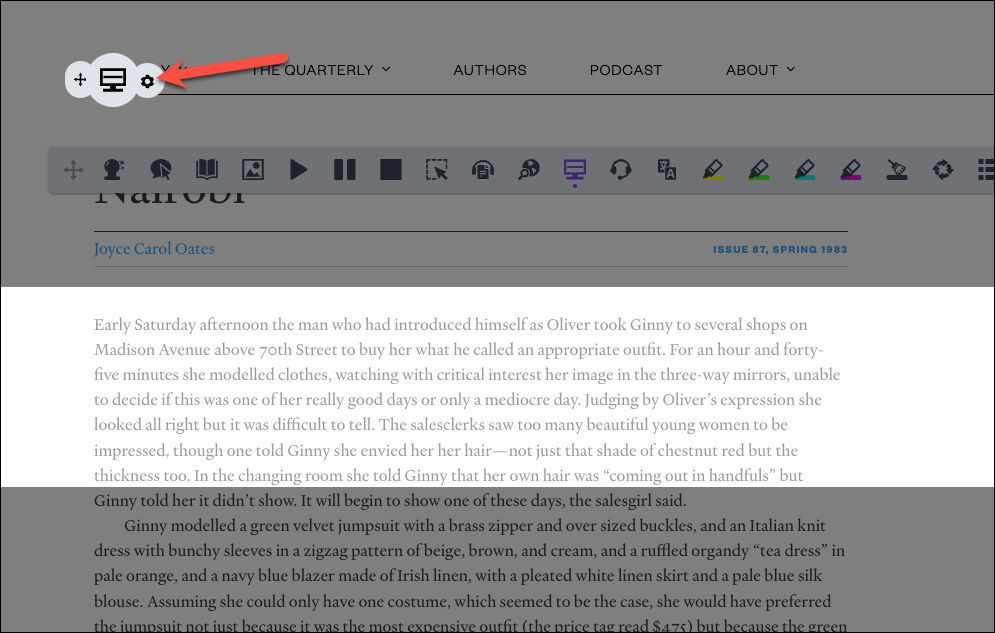
カラーオプションの下にあるそれぞれのオプションをクリックすると、背景や読書灯の色を変更することができます。
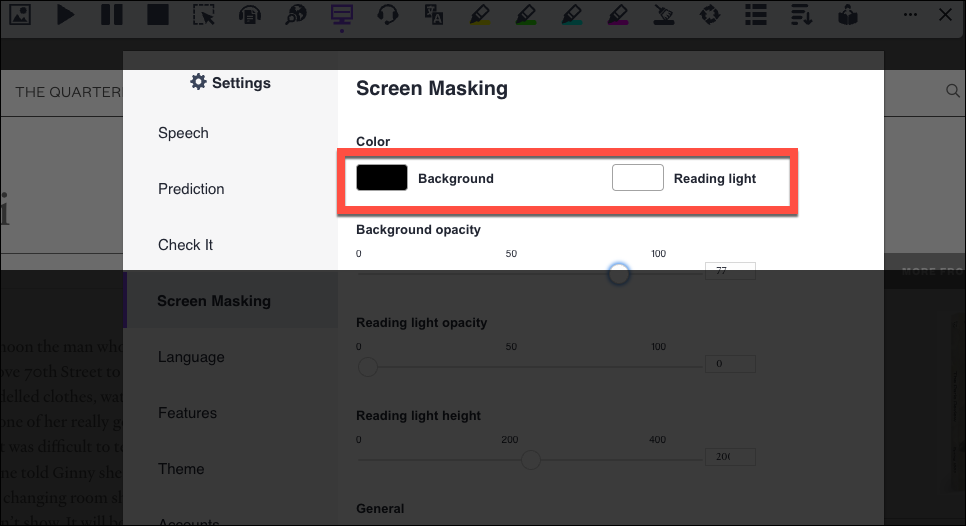
背景の不透明度」と「読書灯の不透明度」の下にあるスライダーをドラッグして、その不透明度を調整します。背景が不透明であればあるほど、気が散ることが少なくなります。
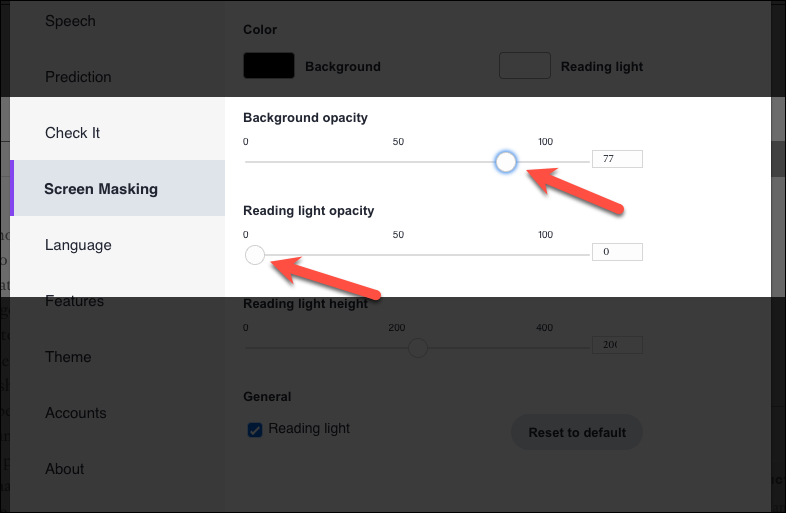
また、それぞれのスライダーをドラッグすることで、読書灯の高さを調整することができます。その後、「保存」ボタンをクリックします。
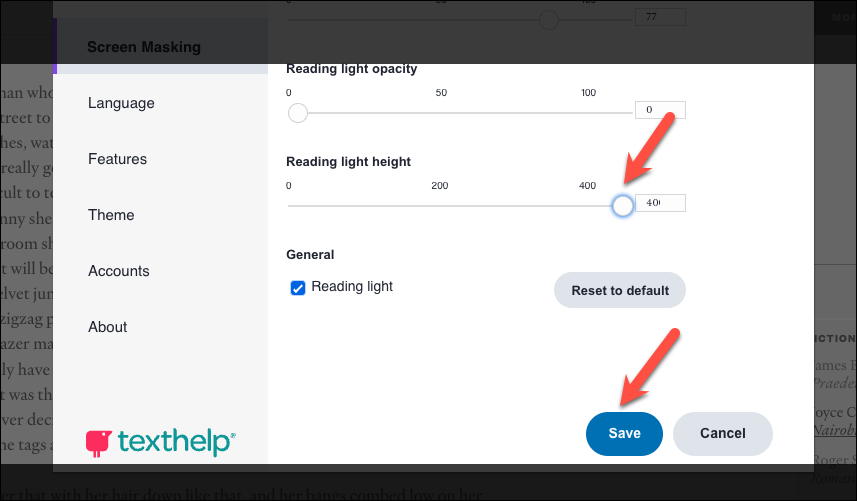
スクリーンマスクのオプションを解除するには、オプションを再度クリックします。
テキストのハイライト表示
テキストをハイライトするには、テキストを選択し、ツールバーからハイライトする色をクリックします。
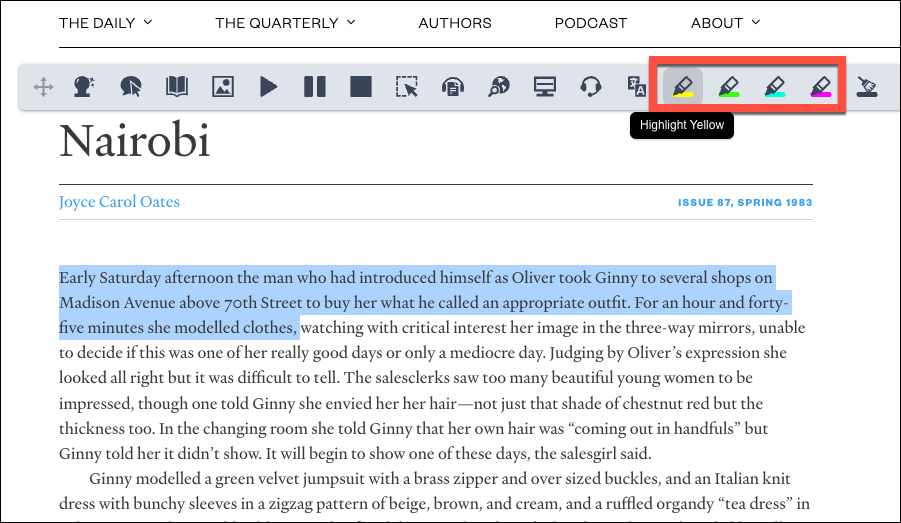
ハイライトを消すには、その部分を選択し、「ハイライトを消す」ボタンをクリックします。
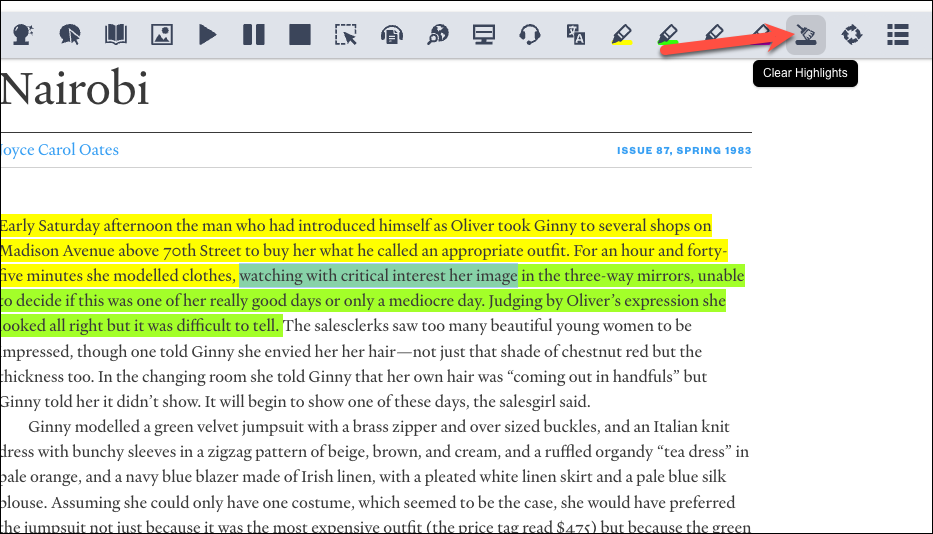
ハイライトの収集」をクリックすると、ハイライトされたすべてのテキストが別の文書に保存されます。また、文書内のハイライトを色やページ上の位置で並べ替えるかどうかを選択することもできます。
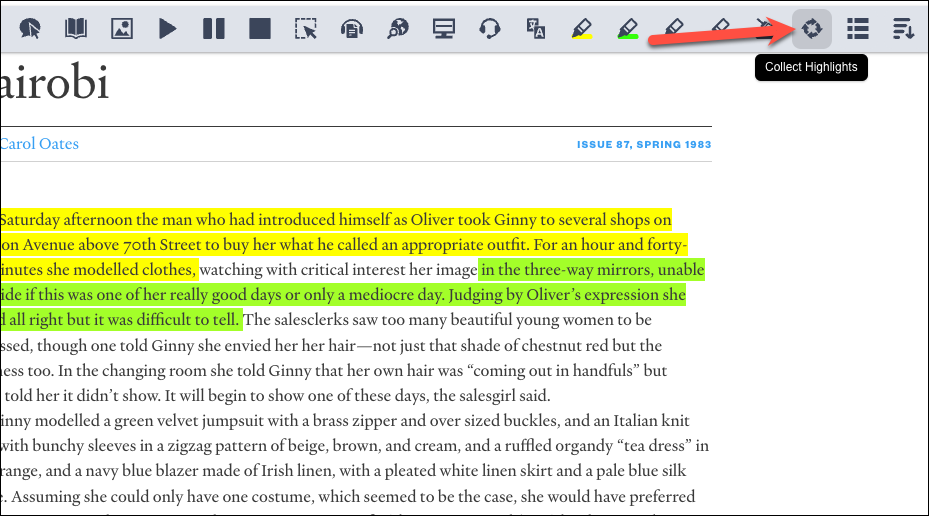
ポップアップが表示されます。収集したい色を選択し、「OK」をクリックします。この機能を使用するには、Googleアカウントでログインしている必要があります。
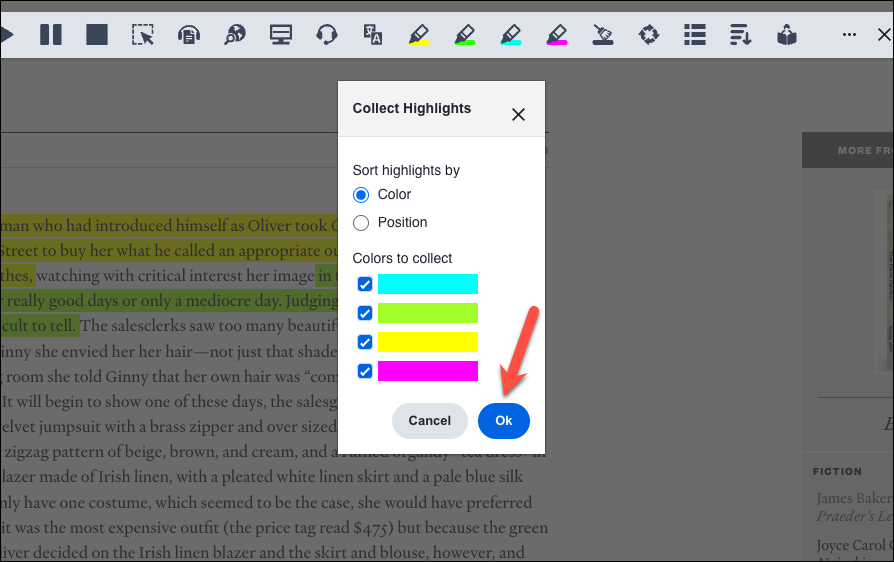
単語リストに単語を追加したい場合は、その単語をハイライトして、「単語リスト」アイコンをクリックすると、拡張機能が作成する別のGoogleドキュメントになります。
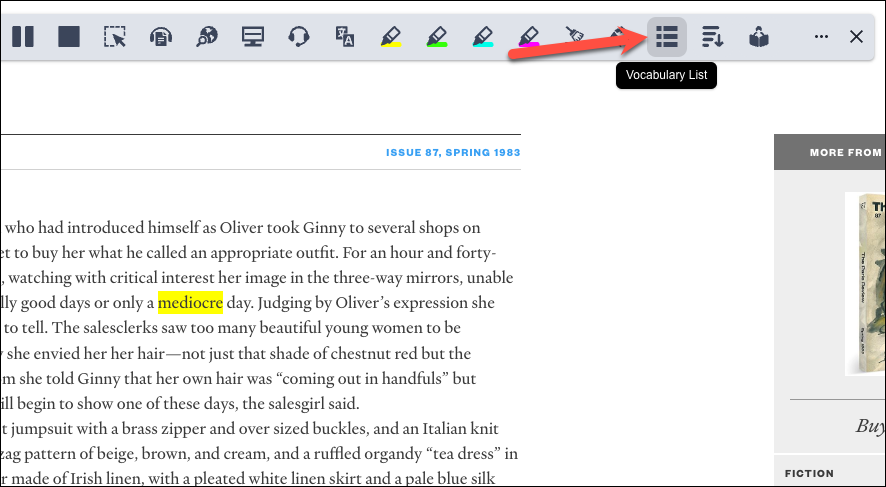
どの色を収集するかを尋ねるポップアップが表示されます。色を選択して、「OK」をクリックします。この機能を使用するには、Googleアカウントにログインしている必要があります。そうでない場合は、ログインダイアログボックスが表示されます。
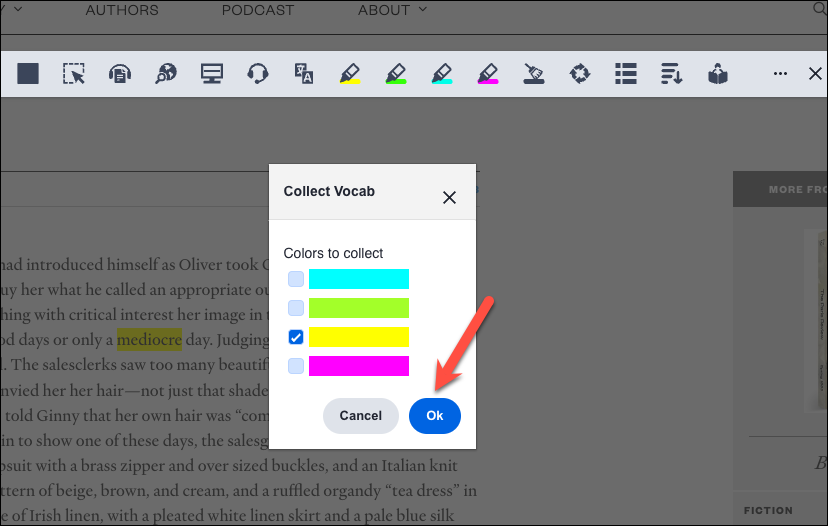
ヒント:語彙のハイライトには一色のみを使用し、語彙リストが他のハイライトを収集しないようにする必要があります。
その他の機能
文章を読みながら翻訳したい場合は、文章を選択して、ツールバーの「翻訳」ボタンをクリックします。翻訳者がアクティブになったら、新しい単語を選択し続けると、ポップアップの結果がどんどん変化していきます。翻訳を停止するには、ポップアップの「閉じる」をクリックします。
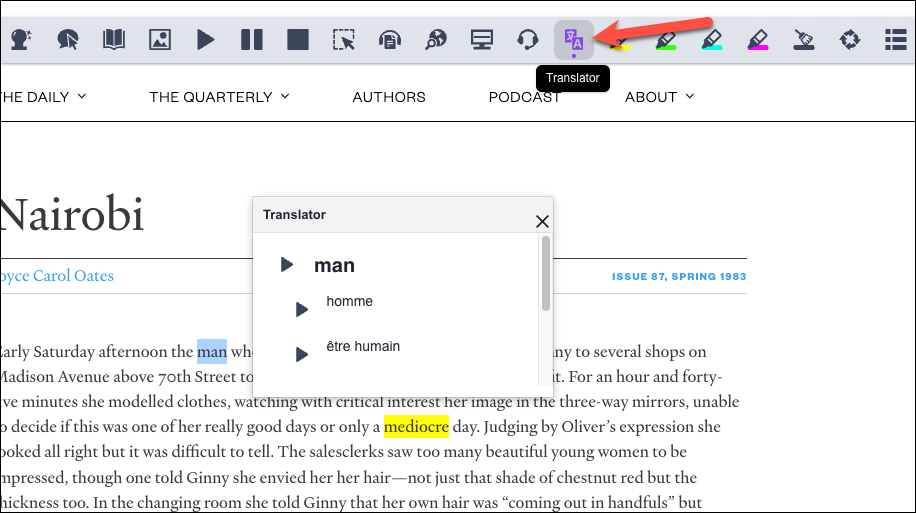
翻訳先の言語を変更するには、「設定」を開きます。次に、「翻訳」の下にあるドロップダウンメニューをクリックし、翻訳先の言語を選択します。変更後、「保存」をクリックします。
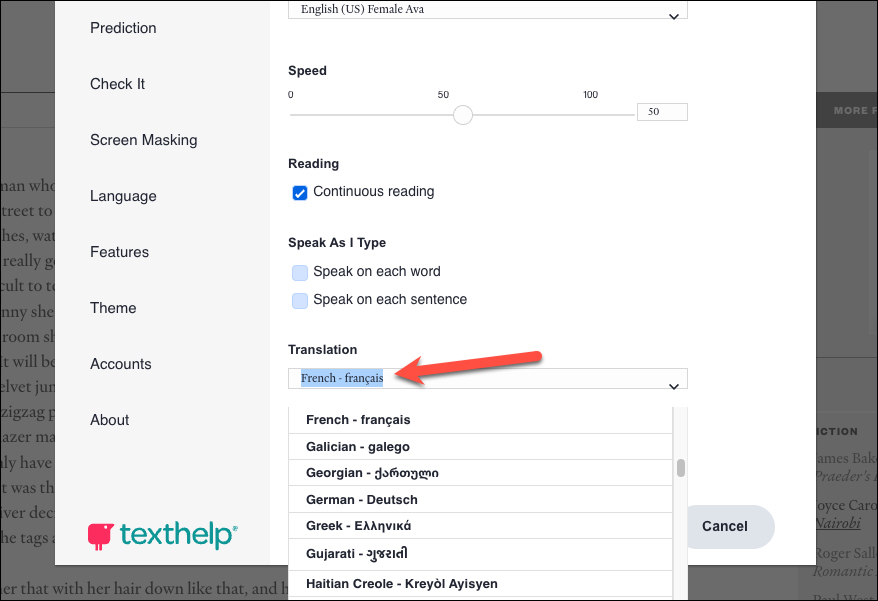
広告や他のバナーなど、ページ上に邪魔なものが多すぎる場合は、「ページの簡素化」ボタンをクリックします。これは、それらの邪魔になるものなしで別のタブでウェブページの内容を開きます。
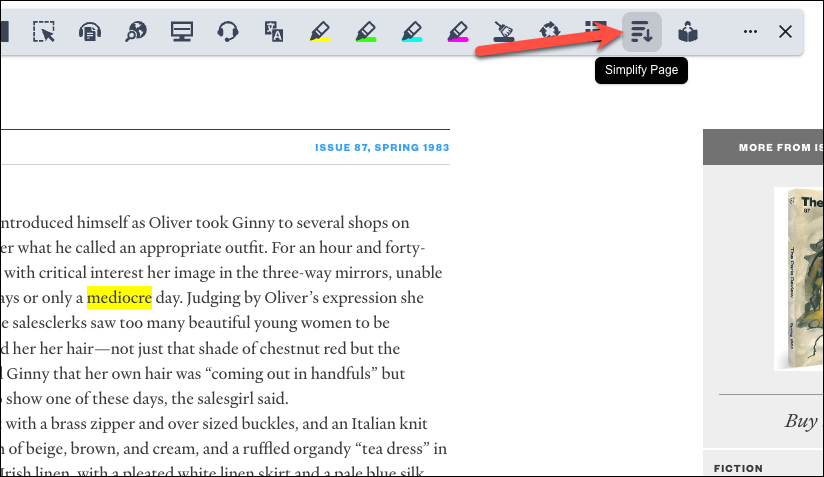
Google DocsやMicrosoft WordでRead&Writeを使用する
Google DocsやMicrosoft Wordオンラインなどのライティングツール、SlidesやPowerpointなどの互換ツールでRead&Writeを使用すると、ウェブページで使用する場合とはツールのセットが若干異なります。Check It、Prediction、talk&type、voice notesなど、文章作成を支援するツールが用意されています。それらの使い方を見てみましょう。
Google DocsやMicrosoft Wordのドキュメントを開くと、Read&Write拡張機能のアイコンが自動的に表示されます。それをクリックすると、ツールバーが起動します。
ツールバーはページの上部に表示され、ウェブページで使用する場合と異なり、移動することはできません。
文法、スペル、動詞の時制などを確認するには、左端の「Check It」ボタンをクリックします。
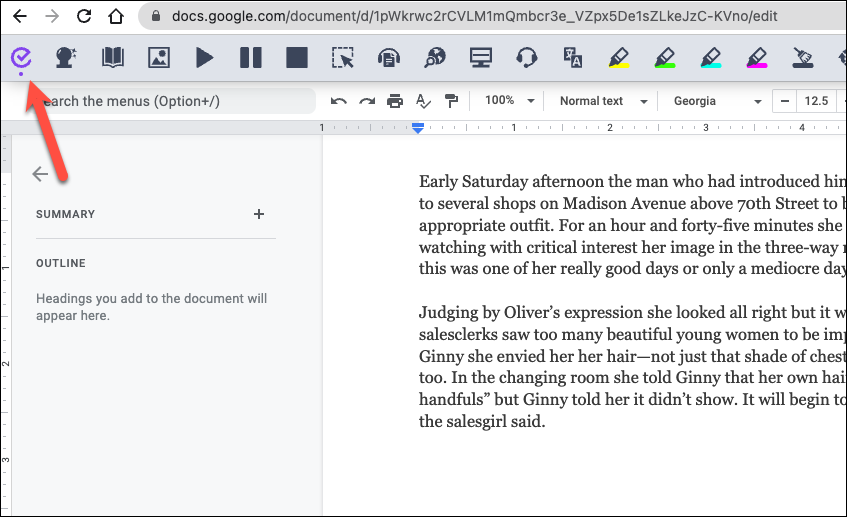
執筆中に「予測」を使用するには、ツールバーからそのアイコンをクリックします。すると、ツールがアクティブになっている限り、執筆中に予測が表示されます。
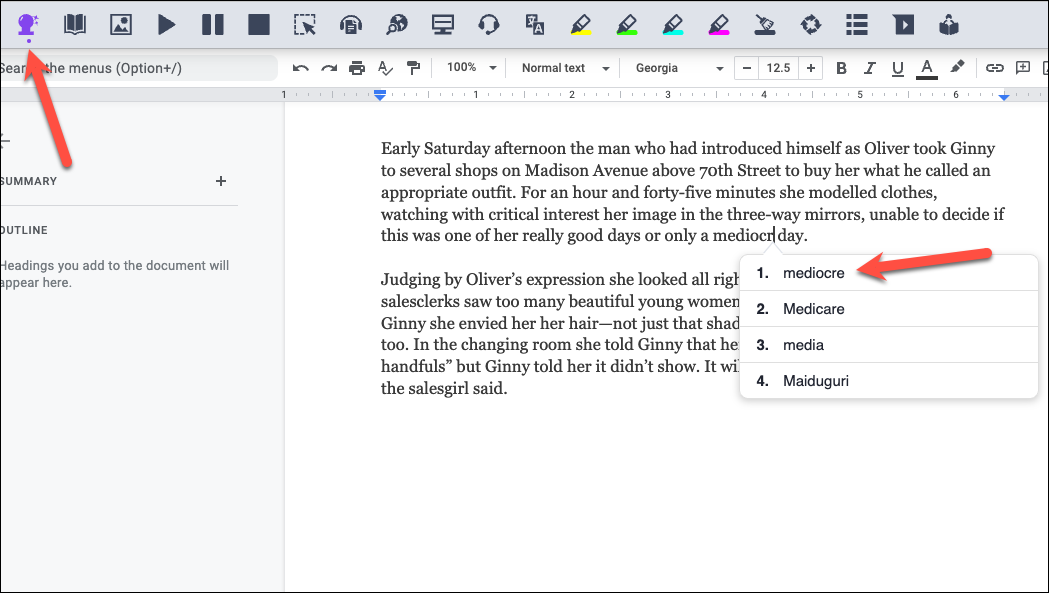
音声入力をする場合は、「Talk&Type」ボタンをクリックします。
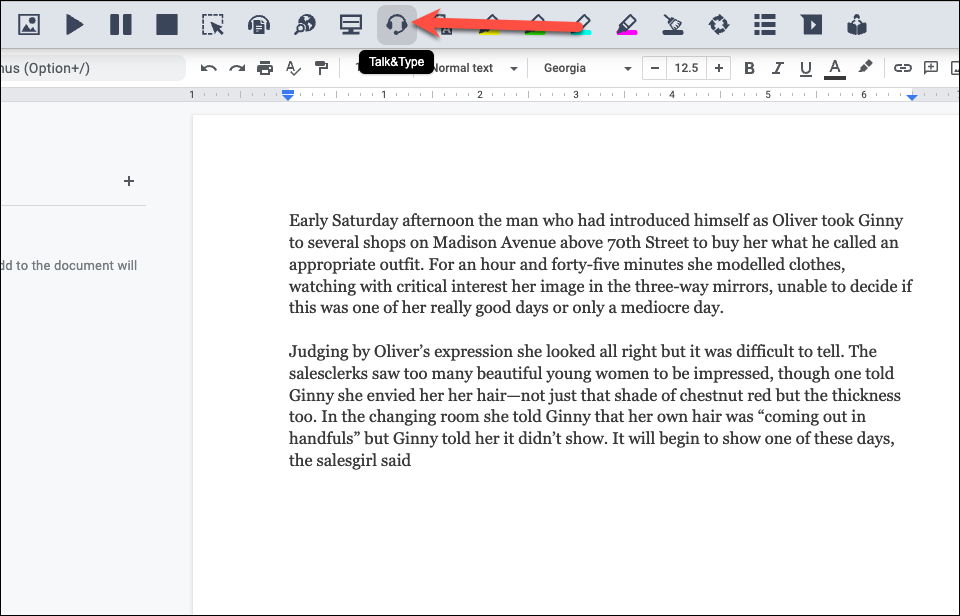
サイトがまだマイクの使用許可を持っていない場合、許可プロンプトが表示されます。許可」をクリックして、マイクへのアクセスを許可してください。
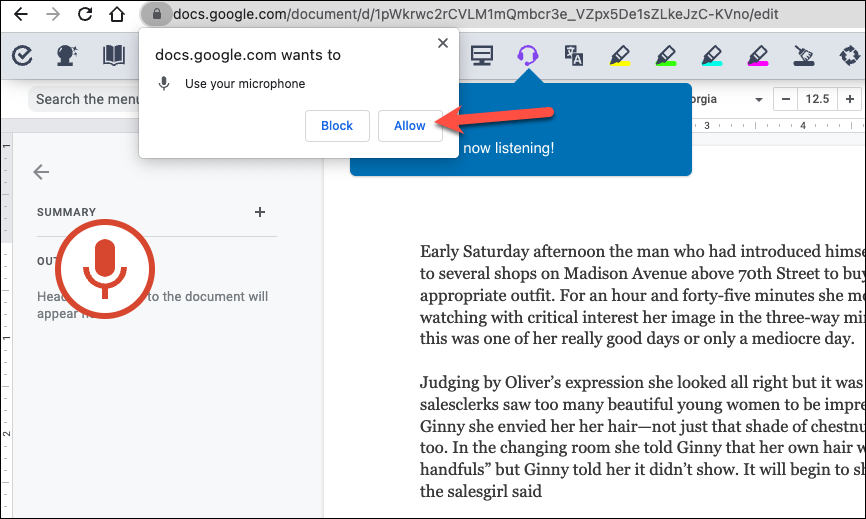
マイクがアクティブになり、話し始めることができます。自動的に句読点が打たれますが、ピリオドが入力されない場合は、「ピリオド」と言えば、ピリオドが挿入されます。また、’New Line’と言うこともできます。また、talk&typeを使用しながら同時に入力することもできます。この機能の使用を停止するには、「マイク」アイコンをクリックします。
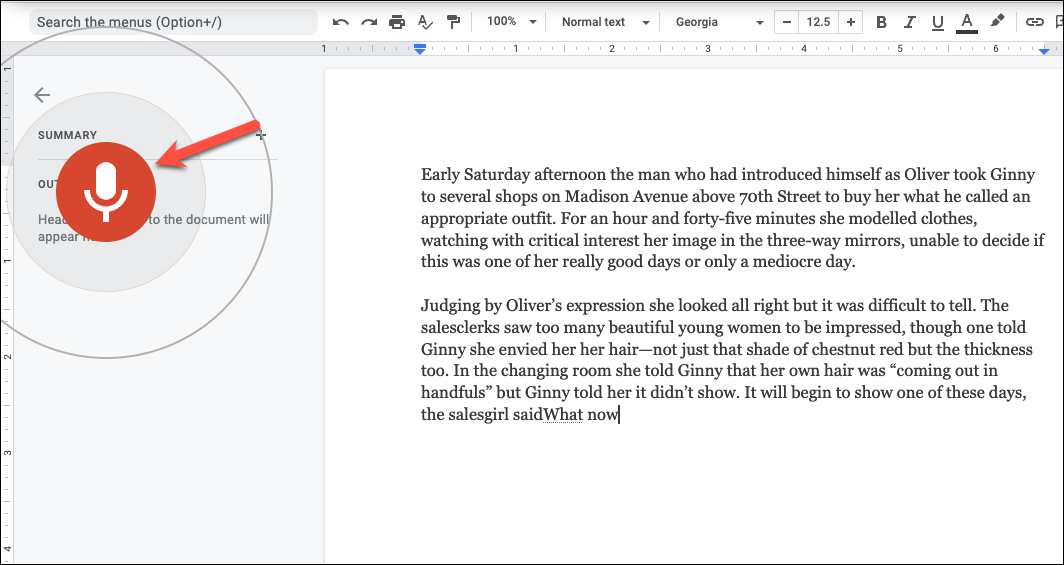
次に、talk&typeのポップアップで「閉じる」(x)ボタンをクリックします。
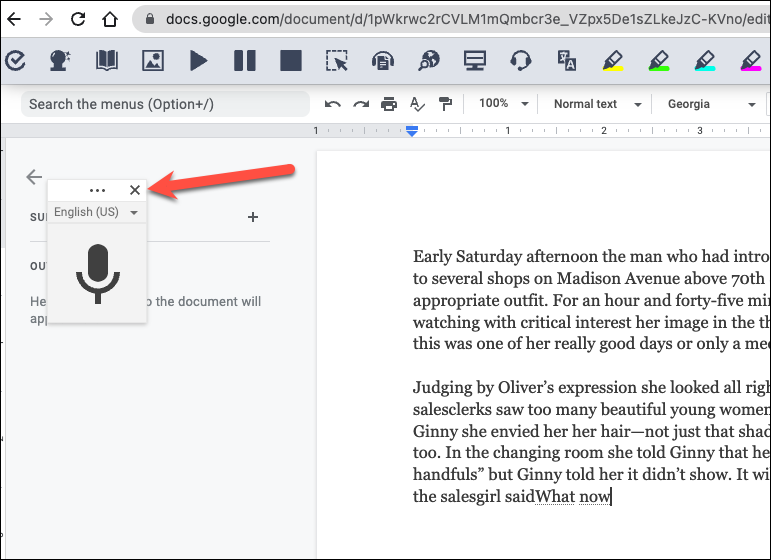
Googleドキュメントでは、ドキュメントにコメントとして音声メモを残すこともできます。この機能は、Googleドキュメントでのみ利用可能で、他では利用できません。ツールバーから「ボイスノート」ボタンをクリックします。
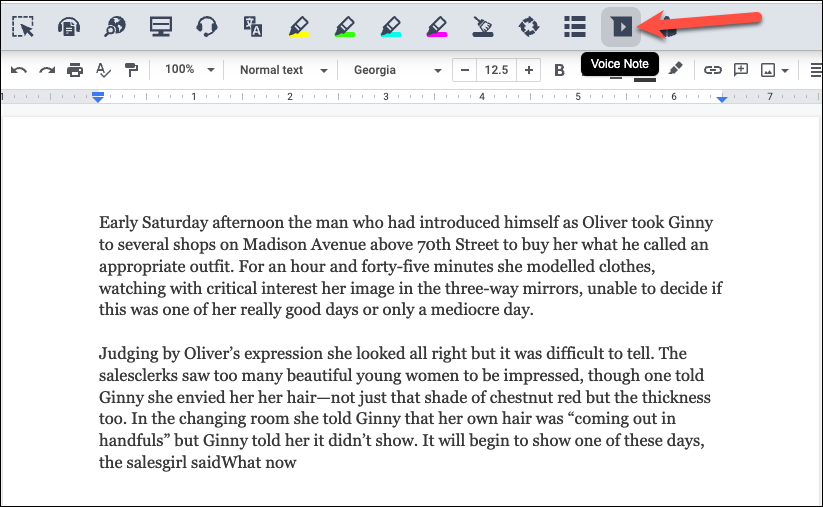
次に、ポップアップから「マイク」アイコンをクリックして、ノートの録音を開始します。
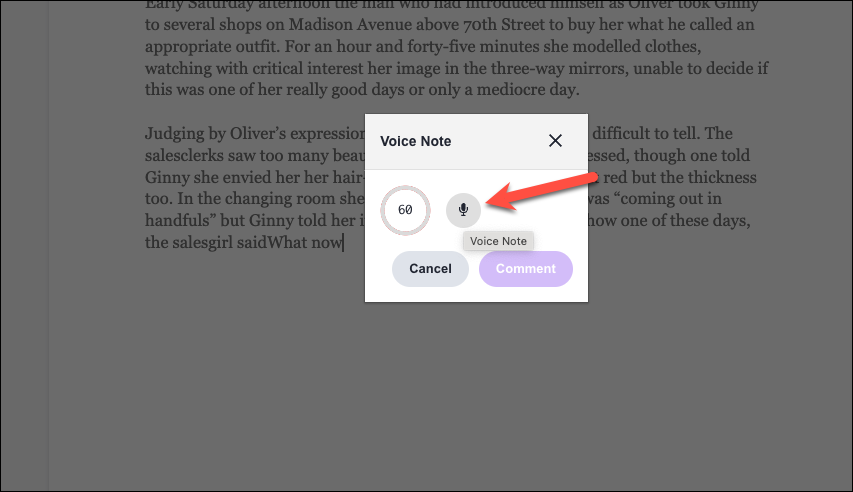
停止’ボタンをクリックして録音を終了するか、60秒が経過すると自動的に終了します。
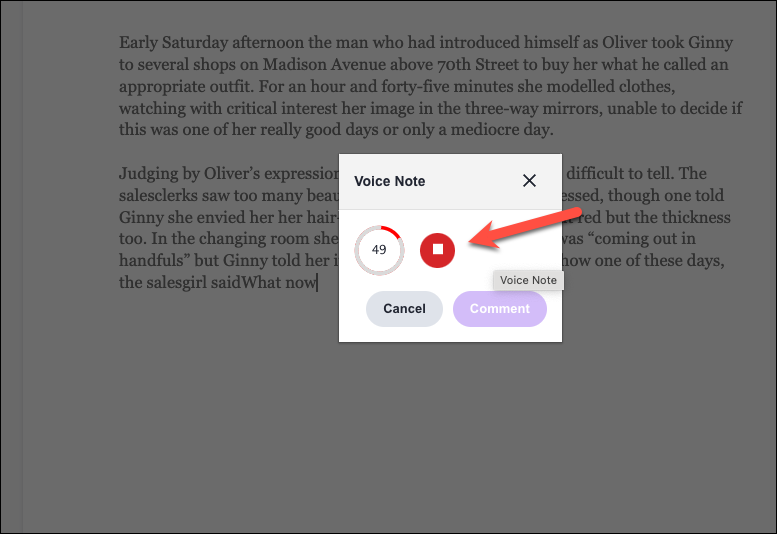
再生’ボタンをクリックして、投稿する前にノートを聴いてください。満足のいくものであれば「コメント」を、そうでなければ「キャンセル」をクリックし、再度録音してください。
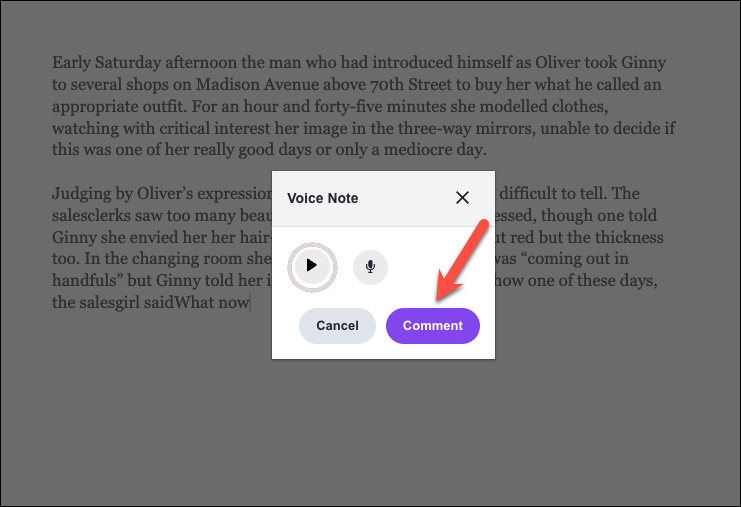
音声合成、翻訳、蛍光ペン、語彙リストなどの残りのツールは、Googleドキュメントや他の場所で書いている間、上記の説明とまったく同じように動作します。
Read&Writeは、それをさらに遊び場にするために余分な助けを必要とするユーザーにとって、大きな資産であることを証明することができます。そしてChrome拡張機能は、最近ブラウザでほとんどの作業をする私たちにとって、このサービスをより身近なものにしてくれます。








