目次
あなたのような読者が、MUOを支えています。当サイトのリンクを使って購入された場合、アフィリエイト報酬を得ることがあります。続きを読む
SiriはApple'の音声アシスタントで、Macを含むほとんどすべてのAppleデバイスに深く統合されており、音声を使ってファイルの検索やシステム設定の変更などを行うことができます。
iPhoneやiPadでSiriを使い慣れている方は、MacでもSiriを有効にして使いたいかもしれません。MacでSiriを使う方法についてはこちらで解説していますので、ぜひご覧ください。
Siriとは?
SiriはApple'のデジタル音声アシスタントで、iPhoneとiPadで最もよく使われています。Appleは2016年にSiriをMacに導入し、以来、非常に人気があります。Siriを使って、天気の確認、ファイルの検索、システム設定の変更などを行うことができます。
Macを初めてセットアップするときや、新しいmacOSのバージョンにアップデートするときに、Siriを有効にするよう求められることがあります。しかし、まだ有効にしていない場合は、macOSのシステム設定から有効にすることができます。
MacでSiriを有効化する方法
Siriは、macOS Sierra以降のバージョンで利用できます。そのため、まだコンピュータをmacOS 10.12以上にアップデートしていない場合は、MacでSiriを有効化して使用するためにアップデートする必要があります{/c}。
macOSでSiriを有効にするには、以下の手順で行います。
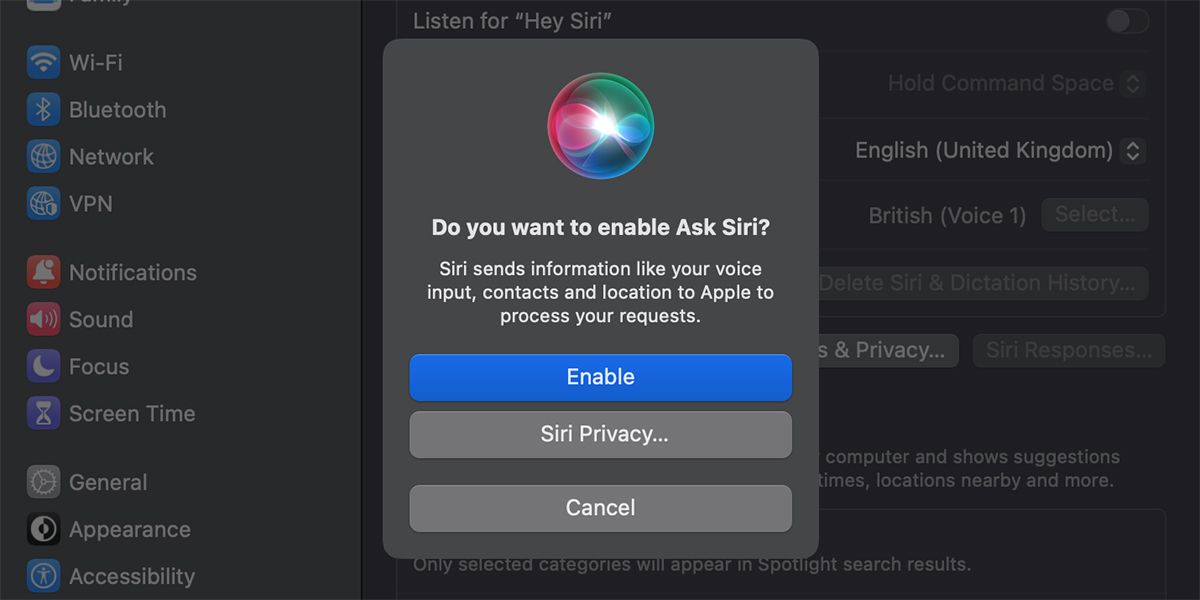
これで完了です。これでMacにSiriをセットアップすることができました。同じページから、言語のカスタマイズやSiriの声(アクセント)を変更することもできます。
MacでSiriを起動させる方法
MacでSiriを有効にすると、Siriを起動する方法が複数あります。Siriを起動する最も一般的な方法は、声で「Hey Siri」と言うことですが、MacのメニューバーやキーボードにあるSiriボタンを使うこともできます。
Touch Barを搭載したMacをお使いの場合は、Touch BarのSiriボタンも使用できる場合があります。また、Siriに話しかける代わりに「Type to Siri」を選択することもできます。これらの方法については、以下で個別に説明します。
1.HeySiriと言う。
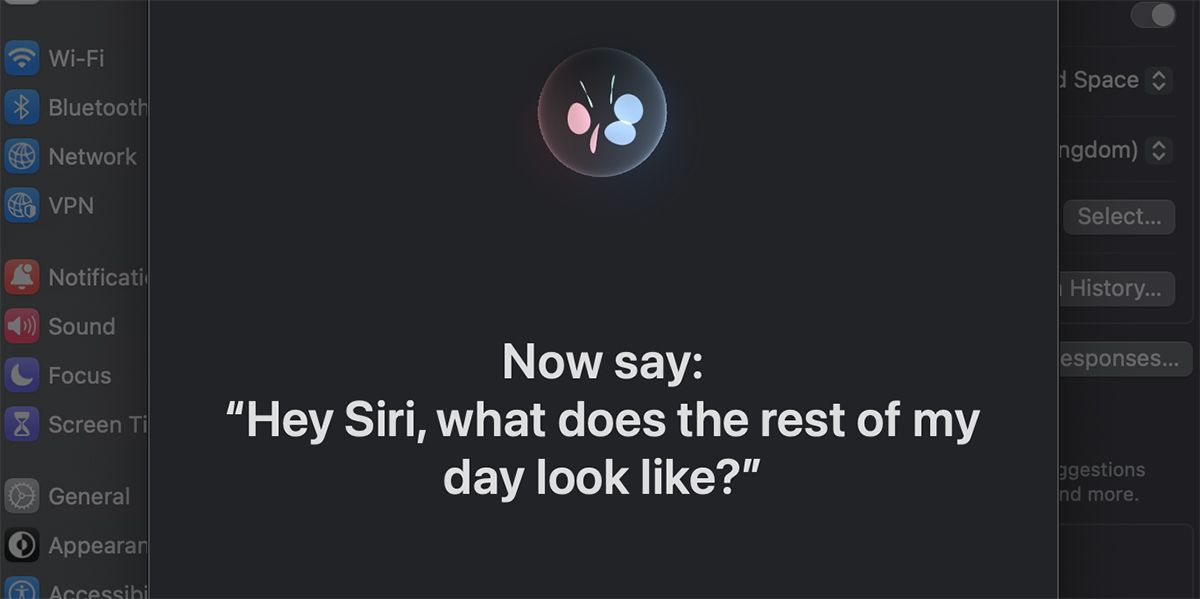
Siriを有効にする最も一般的な方法は、"Hey Siri"コマンドを使用することです。これは、Siri&から有効にする必要があります。システム設定にあるSpotlight。f}Hey Siri"を有効にすると、Macがあなたの声を聞き取り、あなたがコマンドを言うたびにSiriを起動します。
このオプションを設定すると、Siriがあなたの声を認識できるように、いくつかのフレーズを言うように指示されます。一度設定すると、「Hey Siri」と言うたびに右上にSiriウィンドウが表示され、パーソナル音声アシスタントが使えるようになります。
2.メニューバーから
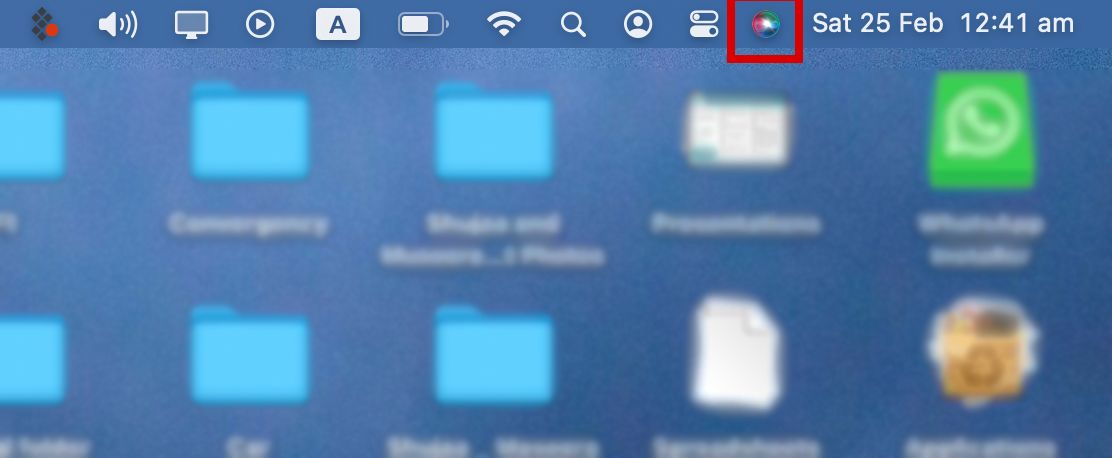
Macで"Hey Siri"のフレーズを聞き続けることを望まない場合は、右上のmacOSメニューバーにあるSiriボタンをクリックすることでも起動することができます。
日付の右隣にあるので、探すのに苦労するかもしれません。Siriボタンをクリックすると、Siri(Macの右上隅に表示されます)が有効になります。
3.キーボードショートカットを使う
Siriを起動するもう一つの方法は、システム設定のSiriセクションから設定できるキーボードショートカットを利用することです。キーボードショートカット」メニューから、あらかじめ用意されているキーボードショートカットを1つ選ぶか、自分でカスタマイズしてください。これで、MacのキーボードからSiriを直接起動することができます。
4.タッチバーでSiriを起動する
Touch Bar搭載のMacBook Proをお持ちの方は、タッチバーの右側にSiriボタンがあることにお気づきでしょうか。これは、メニューバーのSiriボタンの代わりに、Siriを素早く起動させるのにも使えます。
5.Siriに入力する
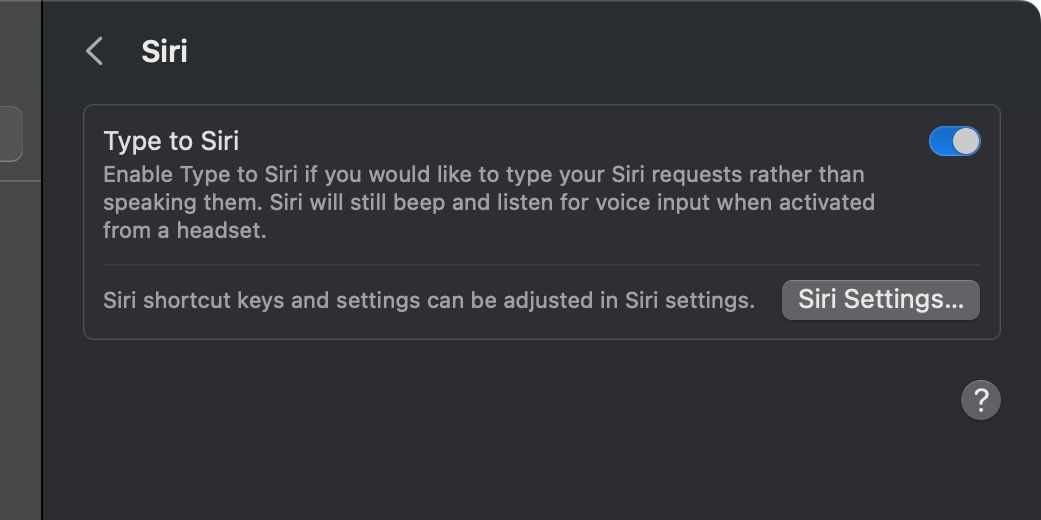
音声コマンドを使用してSiriを起動する代わりに、Siriに文字を入力したい場合は、アクセシビリティセクションでこれを有効にすることで、Siriを起動できます。
これを行うには、システム設定>アクセシビリティを開き、Siriまでスクロールダウンします。ここで「Siriに入力」を有効にすると、Siriのコマンドを声に出して話す代わりに入力することができます。
Siriを何に使うか?
Siriは多機能な音声アシスタントで、Macでさまざまな作業を行うことができます。例えば、Mac上のファイルやフォルダを探したい時は、Siriに検索を依頼するだけです。もちろん、Spotlightからも同じことができますが、Siriに検索を依頼するのも同じくらい便利です。
ファイル検索にSiriを使用する場合、システム設定>SiriでSiriにファイル検索をさせる特定のフォルダを有効にすることができます。ここで、Siriの検索結果に表示する特定のカテゴリを選択できます。
例えば、Siriに「先週作成された文書を検索してください」と頼むと、Siriが関連する結果を表示します。他にも、翌日の天気を教えてくれたり、メールを読んだり、Googleを検索したりと、Siriはさまざまなことができるのです。
また、Siriのドラッグ&ドロップ機能も便利です。例えば、Siriに特定の画像やファイルを検索してもらい、それをメールにドラッグして添付して送信することができます。これにより、Finderで特定のファイルを探して添付する時間を短縮することができます。
日常生活でSiriを使う
Siriを使い始めたら、毎日の生活にSiriを取り入れるのもいいでしょう。例えば、リマインダーやアラームの設定は、別のアプリケーションを開いて行うよりも、Siriを使って行う方が簡単です。
ほとんどのユーザーは、音声コマンド「Hey Siri"」でSiriを起動するのが便利だと感じていますが、Macのメニューバー、Touch Bar、キーボードショートカットからも起動することができます。








