目次
あなたのような読者は、MUOをサポートするのに役立っています。当サイトのリンクを使って購入された場合、アフィリエイトのコミッションを得ることがあります。続きを読む
macOSのウィンドウ管理は、いつもちょっとした論争があります。macOSのMission Controlが好きな人もいれば、Windowsがデスクトップ上のアプリケーションを管理する方法を好む人もいます。
しかし、今年、AppleはmacOS Venturaのウィンドウ管理に新しいアプローチを採用し、Stage Managerと名付けました。
Stage Managerとは?
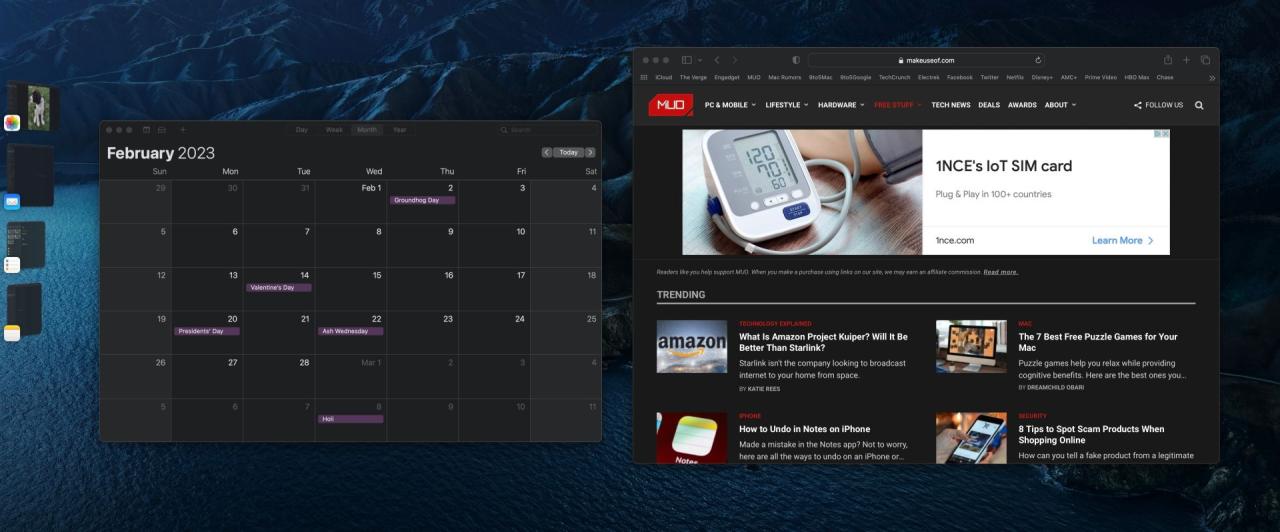
ステージマネージャーは、macOS Venturaの新機能の中でも最高のものの一つです。この機能により、ウィンドウをすっきりとしたシンプルな表示に整理し、邪魔なものを最小限に抑えながら一つのアプリケーションに集中することができます。ステージマネージャーは、アプリケーションの切り替えをすばやく行えるようにしながら、これを実現します。期待どおり、ウインドウを重ね合わせることもできるので、複数のアプリケーションの情報を簡単に見ることができます。
使いたいアプリケーションは画面の中央に表示され、ほかの開いているアプリケーションは左側に移動します。以前のmacOSのバージョンと同じように、ウィンドウのサイズを変更することができます。これまでのmacOSでは、ユーザーがアプリケーションの表示や切り替えにMission Controlを使いたくない場合、ウィンドウ管理のためにサードパーティ製オプションを使っていました。
この新機能もオプションなので、オリジナルのデスクトップ整理ツールが好きな方は使う必要はありません'。しかし、macOSには、自分のコンピュータに完璧なワークスペースを設定したい人のためのウィンドウマネージャが内蔵されるようになりました。ステージマネージャーはmacOS Venturaで利用できるだけでなく、iPadOS 16の最大の特徴の一つでもあります。
Stage Managerの活用方法
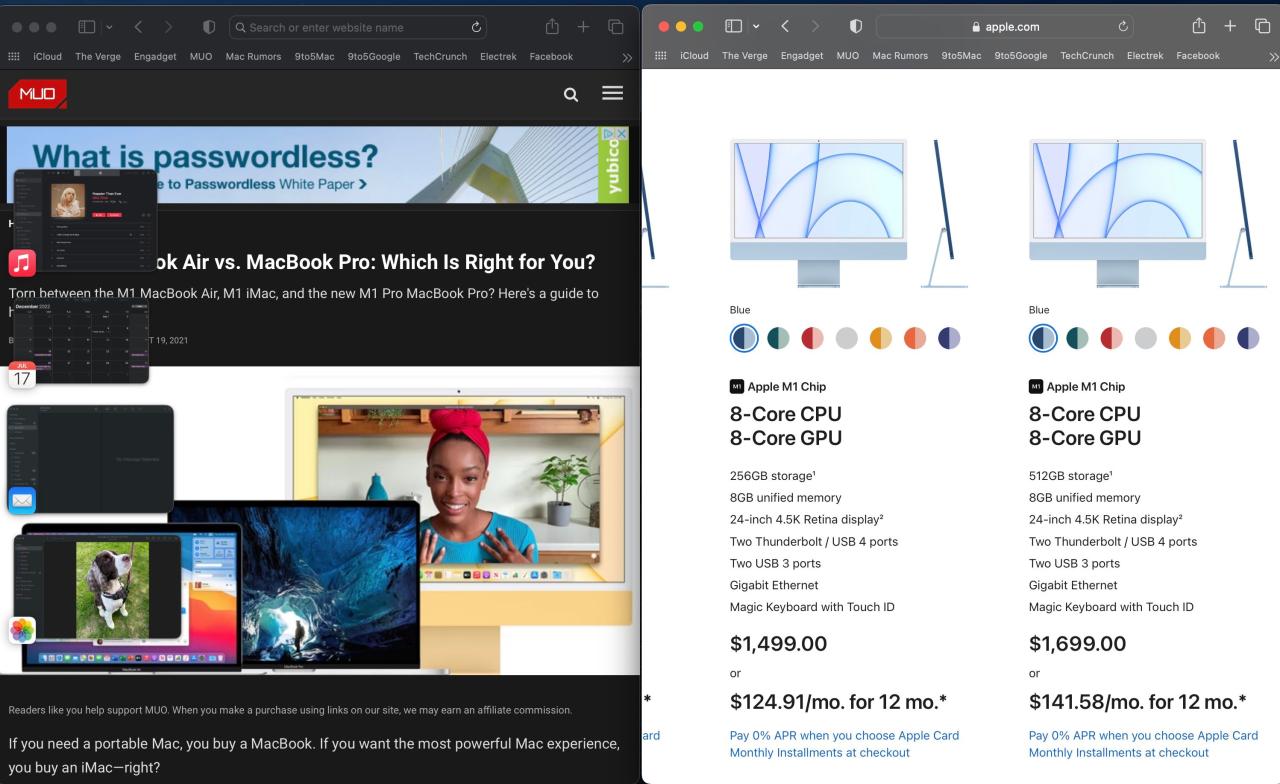
Stage Managerを使えば、特定のアプリケーションに集中することができ、アプリケーションを頻繁に切り替えている人のワークフローを改善することができます。ウィンドウを何度も開いたり最小化したりする代わりに、Stage Managerを使えばアプリケーションをすばやく切り替えることができます。
また、Stage Managerに表示されるアプリケーションは、表示そのものだけでなく、ライブで更新されます。そのため、常にウィンドウを閉じたり、アプリケーションを切り替えて新機能を確認する必要はありません。Stage Managerは、デスクトップを散らかすことなく、これらすべてを実現します。これはMacユーザー、特にフォルダを使ったり、Stacksを使ってデスクトップを整理している人にとって有益な機能です。
さらに、特定のアプリケーションのペアを使用する場合、Stage Managerはそれらのアプリケーションを自動的にグループ化し、場所を失うことなく他のアプリケーションを交換することができます。Stage Managerを使いこなせば、アプリケーションを思い通りに配置して、ワークフローを改善するためのエクスペリエンスをカスタマイズすることができます。
この機能はたまにしか使わない場合でも、コントロールセンターで簡単に有効/無効を切り替えることができます。Macのコントロールセンターをカスタマイズしている場合は、メニューバーにステージマネージャーを追加して、さらに素早くアクセスできるようにしましょう。
Macで複数のアプリケーションを同時に使用することが多く、アプリケーション間で頻繁に情報を転送する場合、Stage Managerは確かに試してみる価値があります。
Mac での Stage Manager の使用方法
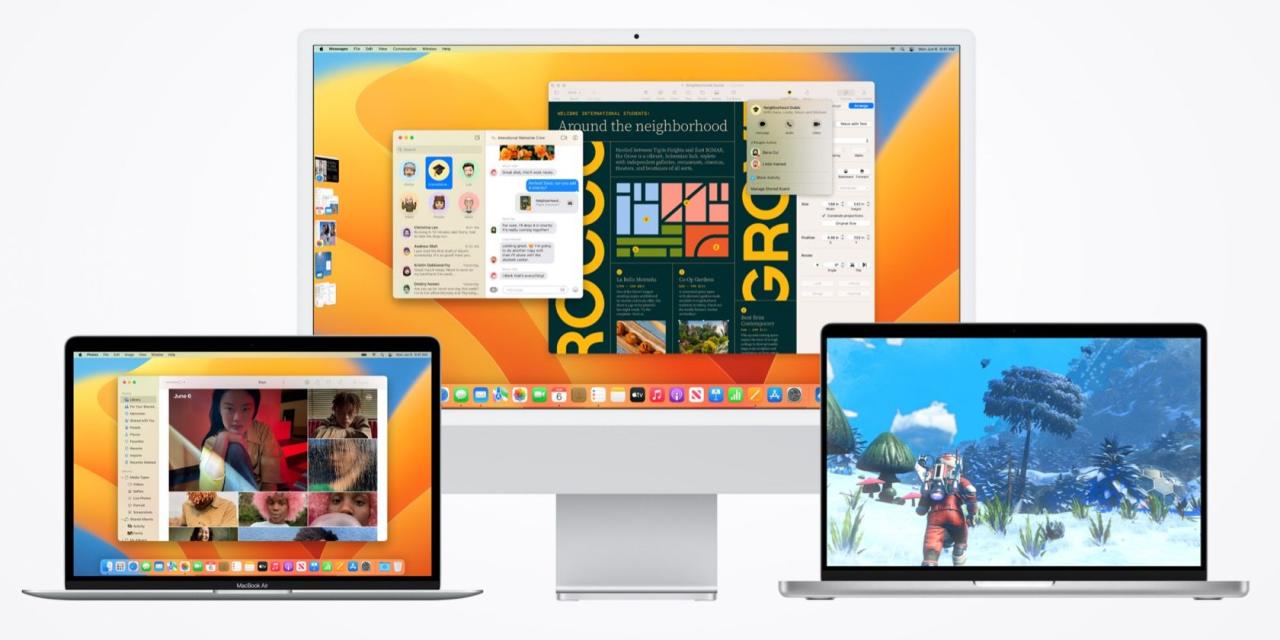 画像引用元:Apple
画像引用元:Apple
最初は戸惑うかもしれませんが、Stage Manager の使い方は、その動作を理解すれば案外簡単なものです。Stage Managerを有効にした時に開いているウィンドウがあれば、それはスクリーン上に残ります。
一方、別のアプリケーションを開くと、ウィンドウをドックに最小化したときと同様に、画面上の現在のウィンドウが最小化され、横に移動します。左側には最大6つのウィンドウを表示でき、それらは最近使ったものごとに整理されます。
Stage Managerでアプリケーションをペアリングするのは簡単です。いくつかのアプリケーションを左側からデスクトップの中央にドラッグすれば、実現できます。これで、新しいアプリケーションを開くと、デスクトップ上のウィンドウが横に移動し、グループ化されます。グループをクリックすると、それらが前方に移動するので、中断したところから再開することができます。

デスクトップからウィンドウを消去する場合、macOS Venturaでも変わらない2つの方法があります。ウィンドウのマイナスボタンをクリックするか、Command Mを使ってアプリケーションを最小化すれば、デスクトップをすっきりさせることができます。
しかし、Stage Managerの横にあるウィンドウはどうでしょうか?それも、アプリケーションがデスクトップ上にあるときにCommand Hを押せばクリアできます。そして、ウィンドウをデスクトップに戻すには、ドックにあるアプリケーションのアイコンをクリックする必要があります。
Stage Managerの基本的な機能がわかったところで、手元に置いておきたいアプリケーション群を考えてみましょう。
macOS VenturaでStage Managerを有効化する方法
Stage Managerとその利点について理解したところで、Mac上でStage Managerを有効にする方法を説明します。macOS VenturaでStage Managerを有効にするには、2つの方法があります。1つ目は、コントロールセンターから有効にする方法です。ここで必要なことは以下の通りです。
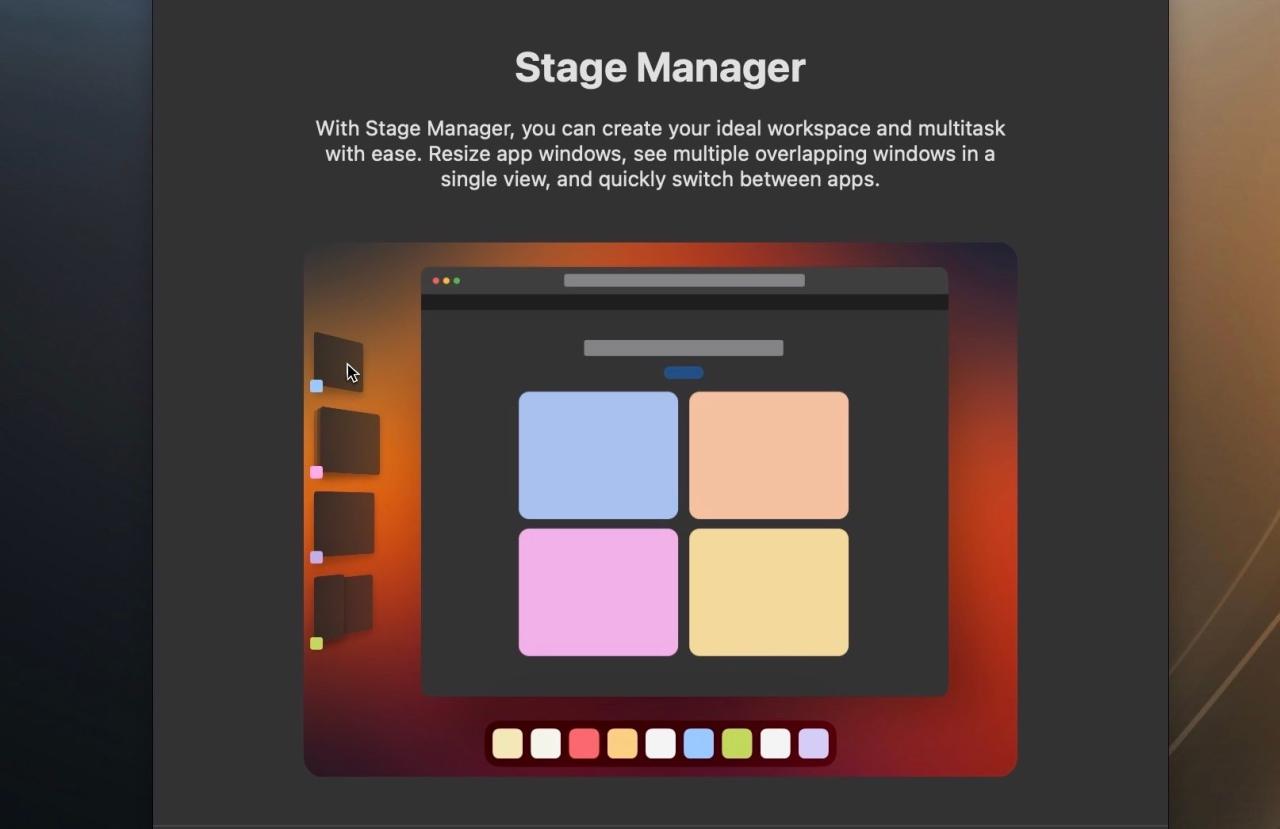
ステージマネージャーを有効にする2つ目の方法は、AppleがmacOS Venturaで再設計した「システム設定」を使う方法です。この方法で有効にするには
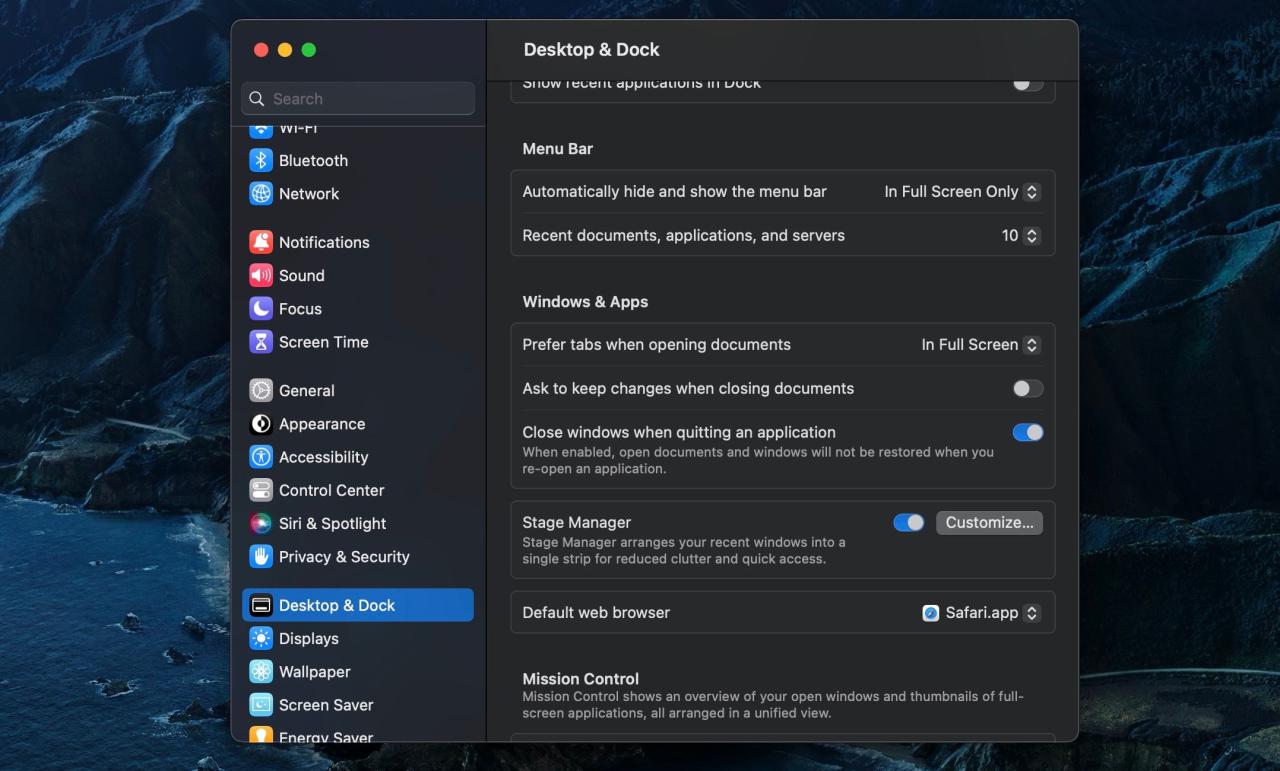
また、設定メニューでは、Stage Managerのインターフェースをカスタマイズすることができます。デスクトップ上のフォルダや最近使ったアプリケーションなどの項目を表示するかどうかを選択できます。
最近のアプリケーションを有効にしている場合、アプリケーションのウィンドウは、macOSでドックを隠すと表示されるのと同じように、画面の左側にマウスを移動した場合にのみ表示されます。最後に、ステージマネージャーは、アプリケーションのウィンドウをクリックしたときに、一度にまとめて表示することも、一つずつ表示することもできます。
Stage Managerでウィンドウの管理を簡素化する
Stage Manager がどのようなもので、どのように使用するのか、ご理解いただけたと思います。ステージマネージャーを有効にすると、アプリケーションウィンドウを整理して、個々のアプリケーションとアプリケーションのグループをすばやく切り替えることができます。
しかし、Stage Managerは誰でも使えるものではないので、不安な方はいくつかのウィンドウ管理ツールを試してみてください。








