目次
あなたのような読者は、MUOをサポートするために役立ちます。当サイトのリンクを使って購入された場合、アフィリエイト報酬が発生する場合があります。続きを読む
Steamについに、私たちが長い間必要としていたストレージ管理機能が搭載されました’。そのため、このような「痒いところに手が届く」ようなサービスを提供できるようになりました。
ここでは、Steam Storage Managerの使い方と、ゲームの便利な管理方法について説明します。
Steam Storage Managerとは?
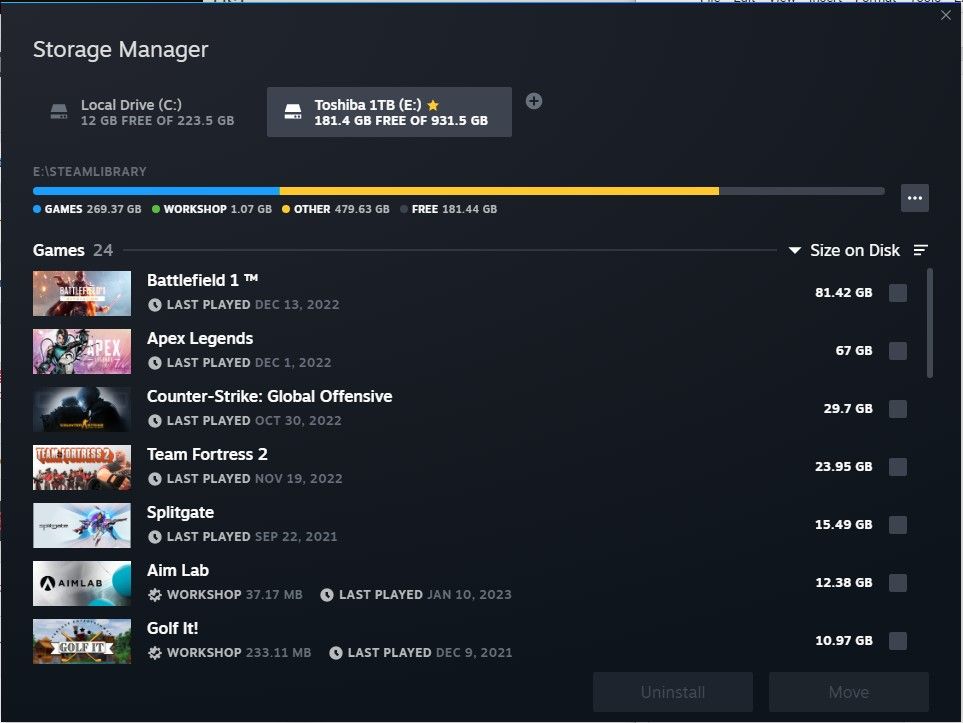
新しいSteam Storage Managerは、2021年半ばに一部のユーザーに公開されたベータ版としてスタートしました。同年9月にようやく全員にリリースされました。これは、Steamが最も長い間必要としていたツールです。
各ゲームがどのくらいの容量を消費しているのか、簡単に可視化し、並べ替えることができるようになりました。また、複数のゲームを一括で選択することで、ゲームの移動やアンインストールがとても簡単になりました。ゲームのフォルダ名がゲーム本体と異なる場合がある㊙SteamLibraryフォルダを操作する必要がありません。
もう、Steam Mover を使ってファイル転送がうまくいくことを祈ったり、YouTube で無数のチュートリアルを検索して、ファイルを壊さずにゲームを移動したり、再ダウンロードしたりする必要はありません。
これは大きな改善で、Steam’が誕生してから数十年が経ち、誰もが待ち望んでいたことです。より簡単で直感的な方法でフォルダやファイルを視覚化し、移動し、追加できることは最低限必要なことですが、ようやく実現したことに感謝します。
Steam Storage Managerの開き方
新しいSteam Storage Managerは素晴らしいものですが、まだ利用するのは難しいです。ほとんどの人はまだその存在すら知りません。しかし、一度その場所を知ってしまえば、忘れることはないでしょう。ここでは、Steam Storage Managerを開く方法を2つ紹介します。
1.Steamの設定からSteamストレージマネージャーを開く
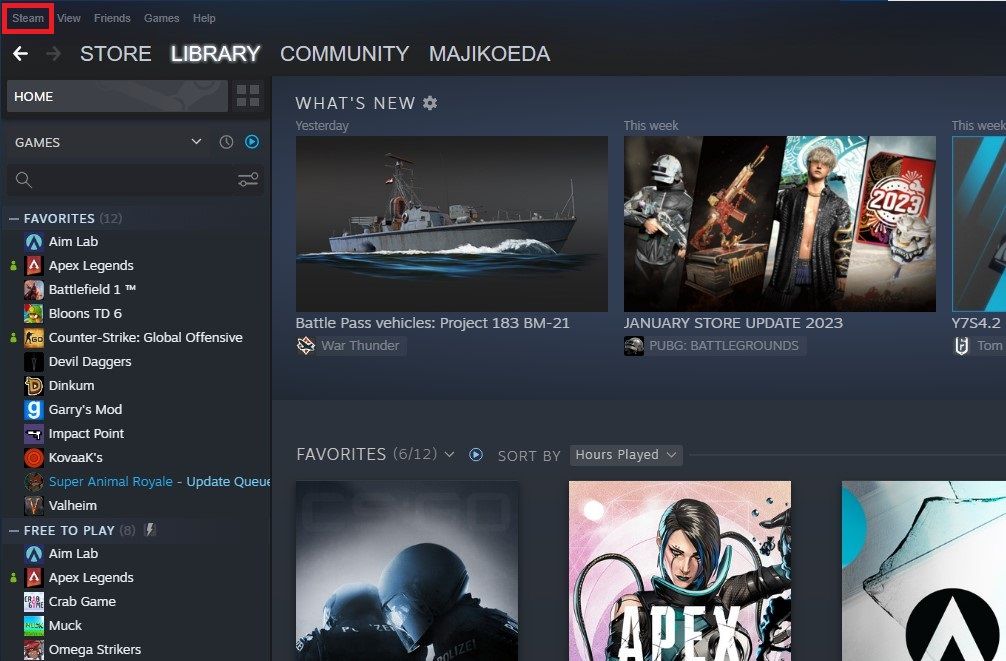
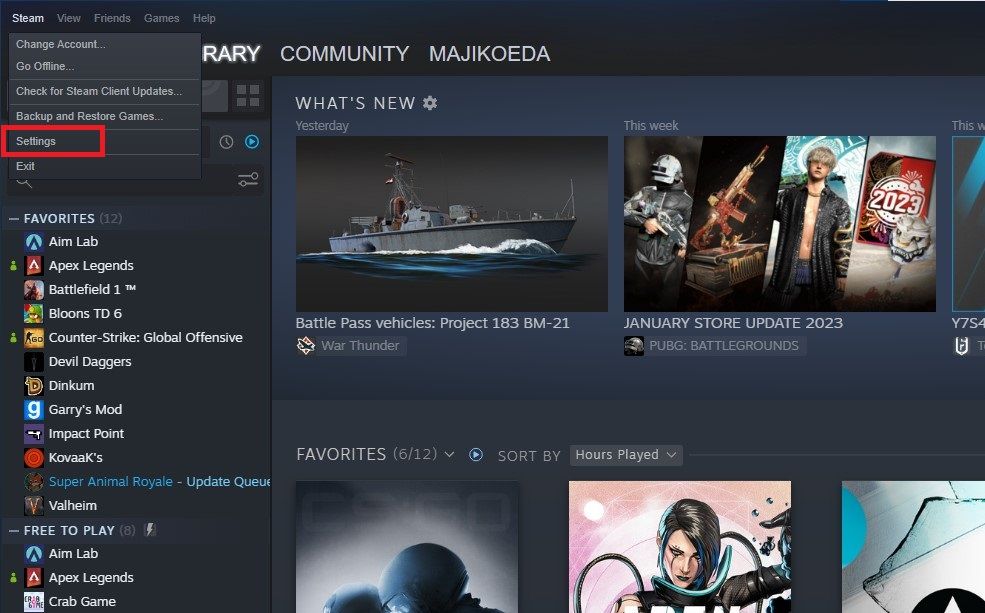
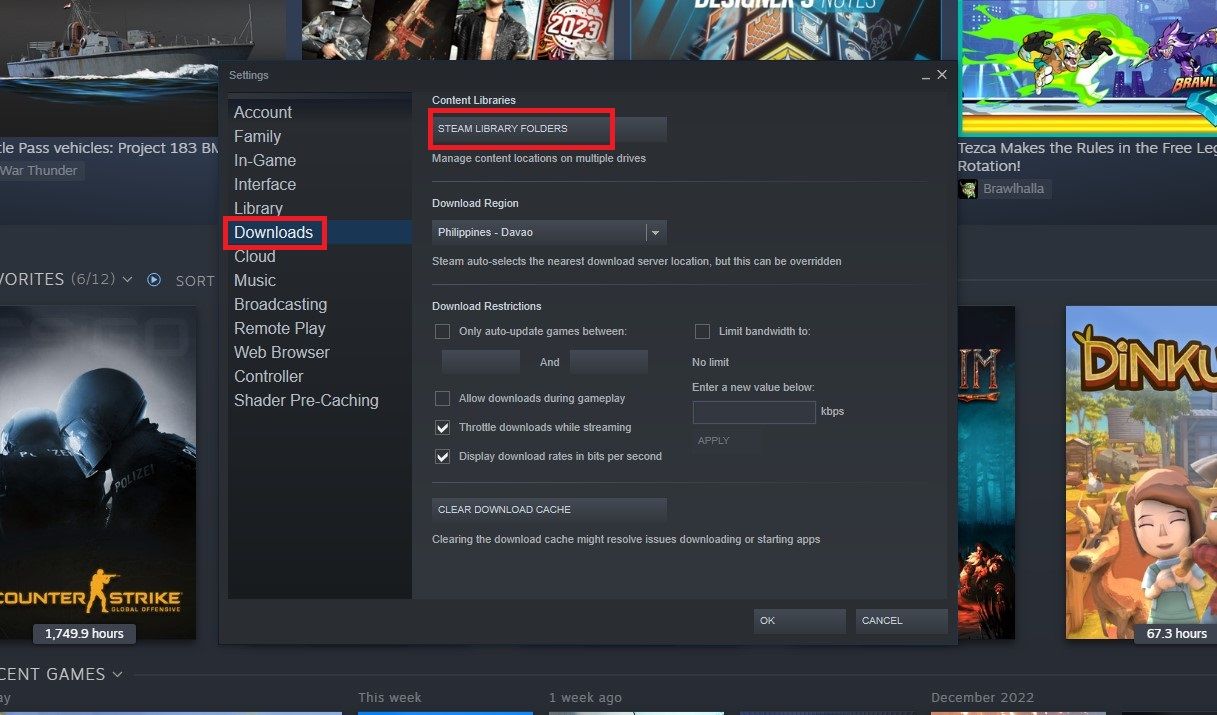
Steamの設定メニュー自体もかなり見つけにくいです(Valveのやり方は非常に奇妙です)。しかし、ダウンロード速度制限を設定したことがある人は、それを開いたことがあるかもしれません。左上隅を見て、Steam > Settings > Downloads > Steam Library Folders をクリックするだけです。
2.ダウンロードページからSteam Storage Managerを開く
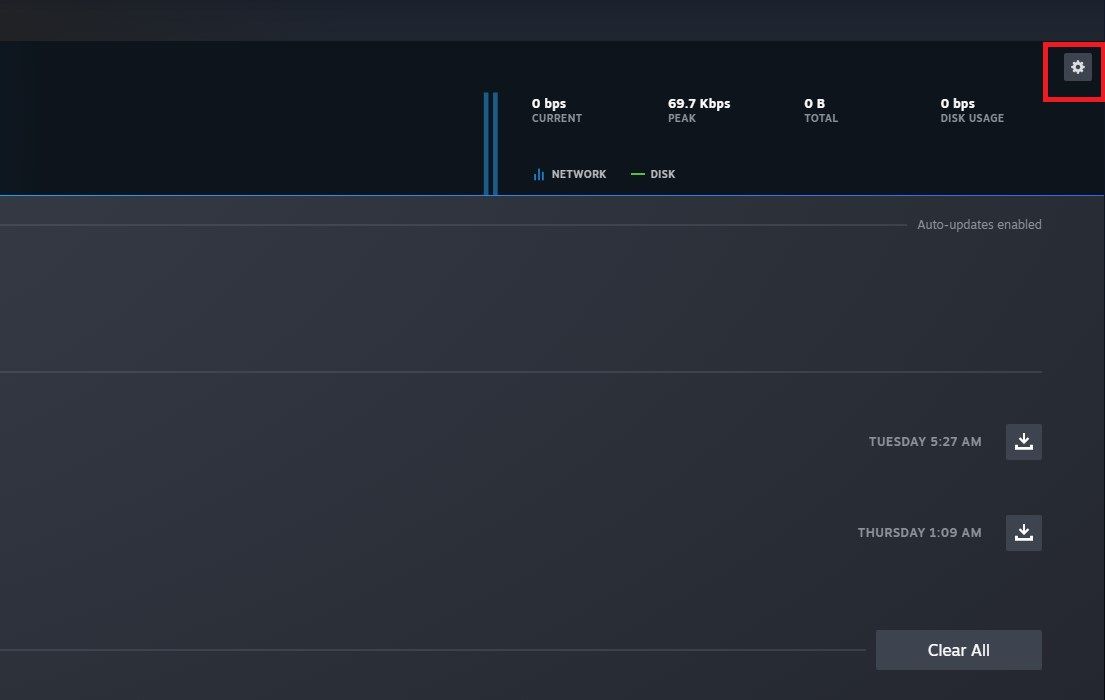
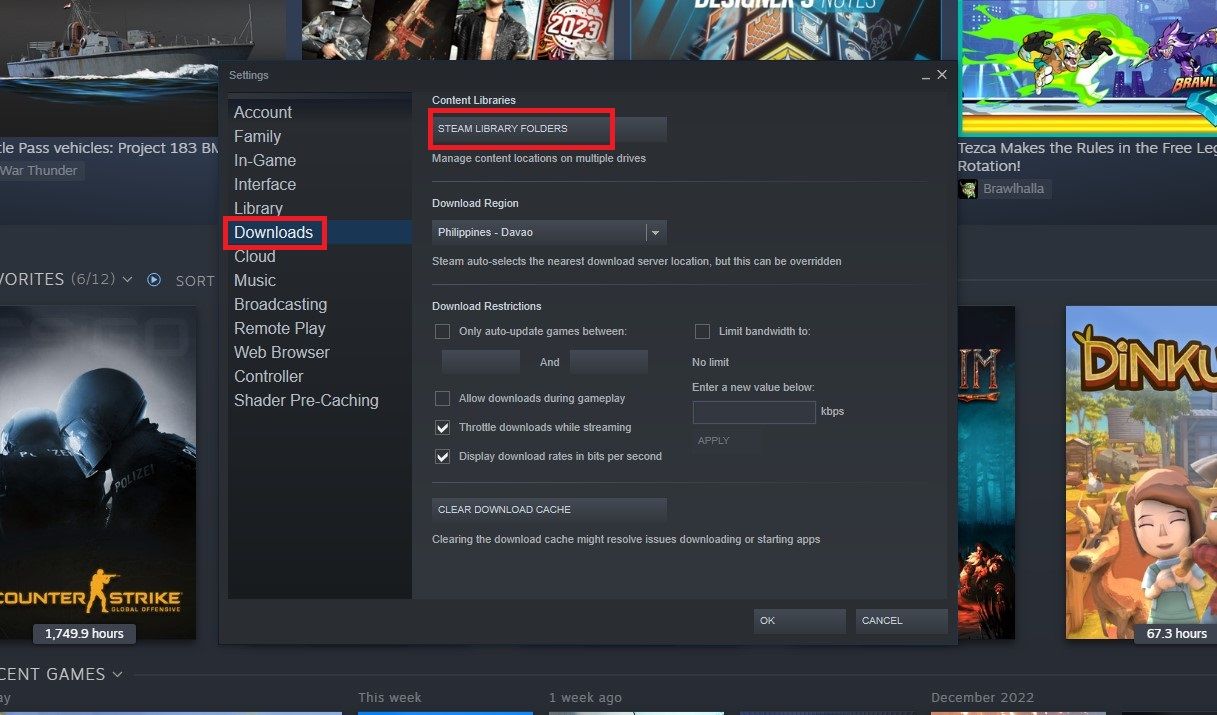
すでに Steam ダウンロードページにいる場合、右上のウィンドウを閉じるボタンのすぐ下に歯車もあります。これをクリックすると、設定ページのダウンロードセクションに移動します。Steam ライブラリフォルダをクリックします。
ダウンロードのページでは、Steamのダウンロード速度を向上させ、プレイにかかる時間を短縮する方法をご紹介しています。
新しい Steam ライブラリフォルダまたはドライブを追加する方法
同じドライブ内に新しい Steam ライブラリフォルダを追加したり、新しいドライブを追加したりするのは、ストレージマネージャーを使えばとても簡単です。一番上に表示されている右端のドライブの横にあるアイコンをクリックすればいいだけです。ドライブをクリックして追加すると、そのドライブに新しい \SteamLibrary フォルダーがない場合は自動的に作成されます。
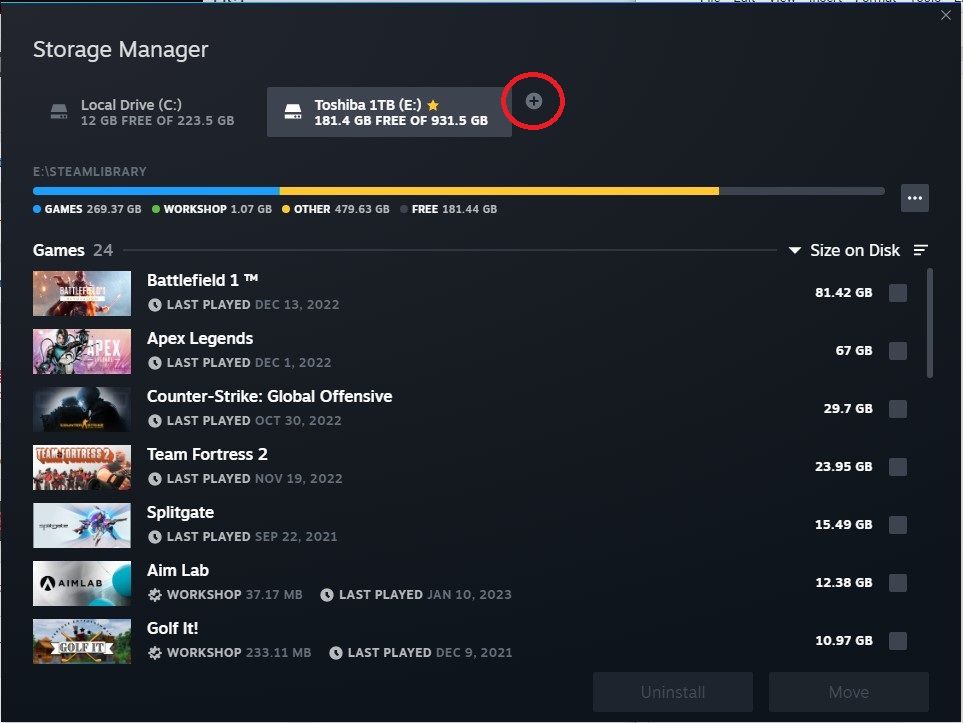
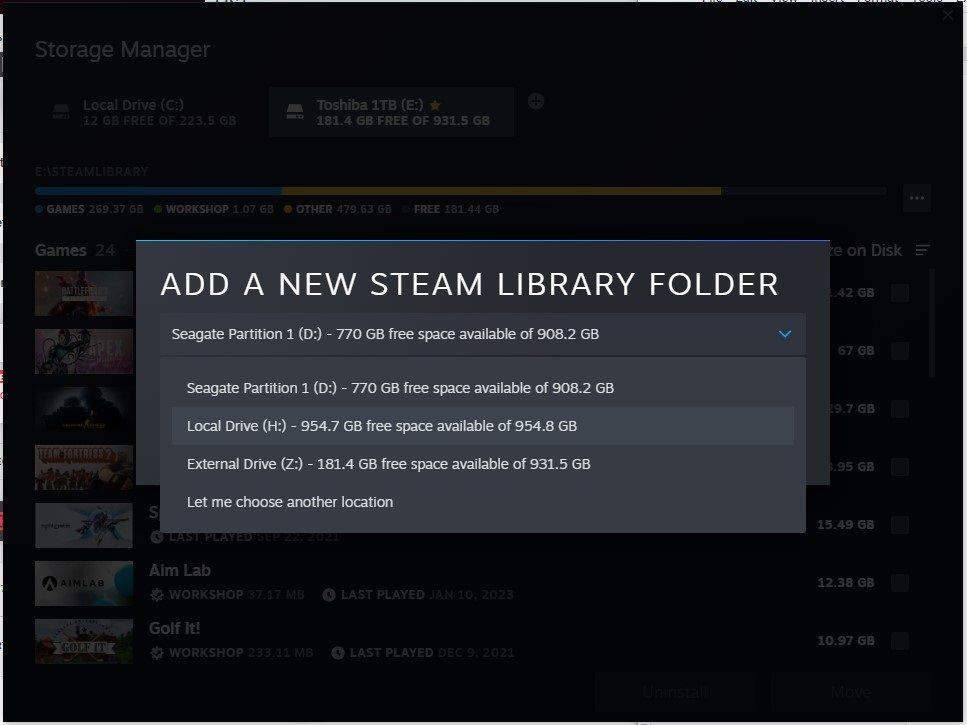
ただし、特定の場所に置きたい場合は、Let me choose another location > Addをクリックします。Valveはこの部分のUIをまだ変更していませんので、見た目は異なりますが、正しい方向に向かっていますのでご安心ください。上のドロップダウンメニューからドライブを選択し、新しい \SteamLibrary フォルダをどのフォ ルダに入れるかを選択します。
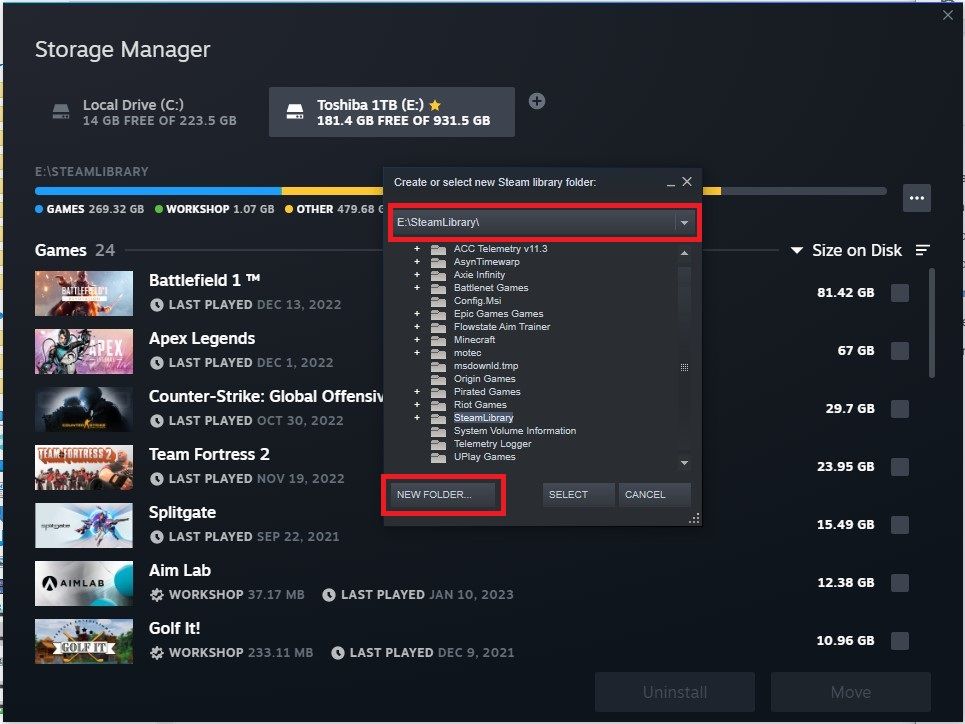
また、「新規フォルダ」をクリックして、新しいフォルダを追加することもできます。
もし、ドライブが1つしかなく、より多くのゲームのためのスペースが必要だが、ダウンロードしたものを削除したくない場合は、Windows 10でディスクスペースを解放する方法をチェックしてください。きっと、思いもよらないところから空き容量を確保できるはずです。
Steam ライブラリのデフォルトフォルダまたはドライブを設定する方法
デフォルトフォルダを設定することで、ゲームをダウンロードするたびに保存先を選択する必要がなくなり、便利になります。すでに Steam ゲームのデフォルトフォルダを設定している可能性がありますが、いっぱいになったので別のフォルダに設定する必要がある場合、その方法を紹介します。
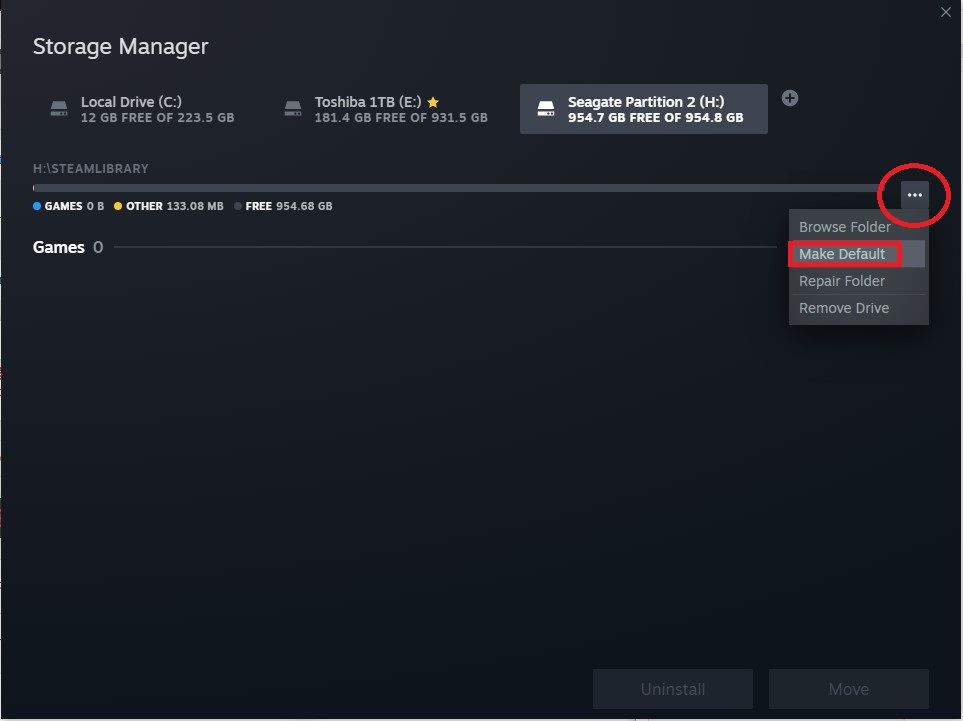
新しいドライブを Steam ライブラリの保存先として追加したら、そのドライブを選択します。長いプログレスバーの右側にある、3 つの点のボタンをクリックし、「デフォルトにする」をクリックします。ドライブ名の横に星印が表示され、そのドライブがデフォルトのドライブであることが示されます。
Steam ゲームを別のフォルダに移動する方法
新しいドライブまたは Steam ライブラリフォルダを追加したので、移行を計画している場合は、いくつかのゲームを移動したいと思うかもしれません。新しいストレージマネージャーを使えば、数回のクリックで簡単にできます。
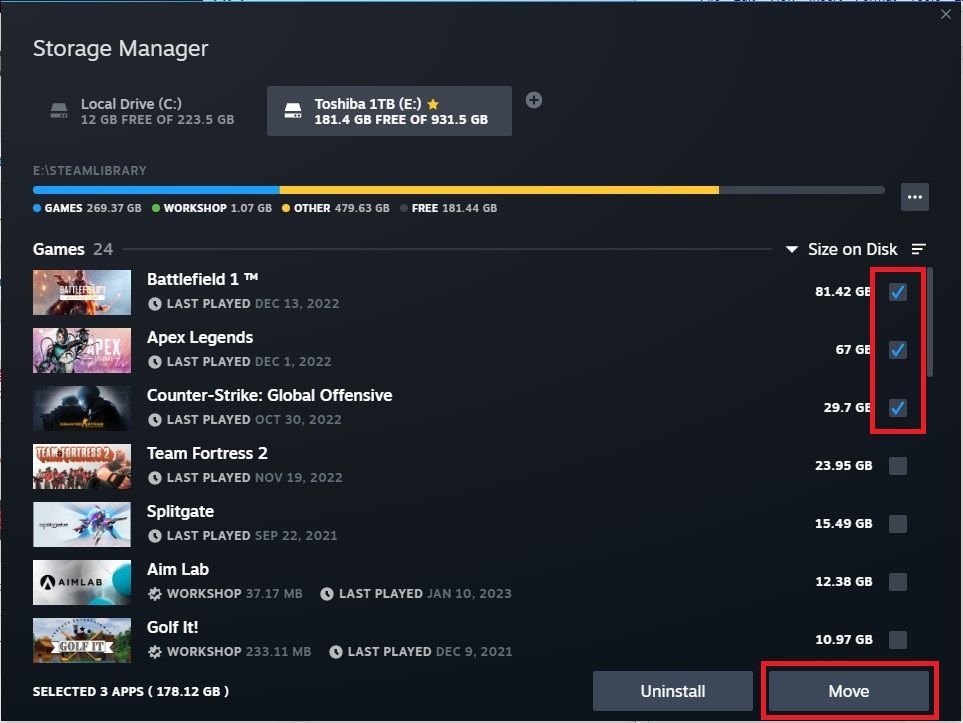
まず、各ゲームの右側にある空欄をクリックして、転送したいゲームを選択します。ゲームを1つ以上選択すると、「移動とアンインストール」ボタンが明るくなっています。移動」をクリックし、転送先のドライブまたはフォルダを選択します。
注意: スクロールダウンすると、バグが出て、ゲームを選択できないことがあります。PCを再起動すると直りますが、それでも直らない場合は、次の方法を実行してください。ストレージマネージャーを閉じ、移動したいゲームを素早く開いて閉じ、以下の方法でソートします。
正しい方法でSteamゲームを管理する
Steamゲームの管理について多くのYouTube動画が存在するのには理由があります。Valveはゲームを買わなければ、ユーザーエクスペリエンスの面で素晴らしい仕事をしてきませんでした。しかし、Valveは努力しており、ついにストレージマネージャーを手に入れました。
まだいくつかのバグを修正する必要がありますが、私たちはこのプラットフォームがようやく存在することを嬉しく思っていますし、このプラットフォームのさらなる機能とクオリティ・オブ・ライフのアップデートを楽しみにしています。








