目次
あなたのような読者が、MUOを支えています。当サイトのリンクを使って購入された場合、アフィリエイト報酬を得ることがあります。続きを読む
オペレーティング・システムを使用しているときに、説明のないランダムなエラーやクラッシュに遭遇すると、イライラすることがあります。また、そもそも問題の原因が分からないため、適切な解決策を見つけることも難しくなります。
このガイドでは、コマンドプロンプトユーティリティを使用して、厄介なWindowsエラーの背後にある潜在的な犯人を特定する方法を説明します。また、CMDを使用して問題を修正する方法についても説明します。
コマンドプロンプトでWindowsのエラーを診断する方法
更新エラーや死のブルー・スクリーンなど、Windowsの問題を解決するには、問題の潜在的な原因を特定することが重要です。Windowsには、この作業を支援するユーティリティがいくつか用意されていますが、そのうちの1つがコマンドプロンプトです。
以下では、コマンドプロンプトを使用してWindowsのエラーコードを調べるさまざまな方法について説明します。
1.NET HELPMSGコマンドを使用する
NET HELPMSGコマンドは、エラーコードを文字列に変換し、問題の解決策を見つけるために使用することができます。ただし、このコマンドは、特定の数値であるシステムエラーコードにのみ使用できます。つまり、INACCESSIBLE_BOOT_DEVICEエラーのようなBSODエラーには使用できません。
さらに、エラーコードの数値も正確であることが求められます。
このコマンドの使い方を紹介します:
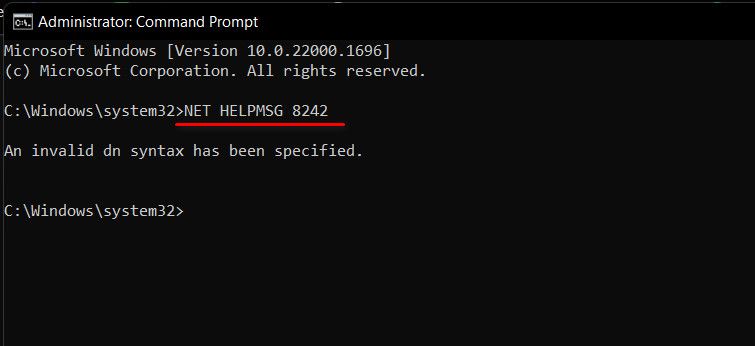
エラーコードの詳細がわかったら、オンラインで解決策を探すか、このガイドの後半に記載されている解決策に飛びつくことができます。
2.CertUtilコマンドを使用する
コマンドプロンプトを使用してエラーの説明を調べるもう一つの簡単な方法は、CertUtilコマンドを使用することです。このコマンドは、通常、証明書と証明書サービスを管理するために使用されますが、エラーコードの短い説明を見つけるのに役立つツールにもなり得ます。
ここでは、その使い方をご紹介します:
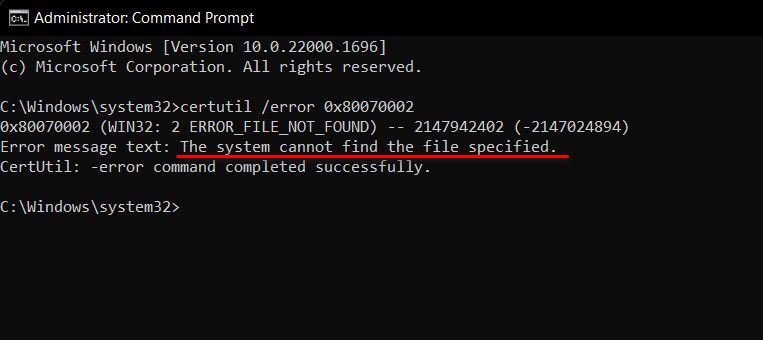 です。
です。 これで、エラーメッセージの説明が表示されるはずです。この詳細から原因を特定し、排除することができます。
3.イベントビューアにアクセスする
Windowsでエラーが発生すると、イベントビューアにそのエラーのログファイルが作成されます。このログファイルには、発生した日時、関連するエラーコード、発生源など、イベントの詳細が記録されています。
コマンドプロンプトを使用してイベントビューアにアクセスし、エラーの背後にある犯人を特定し、問題を解決するために関連する解決策を進めることができます。
コマンドプロンプトを使った解決方法
問題を特定したら、コマンドプロンプトユーティリティを使用して問題を解決することもできます。Windowsには、トラブルシューティングユーティリティのセットが付属しており、このコマンドラインインターフェイスを介して実行することで、システムの問題を一挙に解決することができます。
ここでは、コマンドプロンプトを使用して、Windowsオペレーティングシステムのさまざまな問題を診断し、解決するための一般的な方法をいくつか紹介します。
1.あらゆる破損エラーを修正する
OSの破損エラーやバグが原因で、クラッシュやフリーズの頻発、起動不良、データ消失、パフォーマンスの低下など、さまざまな問題が発生することがあるようです。
このような問題を解決する最も簡単な方法は、コマンドプロンプトから内蔵のSFCおよびDISMツールを実行することです。
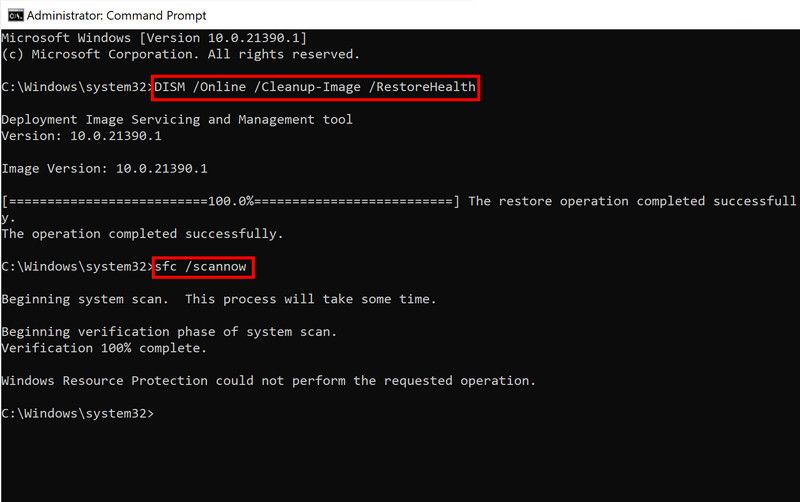
SFC(システムファイルチェッカー)は、保護されたシステムファイルをスキャンして、その完全性をチェックすることで動作します。SFCは、Windowsコンポーネントストアまたはインストールメディアに保存されている安定版とファイルを比較します。ファイルの問題が特定された場合、ユーティリティは自動的にそのファイルをより健全な対応物に置き換え、それに基づいてレポートを生成します。
一方、DISMは、システムファイル、問題のあるドライバー、破損したWindowsイメージなど、さまざまな問題を修復するために使用することができます。SFCよりも高度で強力とされています。
SFCスキャンが完了したら、ログファイルを確認することで、より詳細な情報を確認することができます。次のコマンドを実行するだけです:
findstr /c:¦%windir%logs%cbs.log >"%userprofile%CacheDesktop%CacheDetails.txt
そうすると、デスクトップにsfcdetails.txtというログファイルが作成され、スキャン中に見つかったすべての問題がリストアップされます。
2.Windows Updateをアンインストールする
システムにインストールしたアップデートがバグや破損を起こし、システム内でさまざまな問題が発生することがあります。
Windowsでは、更新プログラムをアンインストールするオプションが用意されているため、コマンドプロンプトを使用して実現することができます。
管理者権限でコマンドプロンプトを開き、以下のコマンドを実行することで、インストールされているアップデートの一覧を表示することができます:
wmic qfelistbrief /format:テーブル
アンインストールする場合は、以下のコマンドを実行します。g}HotFixID>をアンインストールしたいアップデートのID番号に置き換えてください。
wusa /uninstall /kb: 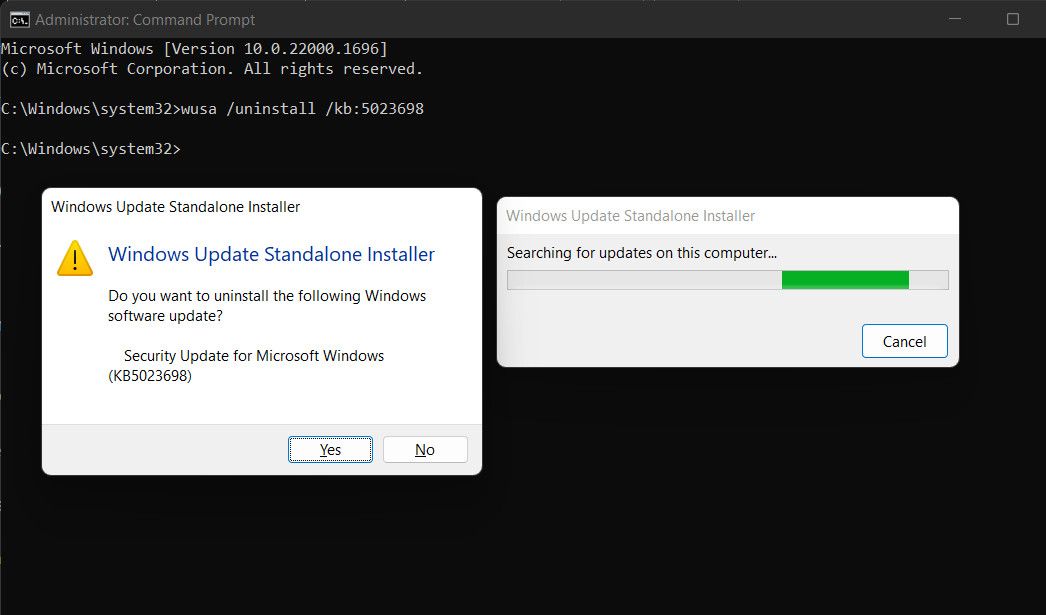
3.ブートに関する問題を解決する
Windowsが起動しない、または起動に時間がかかる場合は、ブートセクターまたはブートコンフィギュレーションデータ(BCD)に問題がある可能性が高いです。
これらを修復するためには、コマンドプロンプトからbootrecコマンドを使用します。
その方法をご紹介します:
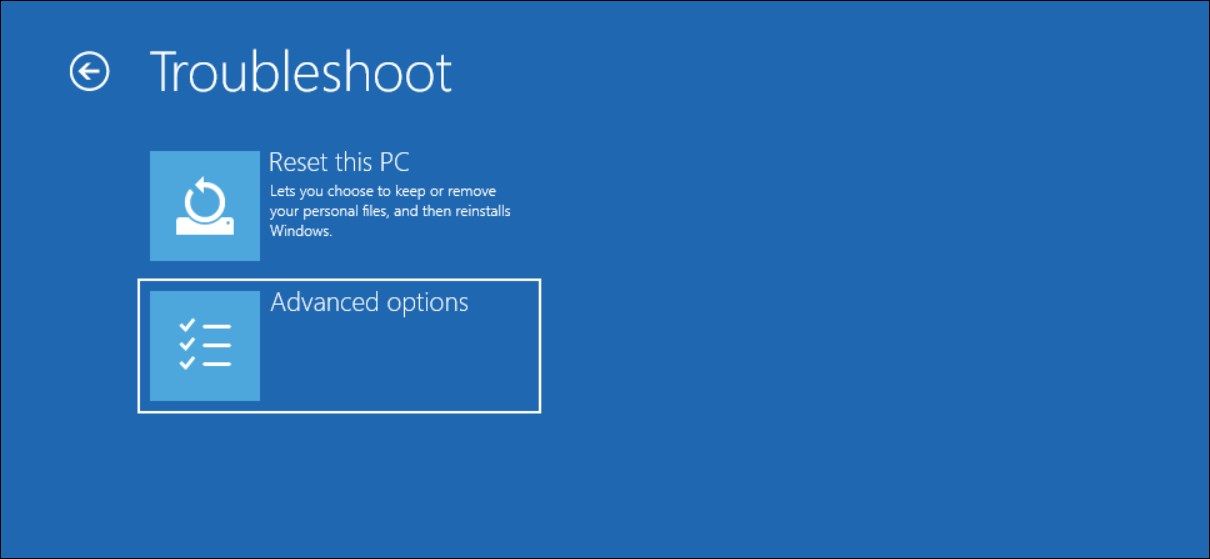
コマンドプロンプトの活用法
コンピュータに関連するさまざまな問題に対処する際に、Windowsの特定のツールの知識があると便利です。そのような解決策を見つけるのに役立つユーティリティの1つがコマンドプロンプトであり、その使い方を知っていれば、時間とフラストレーションの両方を節約することができます。
念のため、オペレーティングシステムに変更を加える前に、重要なデータをバックアップしておくことを強くお勧めします。少しの忍耐とトラブルシューティングのスキルがあれば、煩わしいWindowsのエラーから解放されます。








