目次
あなたのような読者は、MUOをサポートするのに役立ちます。当サイトのリンクを使って購入された場合、アフィリエイト報酬を得ることがあります。続きを読む
DiskUsage.exe ツールを使用すると、Windows 11 の任意のドライブまたはフォルダの内容を分析することができます。DiskUsage はコマンド ラインからアクセスし、出力できるファイル データをフィルタリングして絞り込むための多くのオプションが含まれています。特定の状況では、Storage SenseのようなGUIツールよりもはるかに便利なツールになります。
ここでは、DiskUsage.exeを使用して、ドライブ内のスペースがどのように使用されているかを表示および分析する方法について説明します。
任意のドライブまたはフォルダのディスク使用量を表示する
DiskUsageコマンドラインツールの最も簡単な使用方法は、ほぼドライブまたはフォルダーで現在どのようにスペースが使用されているかの概要を取得することです。我々はWindows 11でこのツールを使用しましたが、Windows 10でも使用できます。
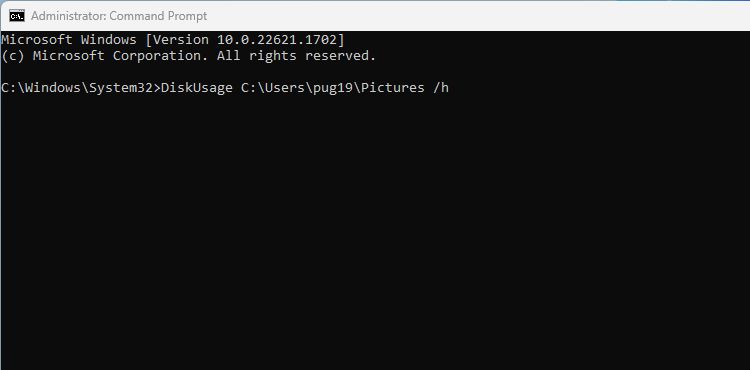
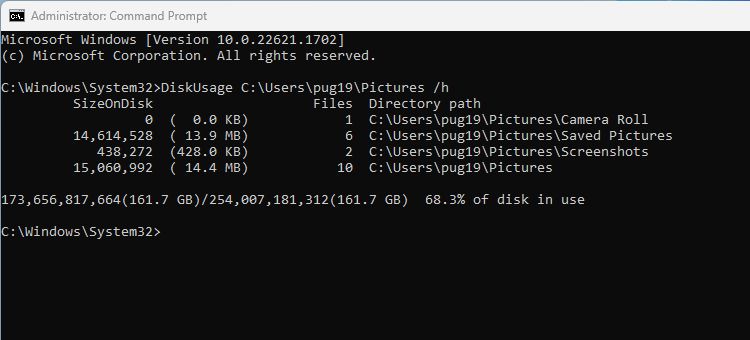
同じようにDiskUsageを使って任意のフォルダを分析することができます。C:ドライブを含む内蔵・外付けのドライブもチェックできます。C:などのドライブを分析すると、DiskUsageに膨大なファイルやフォルダのリストが吐き出されることに留意してください。
DiskUsage.exeを使うのが面倒に感じる場合は、Storage Senseを使えば、ディスクスペースがどのように使われているかを簡単に見ることができます。
指定したサイズより大きいファイルをすべてリストアップする
DiskUsageに表示されるデータは、ファイルサイズを基準に絞り込むことができます。例えば、500MB以上のファイルのみを対象とする場合、それ以下のファイルは無視するように設定することができます。
サイズだけでなくファイル名も含めて、大きなファイルをより詳細に表示するには、/u コマンド修飾子を使用できます。これにより、ドライブまたはフォルダー内の最大サイズのファイルを定義された数だけリストアップすることができます。
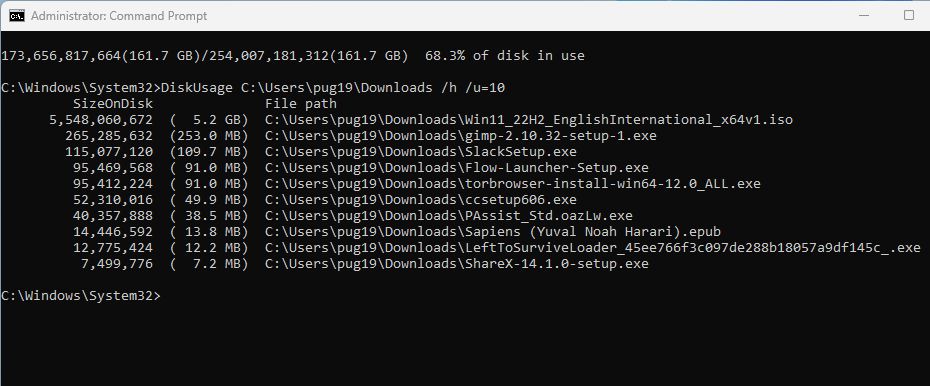
何が一番スペースを取っているかを確認した後、これらの方法のいずれかを使って大きなファイルを削除することができます。
DiskUsage コマンドの追加オプション
DiskUsageツールには、出力をフィルタリングするために使用できる、その他の便利なオプションがいくつか含まれています。ファイル名でフィルタリングしたり、予約領域を表示したり、フォルダ内の最大のディレクトリを表示したりすることができます。
例えば、ファイル名でフィルタリングする場合は、コマンドの最後に/n=installerを追加して、installerという単語を含むファイルのみを表示します。
DiskUsage /? と入力してEnterキーを押すと、オプションの完全なリストを見ることができます。
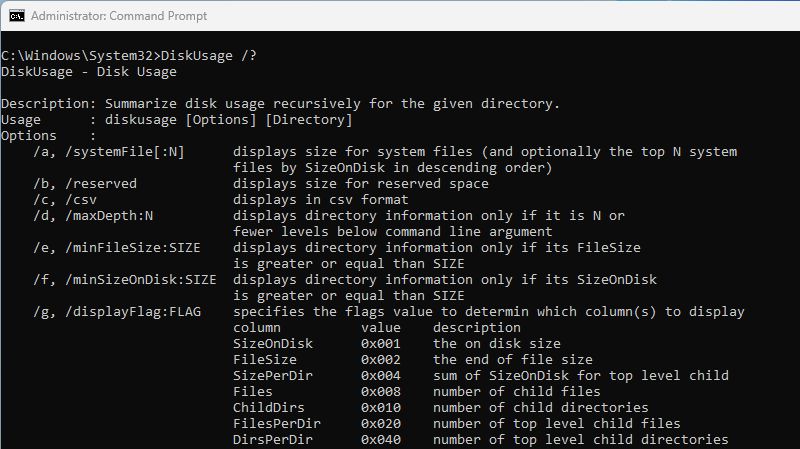
DiskUsageでドライブスペースを分析する
コマンドラインツールの多くは、Windows PCの保守・管理に非常に便利です。このガイドにあるように、DiskUsage.exe は、ドライブスペースがどのように使用されているかを詳しく調べたい場合に、Storage Sense などのグラフィカル UI ツールに代わる強力なツールとなります。








