目次
あなたのような読者が、MUOを支えています。当サイトのリンクを利用して購入された場合、アフィリエイト報酬を得ることがあります。続きを読む
Gmail’s SMTPサーバーは、アプリやウェブサイトから電子メールを送信するためにGoogleが提供する無料のサービスです。トランザクションメールの配信を可能にし、ユーザーに自動メッセージ送信の機能を提供します。
また、Gmailのアドレスを使ってメールクライアントからメッセージを送信する際にも使用できます。ここでは、Gmailの無料SMTPサーバーについてご紹介します。
GmailのSMTPサーバーに接続する
Gmail の SMTP サーバーとの接続は簡単です。いくつかの基本的な情報と、Gmailにログインする際に使用するのと同じ認証情報があれば、すぐに始められます。
まず、Google の開発者向けパネルでいくつかのオプションを有効にし、いくつかの情報を取得する必要があります。この情報は、アプリとGmailの接続を確立し、送信を開始するために必要です。
ステップ1:GmailのSMTPコネクション
まず最初に行うことは、メールアドレスの Gmail SMTP サーバーを有効にすることです。Googleアカウントにログインし、Google’s Admin Dashboardに移動します。
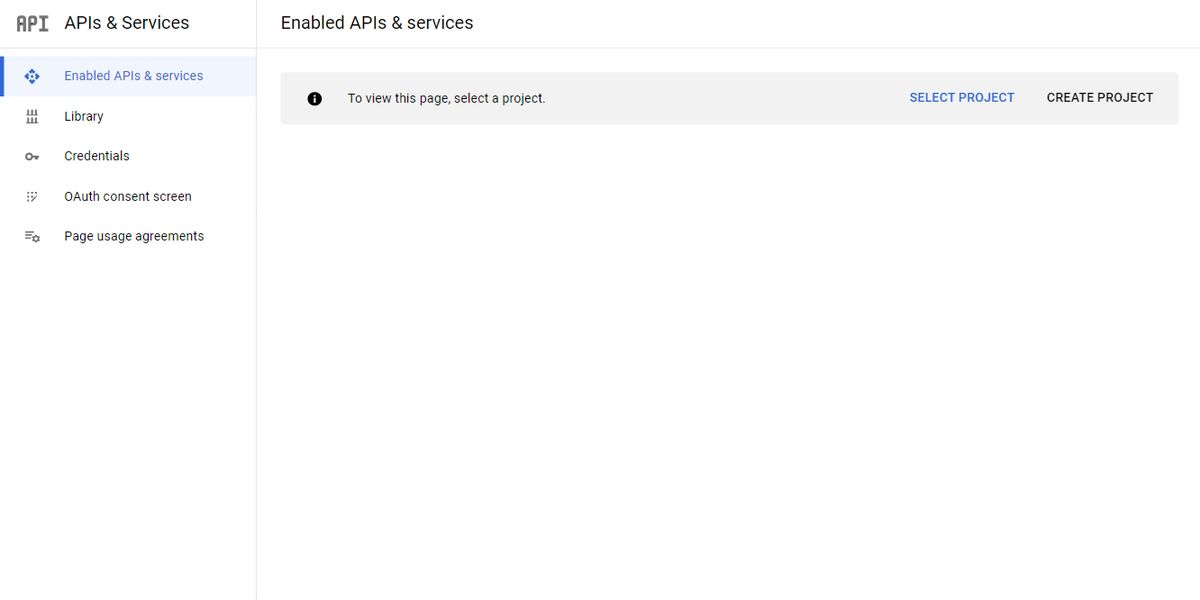
接続を確立するには、新しいプロジェクトを作成します。CREATE PROJECT」ボタンをクリックし、以下のフォームに必要事項を入力してください。
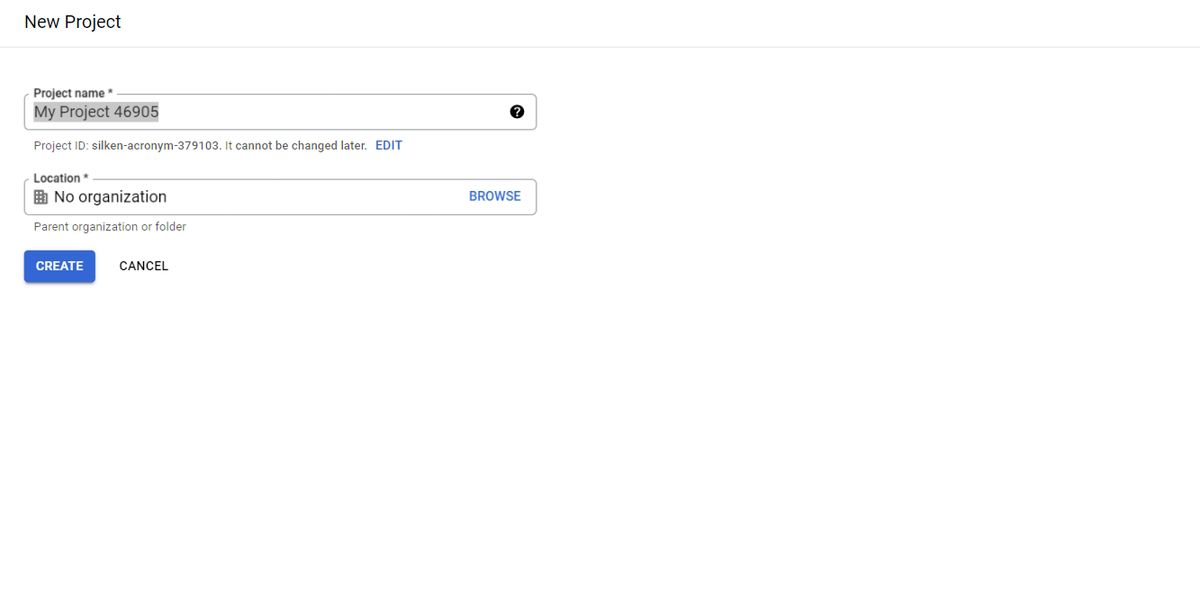
新しいプロジェクトを作成するには、「プロジェクト名」と「場所」の2つの情報が必要です。プロジェクト名とは、あるプロジェクトを他のプロジェクトと区別するためのもので、場所とは、複数のプロジェクトをまとめるためのものです。
名前と場所が決まったら、「CREATE」ボタンをクリックして、新しいプロジェクトを開始します。プロジェクトを作成したら、Gmail SMTP API (Application Programming Interface)を有効にする必要があります。Google Admin Dashboardから、ENABLE APIS AND SERVICESボタンをクリックします。
<img width="1200" height="600" class="lazyload" alt="The project dashboard for newly created project in Google's APIs 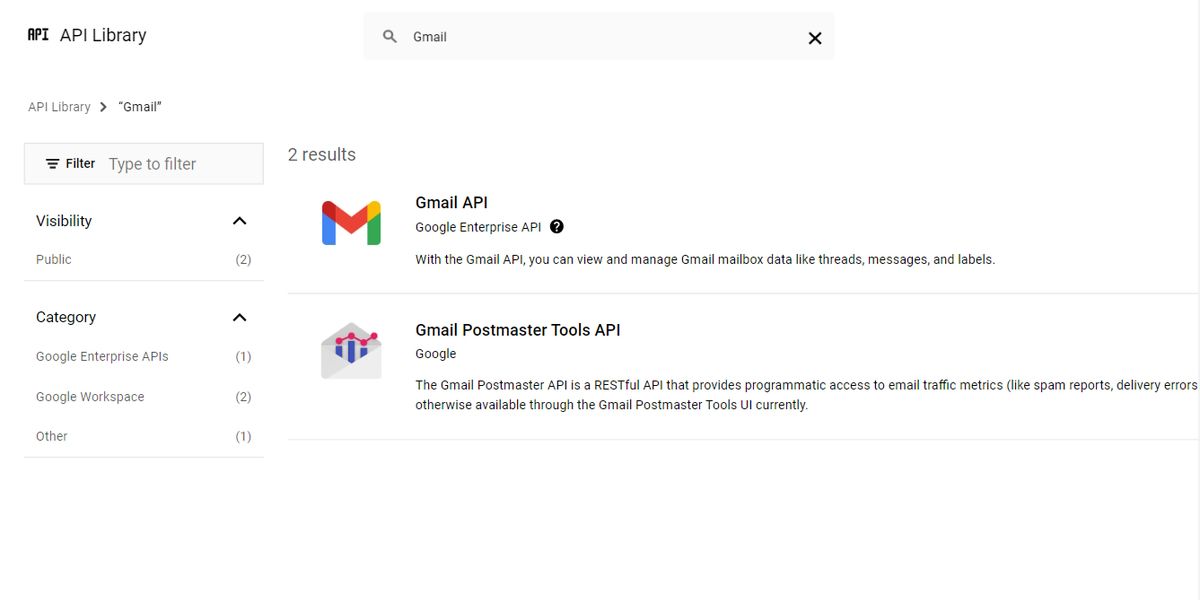
リストからGmail APIオプションを選択し、ポップアップしたページで「ENABLE」ボタンを選択します。
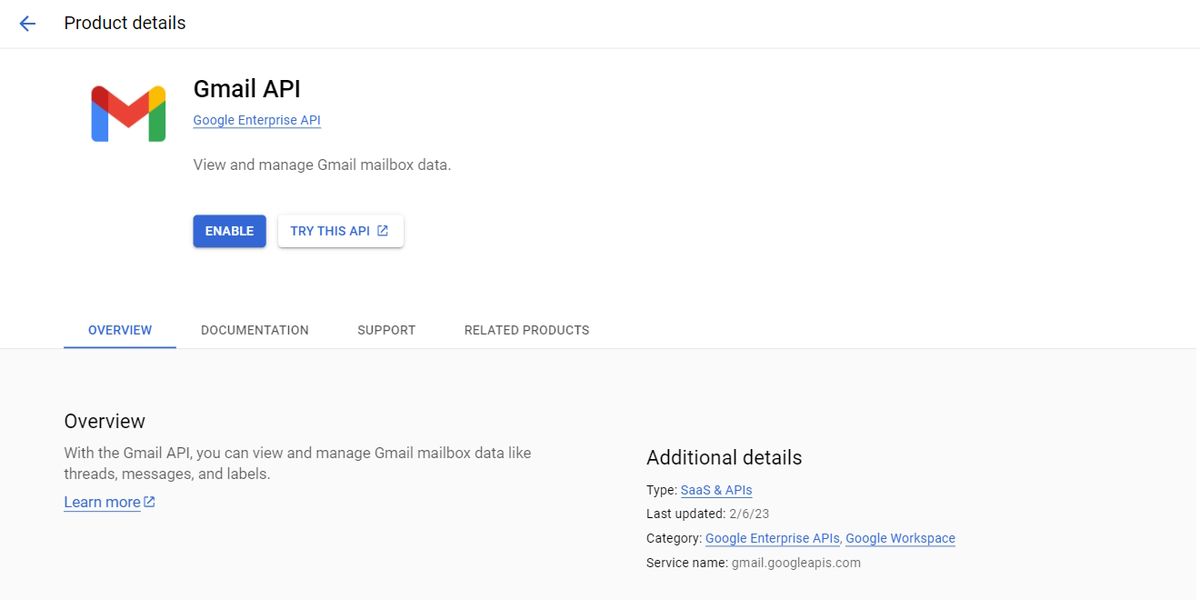
これで、Gmail APIがプロジェクトで有効になりました。ページがGmail APIダッシュボードに移行し、設定と使用統計が表示されます。このダッシュボードをブックマークしておくと、後で使用したり監視したりすることができます。
ステップ2:GmailのSMTP設定を行う
次のステップでは、API にアクセスするために使用する認証情報のセットを作成します。最後のステップのダッシュボードから、左側のナビバーにある「Credentials」リンクをクリックします。
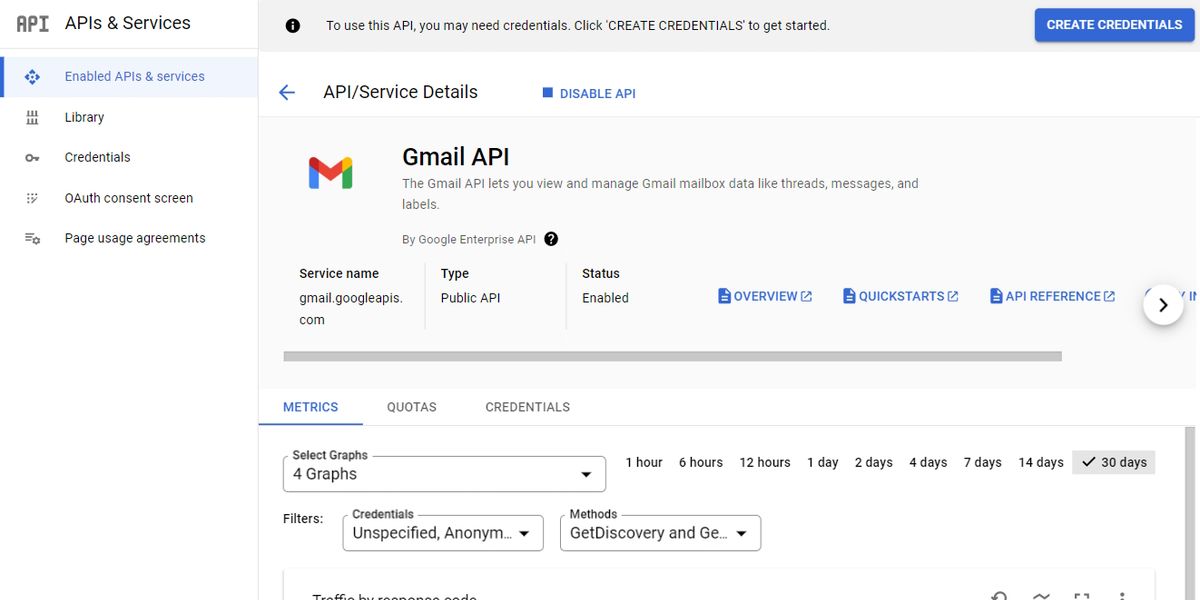
資格情報ページの上部から、「資格情報の作成」ボタンをクリックします。次に、リストの下部から Help Me Choose オプションを選択します。これにより、いくつかの情報を入力する必要があるフォームが表示されます。
使用するAPIとしてGmail APIを選択します。アクセスするデータの質問には、「ユーザーデータ」を選択します。データの質問の下にある次のボタンをクリックします。
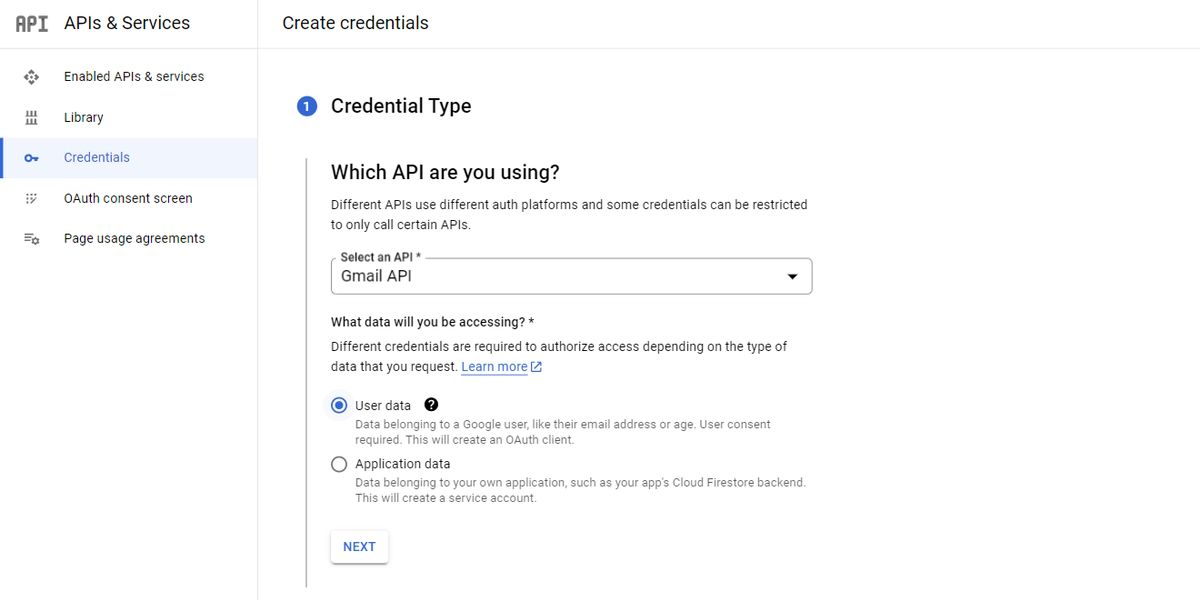
フォームの次の部分がロードされ、OAuth同意画面を設定するよう促されます。いくつかの情報を入力し、完全に設定する必要があります。アプリ名には任意の名前を設定できます。
ユーザーサポートメールには、メッセージの送信を予定しているアドレスを使用する必要があります。オプションで、表示するロゴを追加することもできます。最後に、開発者の電子メールを入力する必要があります。これは上記のメールと同じでも、誰かがあなたに連絡できる別のメールでもかまいません。
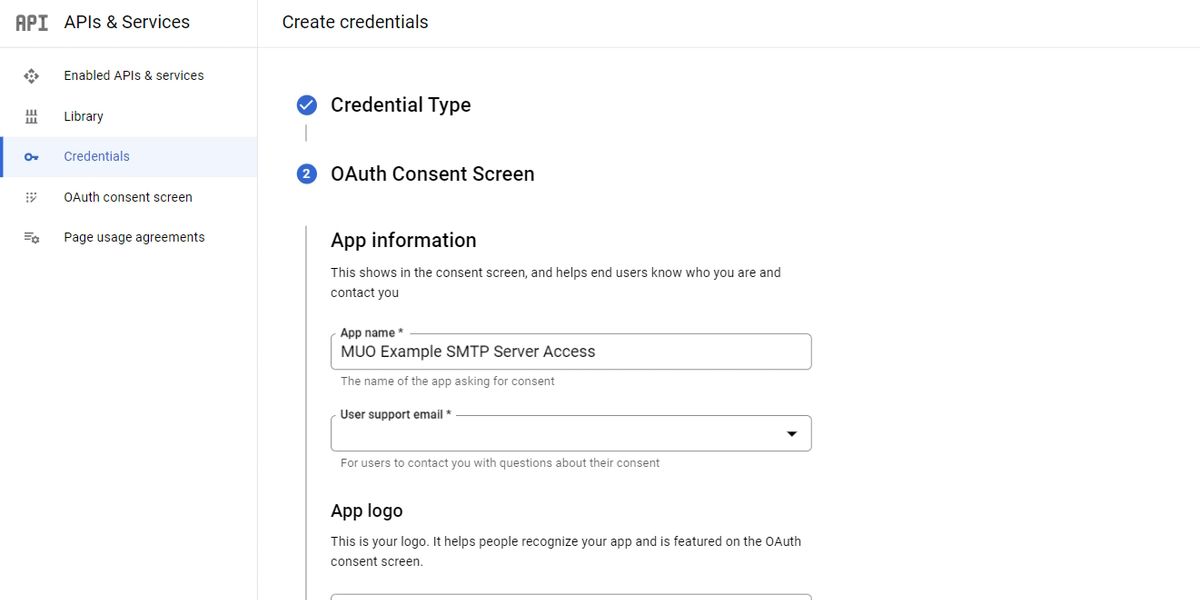
OAuth同意画面フォームの入力が完了したら、NEXTボタンをクリックしてください。スコープスフォームに移動します。Scopesフォームは任意です。フォームの下にある「SAVE AND CONTINUE」ボタンをクリックしてください。
次の画面は、OAuth Client IDの画面です。最初に’入れる必要があるのは、サーバーにアクセスするアプリの種類です。
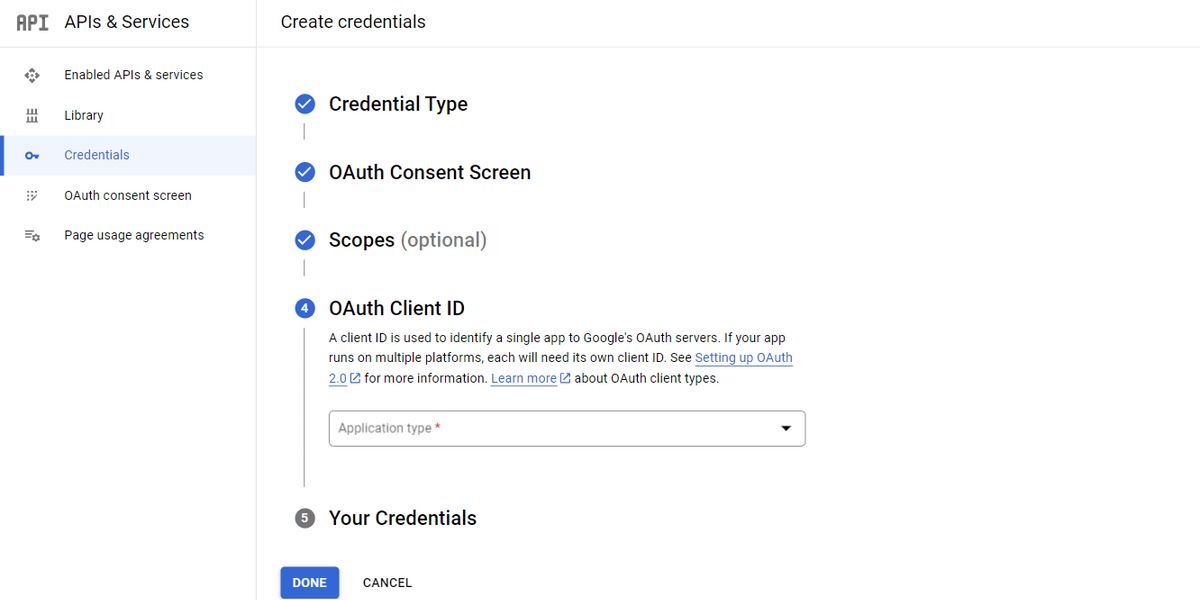
ほとんどの用途では、「Web Application」を選択すると、オプションが追加された新しいフォームが表示されます。
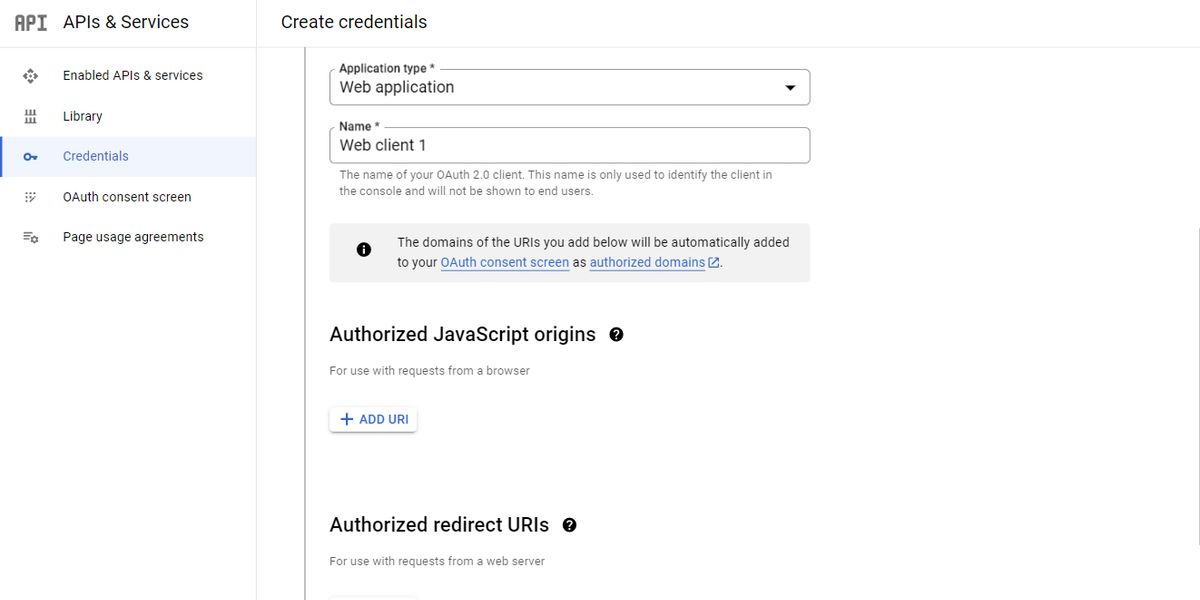
まず、アプリの「名前」を入力する必要があります。この名前は、任意の識別子とすることができます。次に、Authorized JavaScript originsとAuthorized redirect URIを入力するよう求められます。使用するシステムによって、この2つが提供されます。
WordPressプラグイン、プライベートアプリ、メールサーバーは異なる情報が必要になります。これらの項目を追加するためには、お客様のシステムを確認する必要があります。
最後に、完了したら、CREATEボタンをクリックして、接続用のSMTPサーバーの認証情報を表示します。
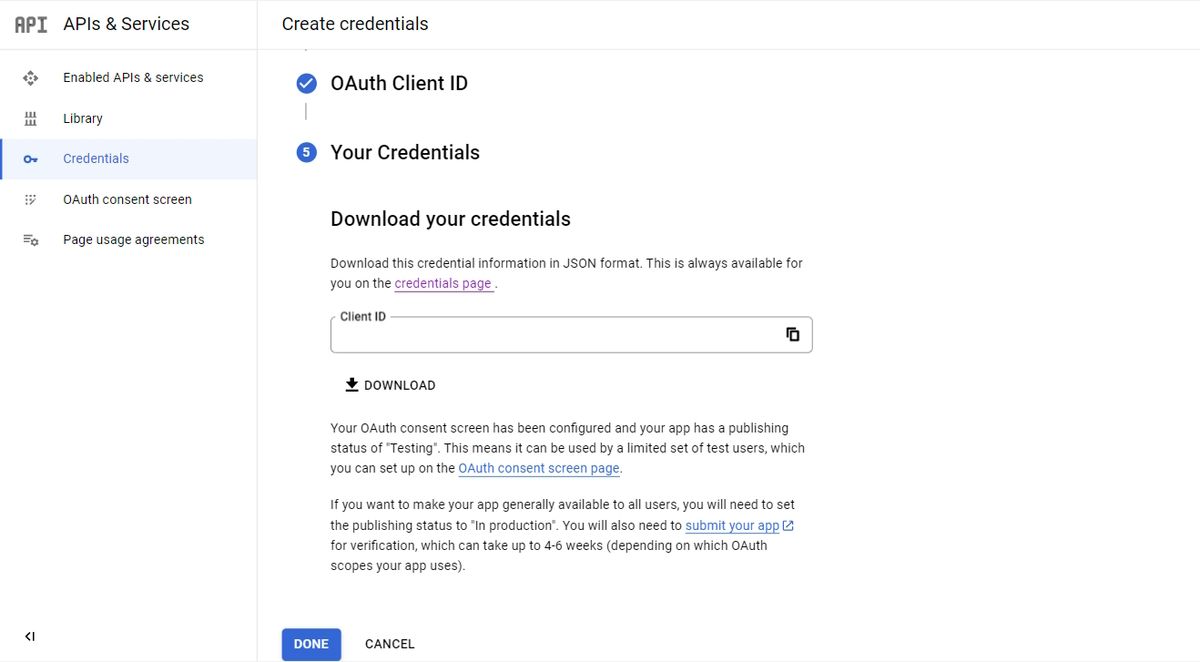
ステップ3:SMTPサーバーの認証情報
DONEボタンをクリックすると、認証情報ページに戻ります。OAuthクライアントをダウンロードするボタンをクリックします。
<img width="1200" height="600" class="lazyload" alt="GoogleのAPI
- Gmail SMTP Username: お客様のGmailアドレス。
- Gmail SMTP Password: Gmailアカウントのパスワードです。
- Gmail SMTPサーバー:smtp.gmail.com
- Gmail SMTP Name:あなたのフルネーム
- Gmail SMTPポート(TLS)。587
- Gmail SMTPポート(SSL):465
- SSLを必要とする:True
- TLSを必要とする:True
- 認証を使用します。True
- セキュアな接続を使用します。真
上記の情報とクライアントID、クライアントシークレットを併用することで、任意のシステムをGmail’のSMTPサーバーに接続することができます。
ステップ4:Gmail’のSMTPサーバーでメールを送信する
どんなシステムでも、上記の認証情報を使ってGmail’の無料SMTPサーバーに接続することができます。そこから、多くのアプリが電子メールを送信することができます。これらの認証情報を入力すると、多くのシステムはすでにSMTPサーバーにメッセージを送信して電子メールを発信する方法を備えています。
これらのメッセージを送信するためのライブラリは、多くの言語で提供されています。WordPressやShopifyのようなほとんどのウェブサイト公開CMSには、これを行うためのプラグインがあります。多くのメールソフトでは、詳細を入力して、Gmail’のSMTPサーバーに直接フックすることができます。これらの方法のいずれでも、あなたのメールアドレスから受信者に直接メールを送信することができます。
Gmail’の無料SMTPサーバーの使用例
SMTPサーバーを使用する方法はいくつかあります。最も一般的なのは、トランザクション電子メールである。しかし、SMTPサーバーを使用したい他の状況もあります。
無料トランザクションメールの送信
トランザクションメールとは、様々な理由でシステムから自動的に送信されるメッセージのことです。アカウント認証メール、システム停止メール、自動警告メールなどがこれにあたります。
アプリやプログラムを作成する際に、ユーザーに電子メールを送信する必要がある場合、SMTPサーバーを使用することが望ましいです。Gmail’のSMTPサーバーを使用することで、ユーザーは信頼できるプロバイダーからメールを受け取ることができます。また、生成されたメールアドレスではなく、自分のメールアドレスを使用してメッセージを送信することができます。
アプリ、ウェブサイト、またはプログラムをGmail’のSMTPサーバーに接続するためのさまざまな言語用のライブラリが多数あります。多くのCMSは、デフォルトまたは拡張機能によって、SMTPサーバーに接続することができます。
SMTPサーバーを搭載したメールクライアントからメールを送信する
カスタムアプリやウェブサイトだけでなく、メールクライアントでもSMTPサーバーを使用するように設定することができます。これにより、Gmailアカウントからリモートでメールを送信することができます。
各メールクライアントの設定方法や要件は異なりますが、ほとんどの場合、簡単に設定することができます。中には、Gmailにログインしてワンクリックで設定できるものもあり、上記の手順の多くを省略することができます。これは、1つのアカウントからメールを送信する予定だが、複数のアカウントからのメールを1つの受信トレイで受信したい場合に便利です。
Gmail SMTPとWordPress
WordPressは、Gmail’のようなSMTPサーバーがよく使われる場所の一つです。WordPress’のデフォルトメーラーを置き換えることができる様々なプラグインがあります。これらのプラグインを使用すると、Gmailアドレスからトランザクションメール、プライベートメッセージ、マーケティングレターを送信することができます。
Gmail’の無料SMTPサーバーの制限について
Gmail’のSMTPサーバーは無料ですが、いくつかの制限があり、ユーザーはそれを承知しておく必要があります。主な制限は、すべてのSMTPサーバーで共有されているものです。SMTPサーバーは一方通行のシステムです。SMTPサーバーは、電子メールを送信しますが、電子メールを受信することはできません。つまり、Gmail’の無料SMTPサーバーを使用して送信された電子メールには、読者が応答できるようにするために追加情報を含める必要があることを意味します。
2つ目の制限は、送信制限です。Googleは、無料アカウントで送信するメールを24時間あたり500通に制限しています。これはローリング期間なので、1日あたりではなく、24時間以内に500通以上送信することはできないことに注意してください。Googleは、追加でメッセージを送信する必要がある場合、その上限を2000に引き上げる有料のサブスクリプションを提供しています。
Gmailの無料SMTPサーバーでメール送信を簡素化
全体として、Gmail’の無料SMTPサーバーは、電子メールを送信するための迅速かつ簡単な方法です。数分で完了する簡単なセットアップを備えています。
さまざまなシステムに接続したり、カスタムソリューションと統合したりすることができるため、非常に汎用性が高い。このため、Gmail’のSMTPサーバーは、自動化されたシステムから取引用の電子メールを送信する方法を探している人にとって、不可欠な資産となります。








