目次
手書きツールは、Windowsのタッチキーボードの一部です。スタイラスなどで画面に書き込むと、その手書き文字をテキストに変換してくれます。
手書きパネルはすでに使いやすくなっていますが、これらのヒントを活用すれば、タッチスクリーンデバイスでスタイラスを使って文字を挿入するのがさらに簡単になります。
Windows 11 で手書きツールを開く方法
手書きツールは、タッチキーボードから開くことができます。タッチキーボードは、Windows 11のタスクバー上のアイコンをクリックすることで開くことができます。タスクバーにキーボードのアイコンが表示されていない場合は、タスクバーを右クリックし、「タッチキーボードの表示」ボタンを選択します。
タッチキーボードを開いたら、設定アイコン(長方形に歯車がついたようなアイコン)をクリックし、「手書き」オプション(長方形にペンがついたようなアイコン)を選択します。キーボードが手書きペインに切り替わります。MS Wordなどのアプリケーションを開いている場合は、手書きパネルがそのアプリケーションにスナップします。これにより、書いたテキストがそのアプリに入力されることがわかります。
手書きツールを使って速く書くコツ
手書きツールは、書いた文字とほぼ同じ速さでテキストに変換することができます。でも、もっと速く、もっと簡単に書くために、いくつかのコツがあります。
まず1つ目は、取り消し線です。単語を削除したいとき、書き込み領域の右側にある削除ボタンをタップする必要はありません。その代わり、間違った単語を線で囲んで削除します。
本当は2つの単語になるはずの単語を書いてしまったり、ツールがスペースを追加すべきところに追加しなかったりしても、心配は要りません。1つの単語を2つの単語に分けるには、単語を分けたい位置の上に小さなV字を描けばよいのです。
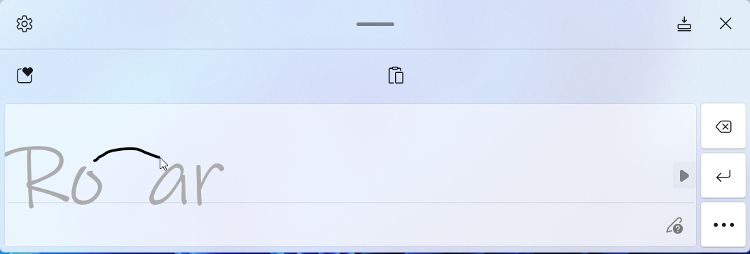
同じような方法で、1つの単語であるはずの2つの単語を結合することができます。最初の単語の最後の文字と2番目の単語の最初の文字からアーチまたはカーブした線を引きます。そうすると、単語と単語の間のスペースが取り除かれます。
スペルを間違えた場合、実際にその単語を削除して書き直す必要はありません。その代わり、間違った文字の上に正しい文字を書くだけでよいのです。
Windows 11 で手書き文字認識を向上させる方法
手書きツールを使えば使うほど、手書きの文字を認識する能力が高まります。ただし、単語の候補が表示されたときにそれを使用することで、学習プロセスを加速することができます。
候補は、あなたが書こうとしている単語や文字をツールが正確に把握していない場合にのみ表示されます。候補を利用して正しい単語を選択すれば、あなたの書き方を教えることができます。
手書きツールの言語を変更する方法
手書きツールは、正しい言語が選択されていれば、複数の言語で書かれた単語を認識することができます。手書きツールの右側にある"more"ボタンをタップすると、別の言語を選択することができます。開いたサイドパネルで、言語ボタンをタップして新しい言語を選択します。
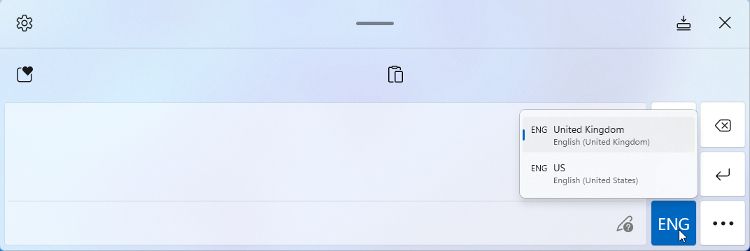
言語ボタンがグレーアウトしており、タップできない場合は、他の言語パックがインストールされていないことを意味します’。新しい言語パックは設定>時間&言語>地域&で追加することができます。言語の追加を選択し、リストから言語を選択します。インストールする前に、手書き機能が利用可能で、選択されていることを確認してください。
使用したい言語がリストにない場合は、オプション機能としてインストールする必要がある場合があります。詳しくは、Windows 11のオプション機能の追加と削除の方法をご覧ください。
特殊文字や数字の書き方
手書きツールでは、特殊文字や数字を書くことができますが、それらをすべて認識させるのは難しい場合があります。手書きツールには、特殊文字や数字を書き込むためのキーボードが用意されています。
f}more"ボタンをタップし、特殊文字ボタンをタップします。キーボードがスライドして表示され、テキストに挿入したい数字や文字をタップすることができます。キーボードを閉じるには、手書きボタンまたは表示されている手書き領域のどこかをタップします。
Windows 11 で特殊文字を追加することは、時に混乱を招くことがあります。もっと詳しく知りたい方は、Windows 11で文書に特殊文字を追加する方法をご覧ください。
手書きツールをドッキングさせる方法
手書きツールは、現在選択されているテキストアプリまたはプログラムに対して自動的にスナップします。通常、ウィンドウの下部に近い位置でアプリの上に表示されます。
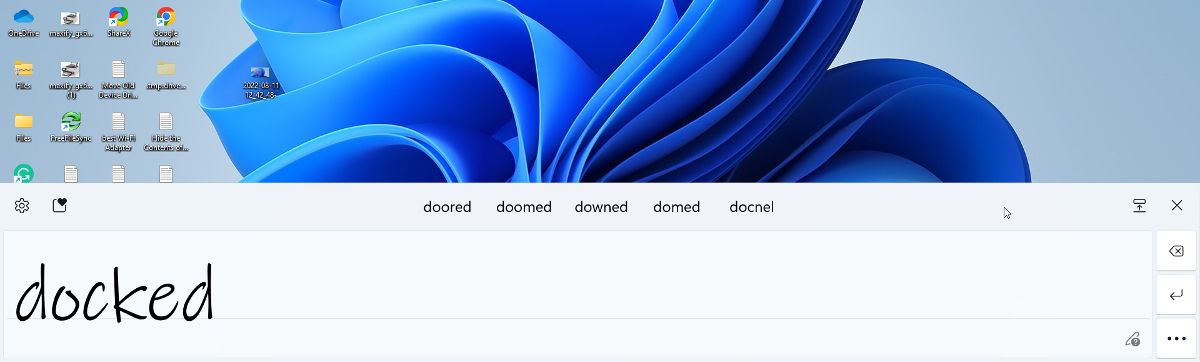
このように配置すると、文字が見えにくくなり、作業がしづらくなることがあります。そこで、このブロックを画面下にドッキングさせることで、ページ内に表示されないようにすることができます。
手書きツールの右上にある「X」の横のドックアイコンをタップします。ツールは画面の下にスナップして、幅いっぱいに広がります。使用中のテキストアプリは、手書きツールの上の位置にスナップして、両者が重ならないようにする必要があります。
手書きツールのフォントを変更する方法
手書きツールのデフォルトのフォントは、「インクフリー」と呼ばれるものです。これは、手書き風のフォントです。お好みで、より整然としたフォントスタイルに変更することができます。
- 設定アイコンをタップし、その他の設定> ペン& を選択します。Windows インクを選択します。
- 設定アプリが開き、「テキスト入力に手書きを使用する」を選択することができます。
- フォント」の隣にあるドロップダウンメニューを使用して、「Segoe UI」を選択します。これは、タイピングスタイルのフォントです。
- 国によって、選択できるフォントが異なる場合があります。常に2つ以上のフォントスタイルが利用可能である必要があります。
もっと詳しく知りたい方は、Windows 11でフォントをカスタマイズする方法をご覧ください。
手書きパネルのサイズとスタイルを変更する方法
手書きツールのデフォルトのスタイルは、使用しているWindows全体のテーマと一致します。しかし、手書きパネルとタッチキーボードのスタイルとサイズを変更することはできません。
- 設定」アイコンをタップし、「テーマとサイズ変更」を選択して、「Touch Keyboard」の個人設定ページを表示します。これらの設定は、キーボードと手書きツールの両方に影響します。
- 上部にあるスライダーを使用して、手書きツールの高さと幅を変更します。
- キーボードのテーマセクションには、いくつかの事前設定されたテーマがあります。ウィンドウの色を変更するものや、ウィンドウと背景の色に影響を与えるものがあります。
- また、カスタムテーマを作成することもできます。この場合、キー、ウィンドウ、テキスト、背景の色を個別に選択することができます。
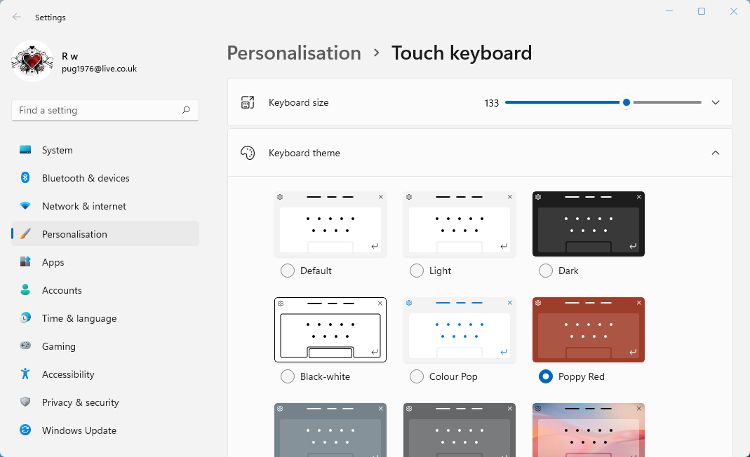
Windows 11で手書きツールをより使いやすく
Windows 11の手書きツールは大幅に改善され、タッチスクリーンデバイスでのテキスト入力に最適な方法となりました。これらの重要なヒントを覚えておくと、テキスト入力が速くなるだけでなく、Microsoft Penやその他のスタイラスを使用する際のイライラも軽減されます。








