目次
あなたのような読者が、MUOを支えています。当サイトのリンクを利用して購入された場合、アフィリエイト報酬を得ることがあります。続きを読む
Microsoft PowerToysは、Windows 11に切望するものの、現時点では存在しないすべての機能を集めたものです。最初は小さなツールのコレクションから始まりましたが、徐々に多くのツールを導入していきました
PowerToysは常に進化しており、レジストリプレビューツールを搭載しています。レジストリファイルのプレビュー、変更、レジストリ変更の適用を1つのウィンドウで行うことができます。では、さっそくチェックしてみましょう。
PowerToys バージョン0.69は何を追加したのですか?
PowerToysのバージョン0.69では、ワイドスクリーンのセットアップに非常に有効なマウスジャンプ機能を導入した後、レジストリプレビューを新機能として追加しました。これは、レジストリファイルを管理し、内蔵のエディタを使用してファイルに変更を加えるのに役立ちます。レジストリファイルを開くためにサードパーティのアプリを使ったり、メモ帳で構文と格闘したりする必要はありません。
この機能は、レジストリファイルが値を変更する正しいハイブやキーも表示します。そのため、ファイルがWindowsレジストリのキーや値に加える変更を理解することが容易になります。また、PowerToysのシステムトレイアイコンから、アプリを開かずに直接ツールを選べるようになりました。
PowerToysで利用できるツールは、システムトレイアイコンのショートカットメニューに追加することができます。さらに、同じショートカットメニューを使用して、どのツールも有効または無効にすることができます。この2つの改良により、異なるツールの使用や切り替えがより簡単になりました。
PowerToysでレジストリプレビュー機能を有効化する方法
PowerToysでレジストリプレビュー機能を有効にして使用する前に、アプリをバージョン0.69にアップデートする必要があります。PowerToysの最新ビルドは、GitHubまたはMicrosoft Storeからダウンロードできます。Windows Package Manager(winget)も、コマンドラインからアプリをアップデートするのに便利な方法です。
アップデート版をダウンロードし、インストールした後、以下の手順を繰り返してください:
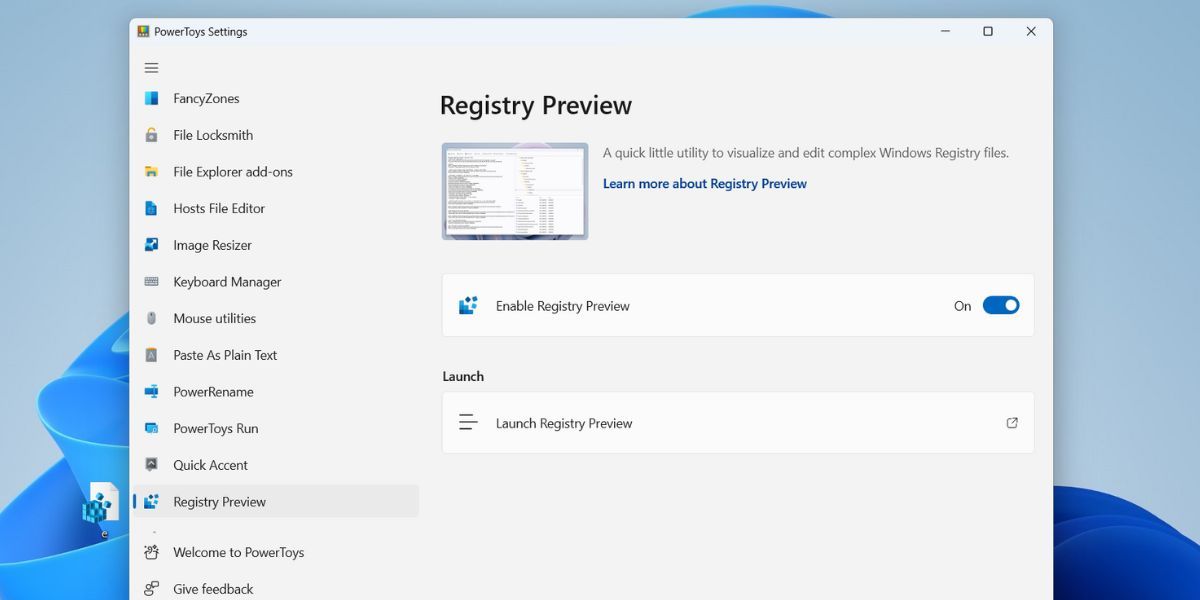
レジストリプレビューでレジストリファイルを表示する方法
レジストリのプレビューツールでレジストリファイルを開くには、以下の手順を繰り返します:
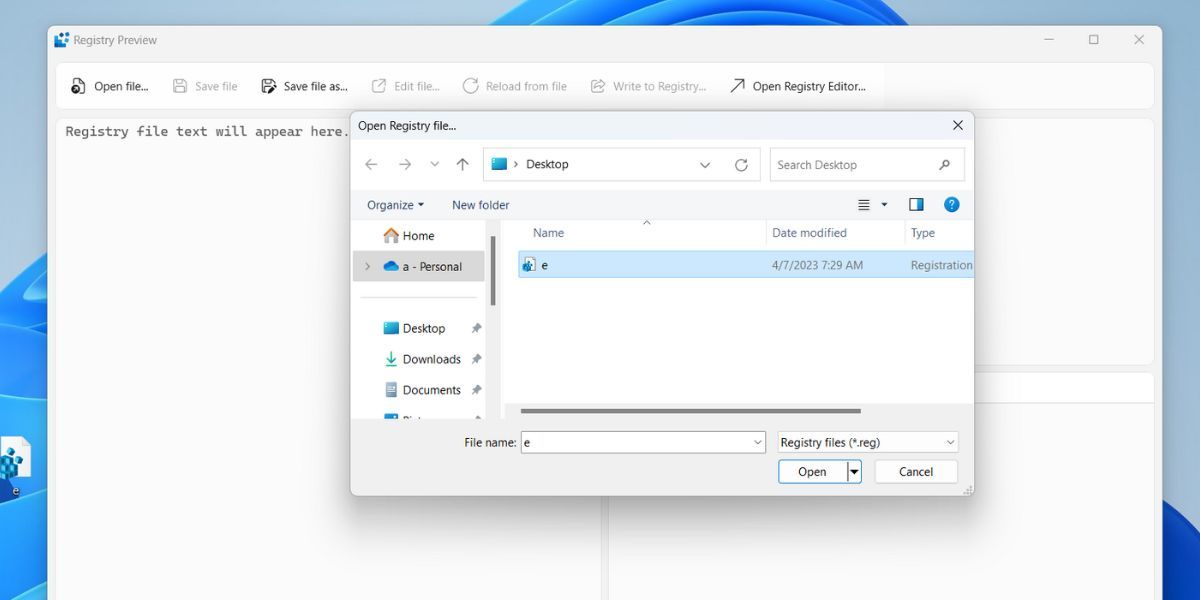
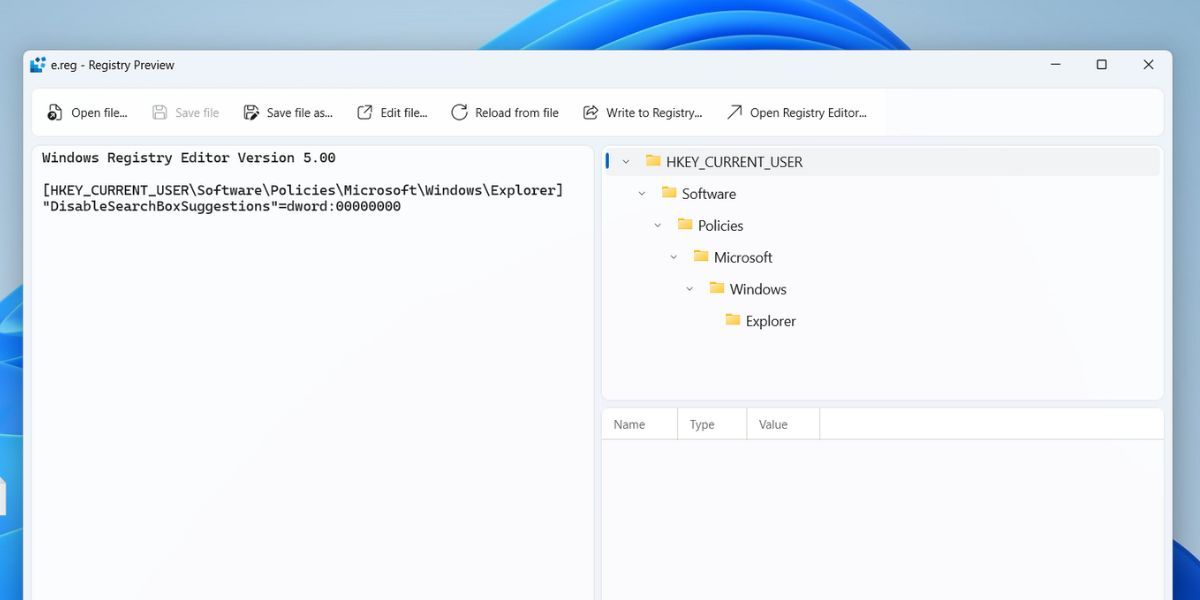
レジストリのプレビューでレジストリファイルを変更する方法
レジストリプレビューツールの中でレジストリファイルを調整することが可能です。ここでは、その方法を紹介します’:
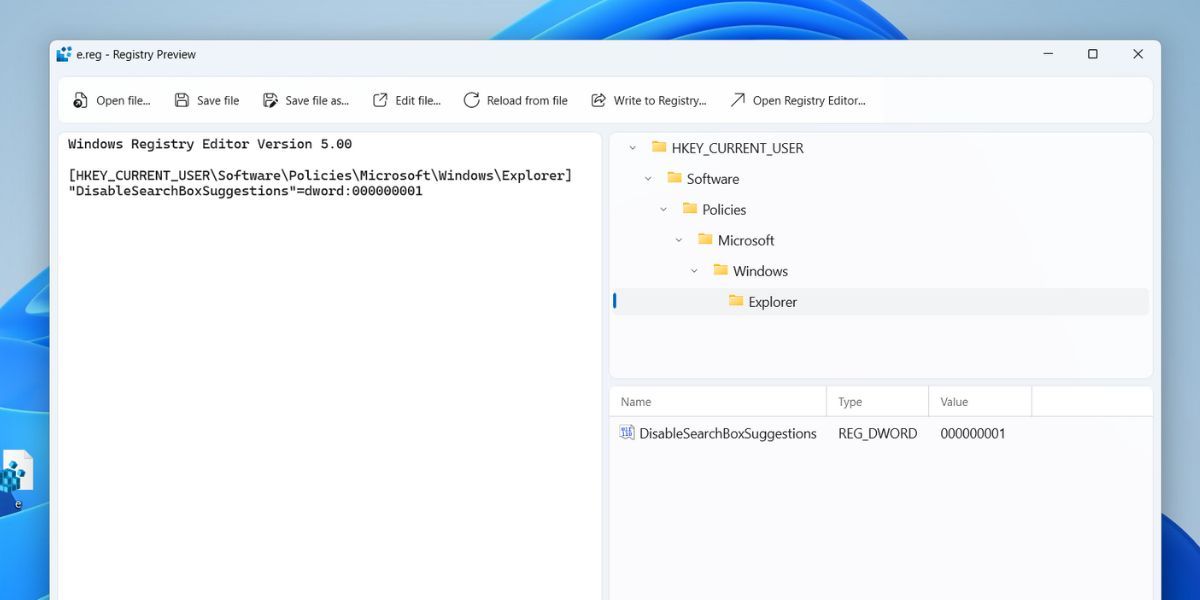
レジストリプレビューを使用したレジストリファイルの書き方
レジストリファイルを変更した後、レジストリプレビューツールから直接システム’のレジストリに変更を加えることができます。しかし、レジストリファイルをインポートする前に、安全のためにレジストリのバックアップを作成します。そうすれば、万が一変更がシステムを壊してしまった場合でも、PCをリセットする必要がありません。ここではその方法を説明します:
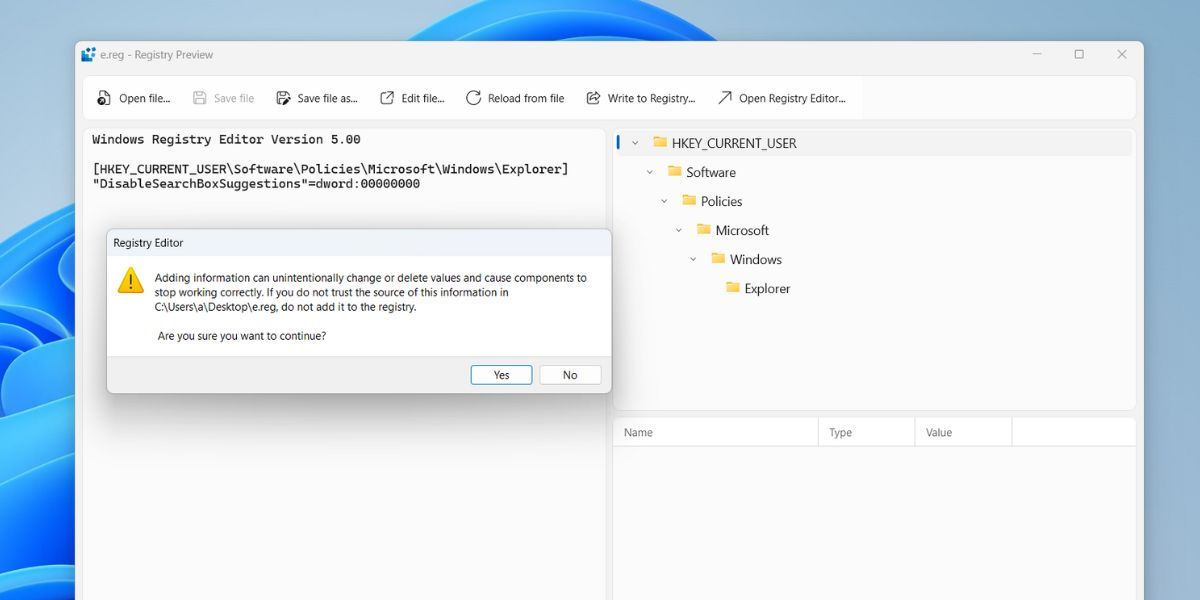
PowerToysで大きなレジストリファイルも簡単に扱える
レジストリプレビューはPowerToysのツール群に必要な追加機能である。これは、ファイルが変更するキーとサブキーと値の明確な画像を提供します。そのため、そのファイルがシステムに与える影響を推測する必要はありません。








