目次
あなたのような読者は、MUOをサポートするために役立ちます。当サイトのリンクを使って購入された場合、アフィリエイト報酬が発生する場合があります。もっと読む
Windows が長年にわたって発展するにつれ、Microsoft が Linux の機能の一部を Windows のエコシステムに導入しているのを目にするようになりました。Windows 10 と 11 は WSL 2 を通じて Linux サブシステムをサポートするほか、Windows パッケージ マネージャ (略して winget) と呼ばれるパッケージ マネージャを備えています。
Windowsパッケージマネージャとは何なのか、どのように使うのか。という疑問にお答えします。
パッケージマネージャとは?
最近のアプリやプロジェクトでは、既存のフレームワーク、ライブラリ、ツールを利用します。例えば、単純な React アプリを作成する場合、プロジェクトが正しく機能するためには、Node.js、ReactJS、その他のライブラリやツールが必要です。プロジェクトが機能するのを本質的に助ける基礎となるサードパーティソフトウェアは、「依存性」と呼ばれます。
ご想像のとおり、プロジェクト内で複数の依存関係のインストールとアップデートを管理することは、非常にフラストレーションがたまるものです。また、システムがサードパーティソフトウェアと互換性があることを確認する必要があります。もし、サードパーティーソフトウェアをそれぞれ手動で統合・更新していたら、ソフトウェアの依存関係を管理するために貴重な時間のかなりの部分を浪費してしまうでしょう。
この問題を解決するために、開発者はパッケージマネージャという独創的なアイデアを思いつきました。パッケージマネージャは通常、次のようないくつかの重要な機能を実行します。
- お客様のプラットフォームに適したソースファイルを検索します。
- ソースファイルにマルウェアやその他のセキュリティ脆弱性がないことを確認する。
- 依存関係をプロジェクトに統合する。
- 依存関係にあるソフトウェアのシームレスなインストール、アップデート、および削除を可能にする。
パッケージマネージャは、膨大な数のツールのカタログを持っており、ターミナル上でコマンドを実行するだけでインストールできます。
一般的なパッケージマネージャの例としては、以下のようなものがあります。
- 自作です。
- Node Package Manager (NPM)。
- Yarn。
- Advanced Packaging Tool (APT)。
Windowsパッケージマネージャとは何ですか?
Windowsパッケージマネージャ、または一般的に呼ばれるwingetは、LinuxスタイルのパッケージマネージャのMicrosoft’sバージョンです。ウィンゲットは、オープンソースのコマンドラインユーティリティパッケージマネージャーとして2020年にリリースされ、ユーザーがインストールできる幅広い利用可能なアプリケーションを含んでいます。他の広く使われているパッケージマネージャーと同様に、マイクロソフトはWindowsパッケージマネージャーが無料で、GitHubで利用できるようにしています。

Windows パッケージ マネージャを使用すると、ターミナルでコマンドを実行するだけで、簡単にアプリケーションのインストール、更新、削除を行うことができます。セットアップファイルをダウンロードし、それぞれのアプリケーションを手動でインストールする日々にさよならを告げましょう。
Winget は、理解しやすく設定しやすい YAML パッケージマニフェストフォーマットを利用します。開発者は通常、Windowsパッケージマネージャと互換性があるように、アプリケーションをバンドルするためにYAMLマニフェスト形式を使用します。
これまでWindowsユーザは、Windows OSに特化したサードパーティ製パッケージマネージャであるChocolatey—に依存しなければなりませんでした。Chocolatey は非常に強力で、Windows ユーザーの間で広く採用されています。一方、ほとんどのWindowsユーザーはWindowsパッケージマネージャにまだ慣れておらず、快適ではありません。このガイドがそれを変える助けになることを願っています。
Windows 11でのWindowsパッケージマネージャのセットアップ方法
Windows パッケージマネージャは Windows にプリインストールされていませんので、手動でダウンロードする必要があります。幸いなことに、インストール作業は簡単で、何の障害もありません。
Microsoftは、wingetを使用するために、WindowsシステムがWindows 10 1709以降を実行していることを要求します。また、Microsoftアカウントを使用してログインし、Microsoft Storeアプリでも同様にログインしていることを確認する必要があります’。
Windows 11でWindowsパッケージマネージャをインストールする方法は、大きく分けて2つあります。
マイクロソフトストアを利用したWingetのインストール方法
Windowsパッケージマネージャをインストールする最も簡単な方法は、Microsoftストアを利用することです。Microsoft’の公式App InstallerからWindowsパッケージマネージャをダウンロードすることで行うことができます。
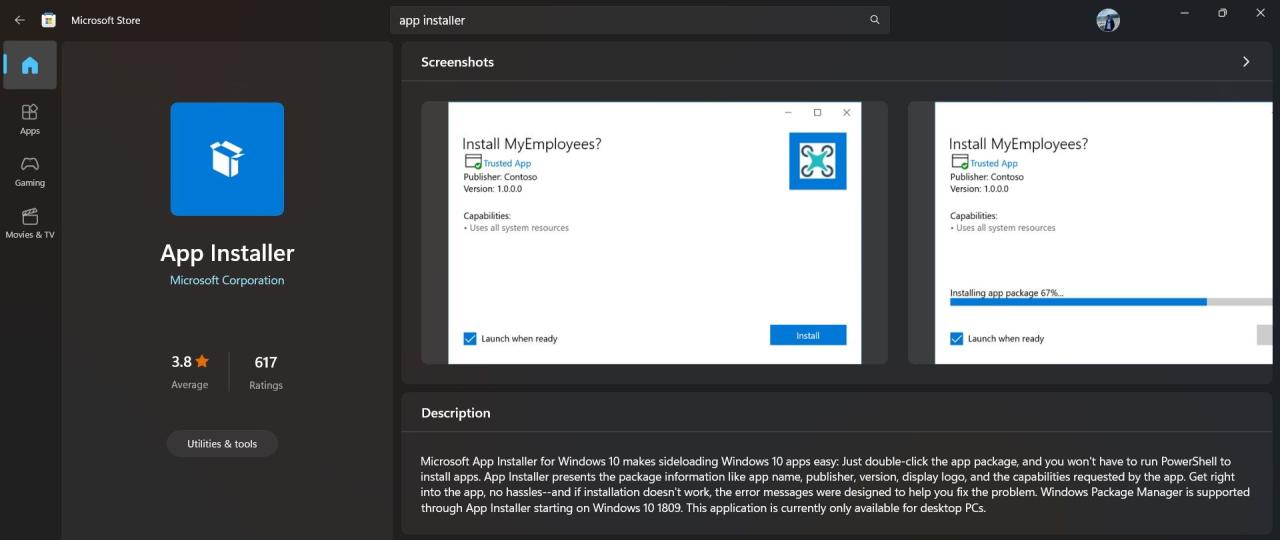
PowerShellでWingetをインストールする方法
Microsoft Storeで問題が発生した場合、Windows PowerShellを使用してwingetをインストールすることを検討する必要があります。インターネットに接続した後、以下の手順に従ってください。
Windows11でのWingetの使用方法
wingetのセットアップが完了したら、wingetツールに関連するコマンド(ダウンロード、設定、インストールされたアプリケーションの表示など)の使い方を学習します。
1.新しいアプリケーションをダウンロードする方法
winget内には膨大な数のアプリケーションが用意されており、Google Chromeや7-Zipなどのアプリをダウンロードすることができます。
wingetを使用してアプリケーションをダウンロードするには、次のコマンドを使用します。
winget install.
2.アプリケーションをブラウズする方法
インストールする新しいアプリを探しているが、利用可能なアプリを閲覧する方法がわからない場合’、wingetの検索機能を使用することができます。1つの方法は、コマンドライン内でwingetの検索コマンドを使用することです。以下のコマンドで検索クエリを入力すると、検索条件を満たす利用可能なアプリのリストが表示されます。
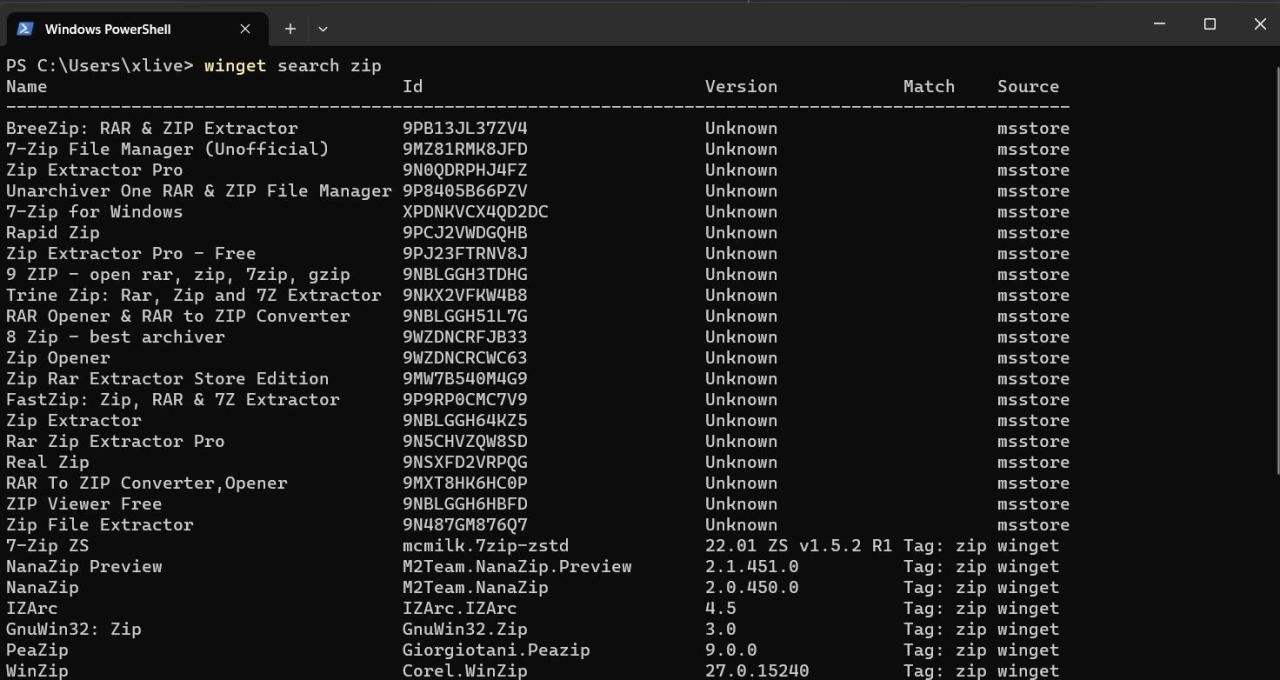
例えば、zip形式のプログラムを検索するには、次のように入力します。
winget 検索 zip
あるいは、wingetの使いやすいユーザーインターフェイスを提供するサードパーティツールを使うこともできます。
3.インストールされているアプリケーションを見るには
パソコンにインストールされているアプリケーションは、次の方法で見ることができます。
ウィジェットリスト
4.アプリケーションの詳細を見る方法
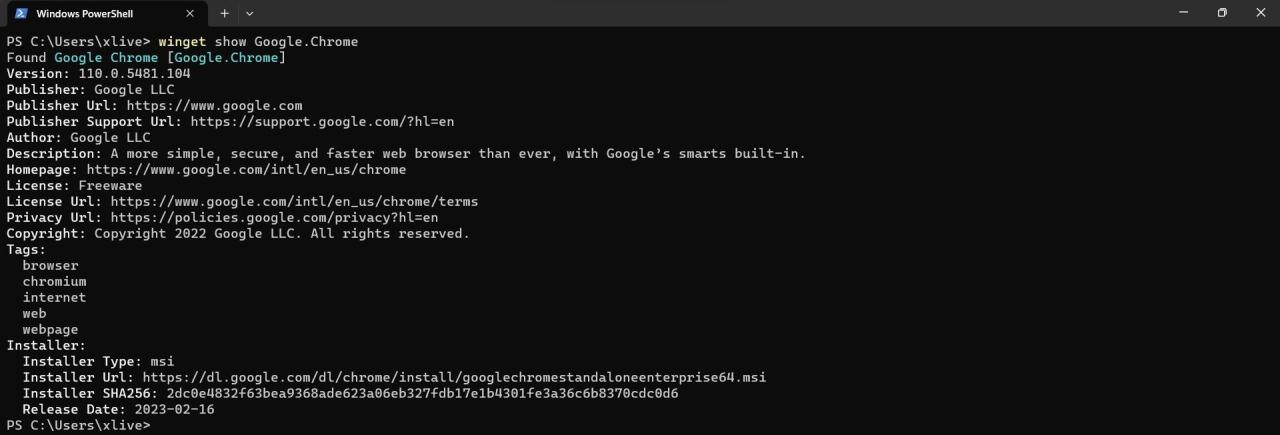
特定のアプリのインストール詳細やソフトウェアのバージョンを調べるには、次のコマンドを使用します。
winget show(ウィジェット・ショー)
パッケージマネージャはWindowsで使う価値があるか?
Winget は、あなたの Windows 11 PC にアプリケーションをインストールするのに驚くほど優れています。もうインターネット上でマルウェアのないダウンロードリンクを探す必要はありません。ターミナルを開いて、必要なアプリケーションをwinget経由でダウンロードするだけです。








