目次
あなたのような読者が、MUOを支えています。当サイトのリンクを使って購入された場合、アフィリエイト報酬を得ることがあります。続きを読む
Windows 10と11の最新ビルドでは、MicrosoftからWindows Package Manager(Winget)が提供されるようになりました。MicrosoftがOSの最新バージョンに搭載する以前は、Wingetはマニアだけが使う実験的なプロジェクトに過ぎなかった。あるいは、Chocolateyのようなサードパーティーのアプリを使って、PCにアプリを自動的にインストールする必要がありました。
しかし、Wingetはコマンドラインツールであるため、ユーザーはアプリインストールのためのコマンドを実行することが困難であると感じることがあります。Winstallは、アプリの検索とインストールに使用できるWeb UIインターフェースを導入することで、この問題を解決しています。
Winstallを使えば、Wingetを使ってWindows 10と11のアプリを簡単にバッチインストールできるようになりました。なにより、どちらのツールも無料です!さて、これをどう使うか迷っていませんか?さっそく始めましょう。
Winstallとは?
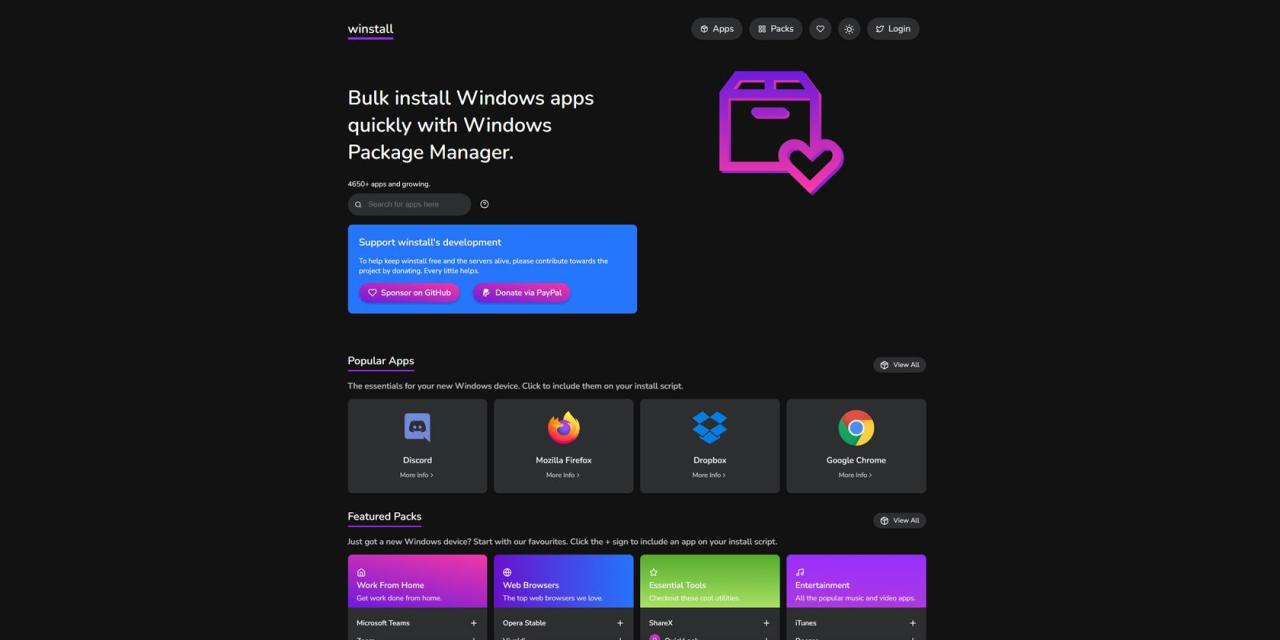
Winstallは、様々なアプリをインストールするためにターミナルアプリで実行する必要があるWingetコマンドを正確に出力するウェブサイトです。このサービスの画期的な点は、必要なパッケージ名、ID、コマンドをすべて正確に出力してくれることです(ab}もうインターネット上から必要なものを探し出す必要はありません)。
これさえあれば、WindowsターミナルやPowerShellから、コマンドをコピー&ペーストすることで簡単にWingetを利用することができます。
Winstallの正確な目的は、1つだけでなく複数のアプリを一度にインストールできるようにすることです。そのため、1つのインストールが終了するのを待って次のコマンドを実行する必要はありません。また、グラフィックユーザーインターフェース(GUI—GUIとは何か)を使ってアプリを探したり、パッケージを作成したりするのは、一般的なジョーにとって簡単です。必要な人気アプリの利用可能なパッケージを探したり、独自のパッケージを作成したりすることができます。
現在、Winstallアプリライブラリには4,600以上のアプリが登録されていますが、これはMehdi Hassanとその他の貢献者がアプリのパッケージの詳細を発見し、リストアップし、更新し続けているおかげです。Microsoft StoreやWingetリポジトリほどの規模ではありませんが、ポータルで人気のあるアプリやリクエストされたアプリをすべて含めるように努めています。
Windows 11でWinstallを使ってアプリを一括インストールする方法
Windows 11 PCにアプリを一括インストールする前に、Winstallは、1つまたは多数のアプリをインストールするための完全なWingetコマンドを提供するWebポータルであることを忘れないでください。Winstallは、PCに直接アプリをインストールすることはできません。そのため、生成されたコマンドをコマンドプロンプト、PowerShell、バッチファイルとして実行するか、.json ファイルとしてインポートする必要があります。
1.Winstall App Packを使用して複数のアプリをインストールする方法
Winstallアプリパックとは、Windows 11で必要なアプリをあらかじめキュレーションしたコレクションです。必須パック、エンターテイメントパック、ブラウザパックなどがあります。ここでは、Winstallパックをシステムにインストールする方法を説明します:
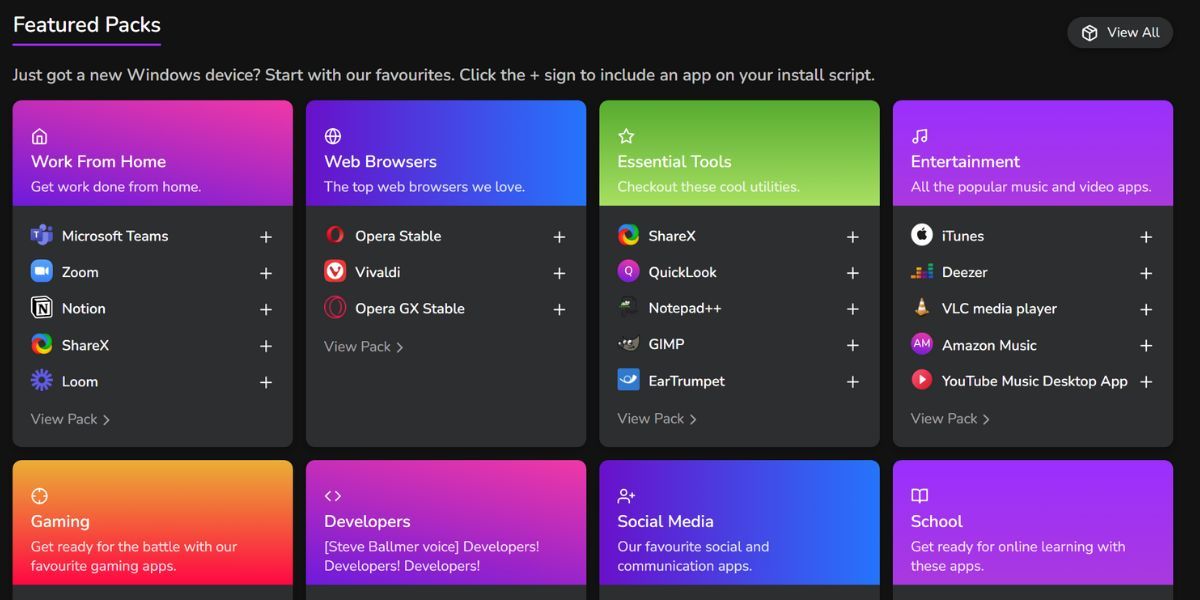
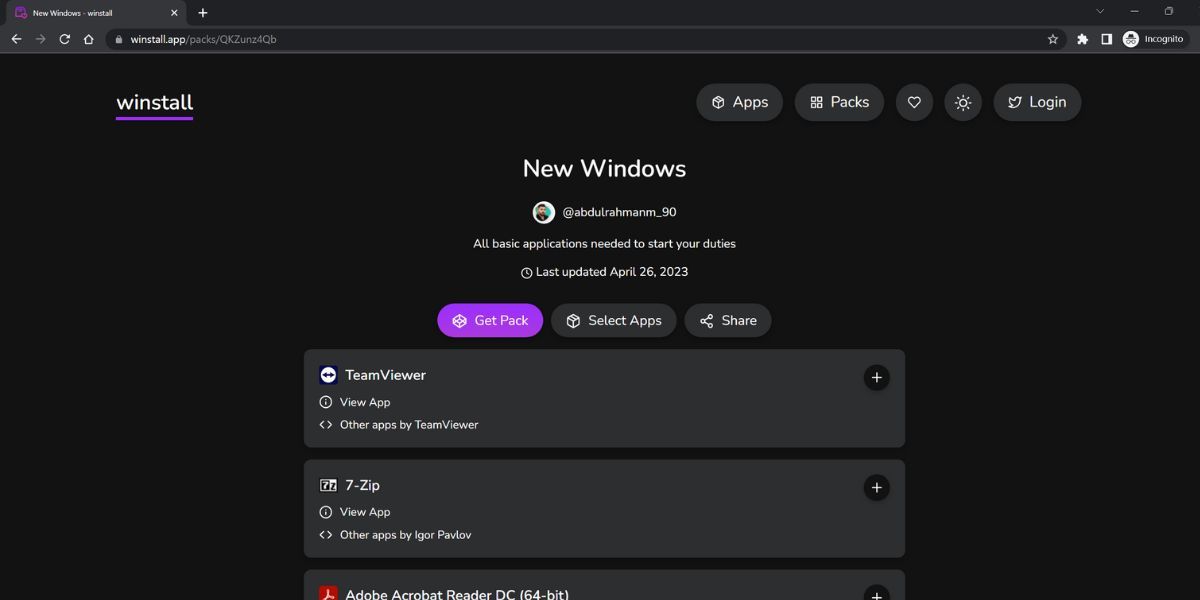
さて、アプリパックを3つの方法でインストールすることができます:バッチ、PowerShell、Winget Importです。バッチファイルをダウンロードし、システムの管理者権限で実行することができます。または、バッチファイルのコマンドをコピーして、昇格したコマンドプロンプトウィンドウで実行することができます。
同様に、昇格した PowerShell ウィンドウで PowerShell コマンドを実行することもできます。コマンドプロンプトのコードでは"&&"演算子を使用して1回の試行で複数のアプリを順次インストールし、PowerShellのコードでは";"演算子を使用して同じことを達成する。最後に、コマンドを含む.jsonファイルをダウンロードし、Wingetを使ってインポートすることで、PC上のすべてのパッケージをダウンロードすることができます。
ここでは、Winstallコマンドを使って、コマンドプロンプトを使ってPCに複数のアプリをインストールする方法を紹介します:
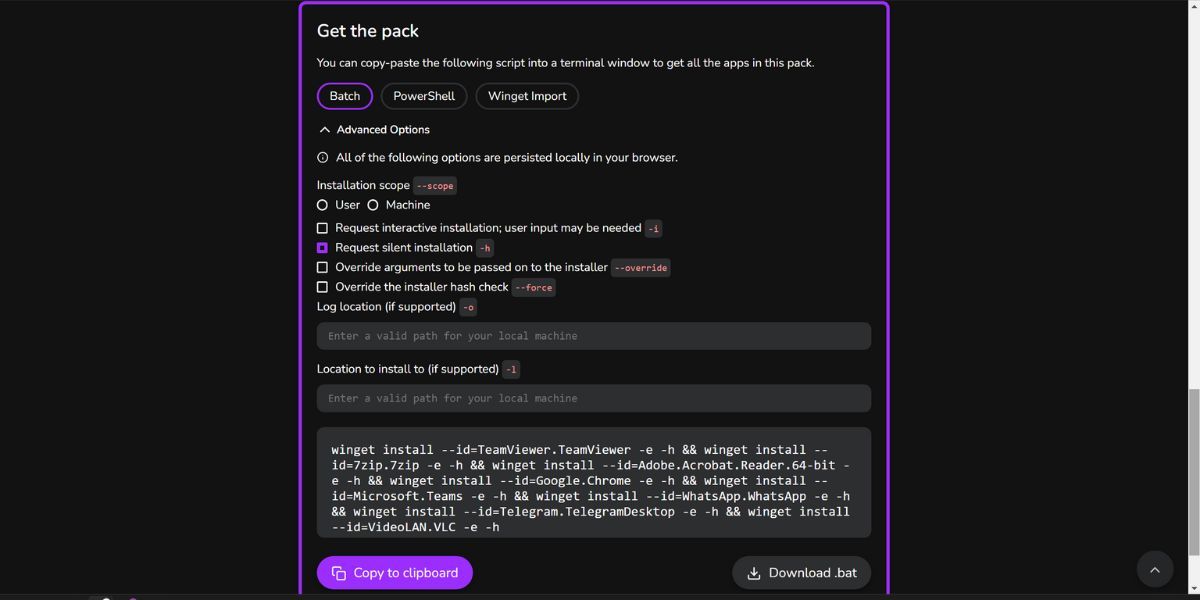
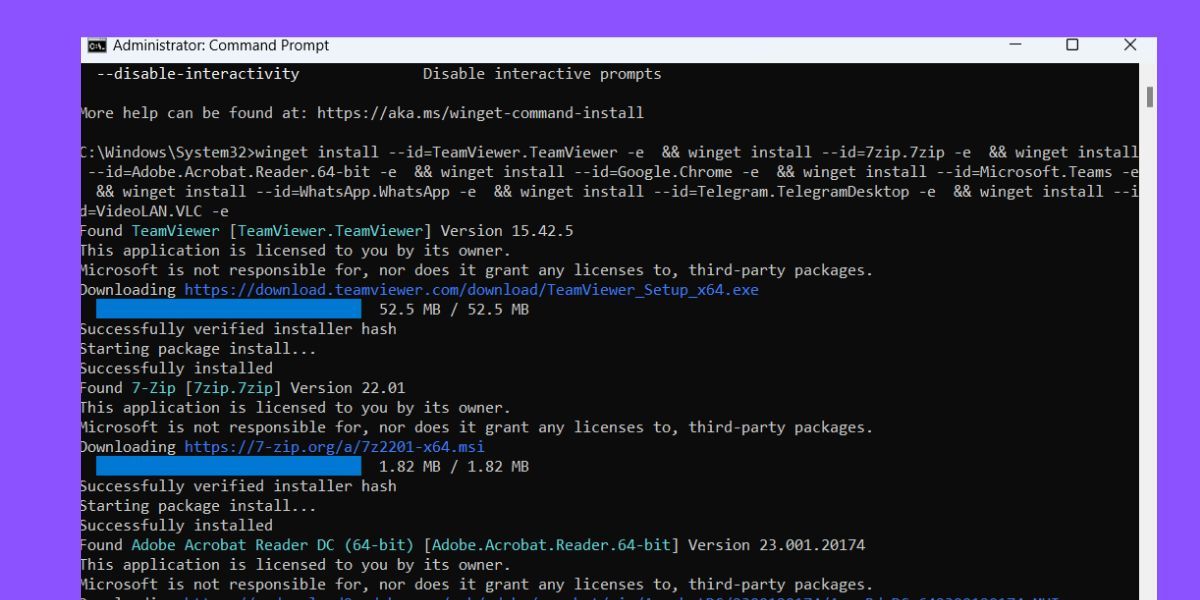
2.Winstallのカスタムアプリリストを使用して複数のアプリをインストールする方法
Winstallのパックセクションで利用可能なパックが気に入らない場合、カスタムコレクションまたはパックを作成し、それらのアプリをダウンロードしてバッチインストールすることができます。ただし、パックを作成するには、少なくとも5つのアプリを選択する必要があり、ログインする必要があります。また、スクリプトの生成オプションを使用すると、選択したアプリをバッチインストールするためのコードを表示できます。次のステップを繰り返します:
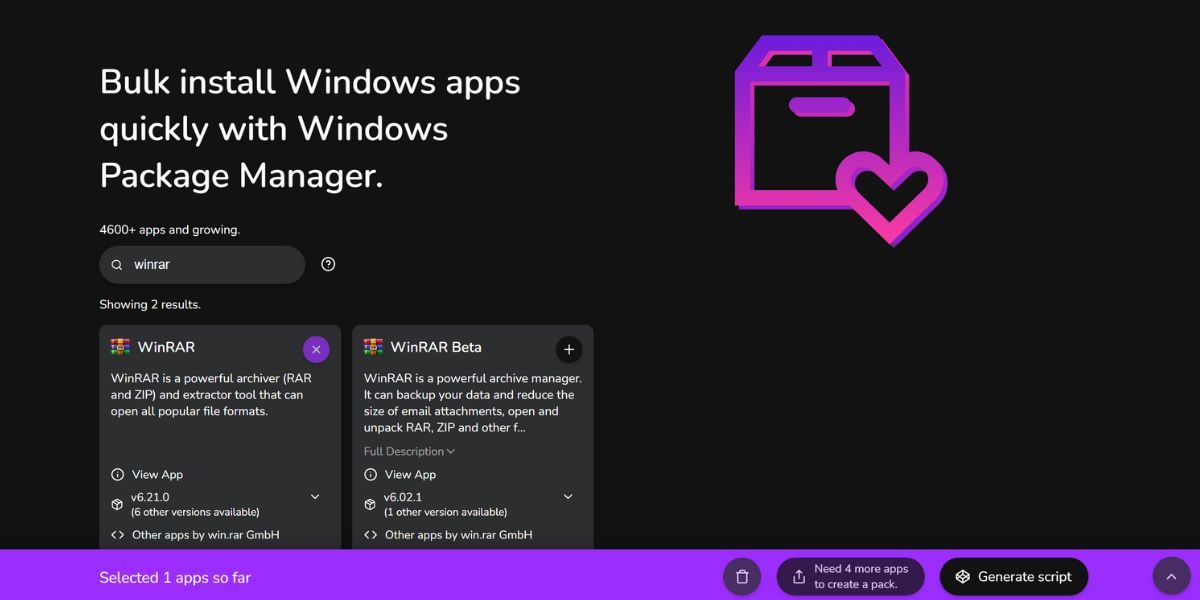
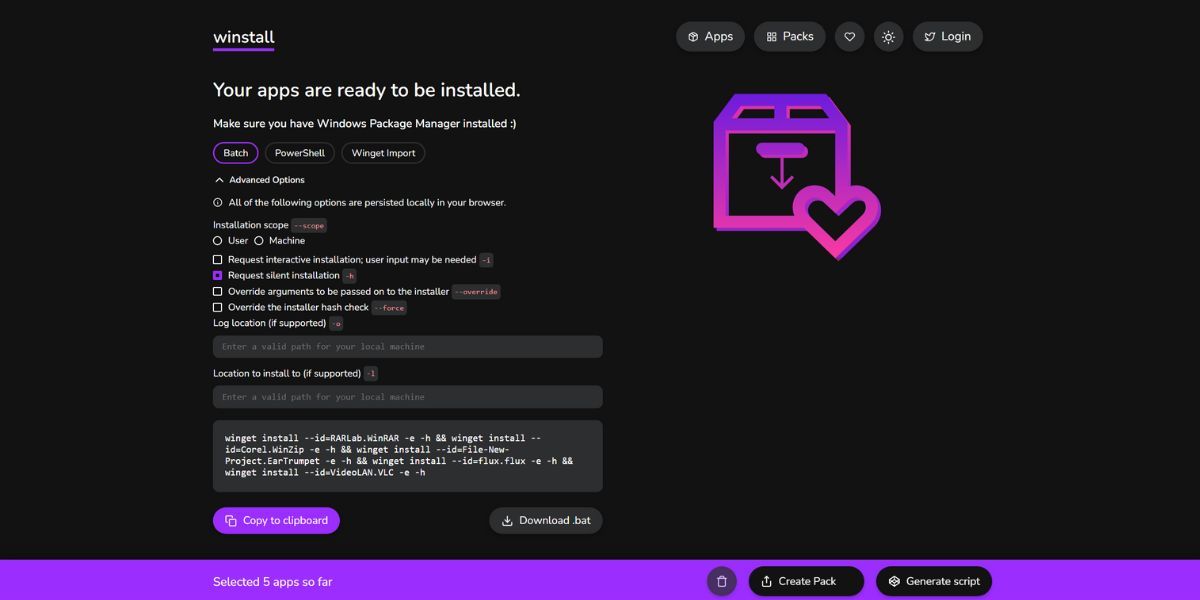
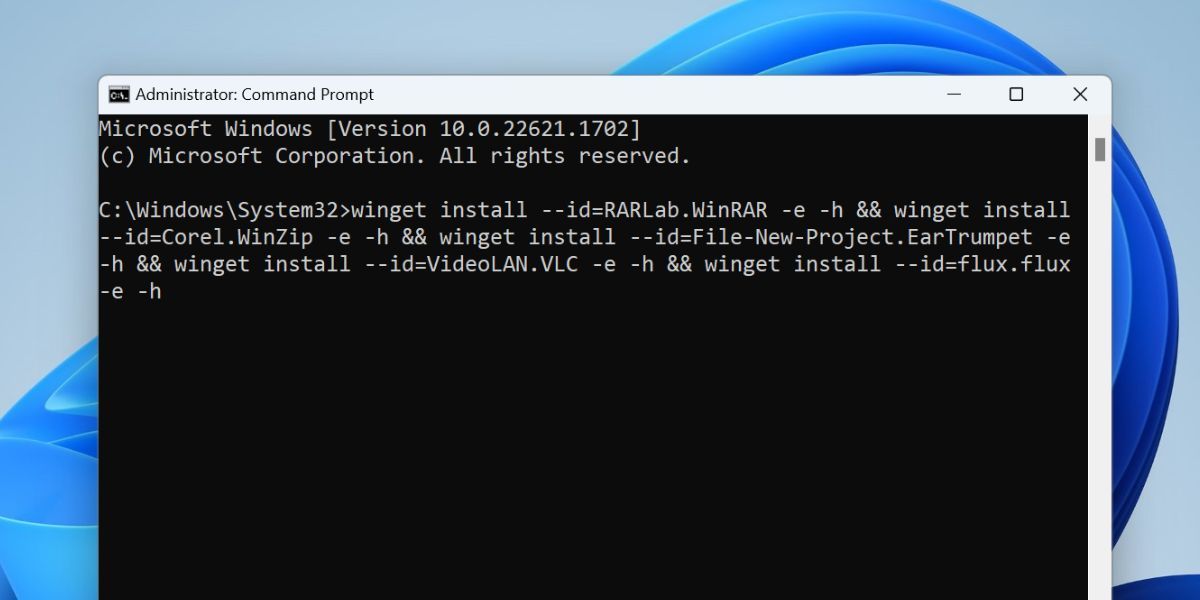
Winstallの使用中に覚えておくべきこと
Winstallの使い方はとても簡単です:Winstallがあなたの代わりにやってくれるので、コマンドを理解する必要はありません。また、無料ですが、開発者をサポートするために寄付をすることもできます。しかし、インストールがいつも通りスムーズに行われるわけではなく、トラブルシューティングやインストールのやり直しが一般ユーザーには難しい場合があります。
しかし、いくつかのことを確実に行うことで、これらの問題のほとんどを回避することができます:
- Wingetを使用してアプリケーションをインストールする間、中断されないインターネット接続を確保する。
- ユーティリティがソースファイルを見つけられなかった場合、Wingetソースを更新します。Wingetソース更新コマンドを実行するだけで、msstoreとWingetソースの両方を一度に更新することができます。
- コマンドプロンプト、PowerShell、またはバッチファイルは、常に管理者権限で実行してください、さもないと、特定のアプリをインストールする際に問題に直面する可能性があります。さらに、すべてのWingetバッチインストールでサイレントインストールオプション(-h)を使用してください。これは、インストーラウィンドウと対話する労力を節約します。
Wingetについてもっと知りたい場合は、Widowsパッケージマネージャーガイドをご覧ください。
アプリの一括インストールも楽々
Microsoft Storeやブラウザを開いて、アプリやプログラムを一つ一つ手作業で探すのは疲れるものです。Winstallを使えば、Wingetを使って複数のアプリをダウンロード・インストールするためのコードを生成することができます。さらに、サインインしてウェブサイト上にパックを作成することもできるので、他のユーザーがWindows 11の便利なアプリの特定のコレクションを検索する必要がありません。








