目次
あなたのような読者は、TunesBroをサポートするために役立ちます。当サイトのリンクを使って購入された場合、アフィリエイト報酬が発生する場合があります。もっと読む
ノートパソコンをお持ちの方は、トラックパッドよりもマウスを使いたいと思うかもしれません。しかし、外出先でマウスを持ち歩くのは面倒ですし、忘れがちです。しかし幸いなことに、iPhoneを持っていれば、気づかないうちにワイヤレスマウスを持ち歩いているかもしれません。
特定のアプリのおかげで、あなたのiPhoneは、Mac、Windows、またはLinuxコンピュータのワイヤレスマウスを作ることができます。この変換を実現する方法を学ぶには、上を読んで{ ab}私たちは{ a2}時間がない手順であなたを歩いてください。
ステップ1:iPhoneをワイヤレスマウスにするアプリを入手する
あなたのコンピュータのための無線マウスにあなたの iPhone を回す最も簡単な方法はあなたのためのそれをするアプリを取付けることです。この方法は、Mac、Windows PC、およびLinuxコンピュータで動作し、それは’あなたがすべてインストールされている一度、非常に実行可能なシステムです。
このオプションを提供するアプリがいくつかあります。iPhoneとパソコンにアプリをインストールし、iPhoneとパソコンが同じWi-Fiネットワーク上にないとアプリは動きません。
私たちのお気に入りのiPhoneからマウスへのアプリケーションのいくつかを最初に通過し、その後、次のセクションでこの目的のために利用できるほぼすべてのアプリをカバーする必要がありますインストール手順を通過します。
リモートマウス
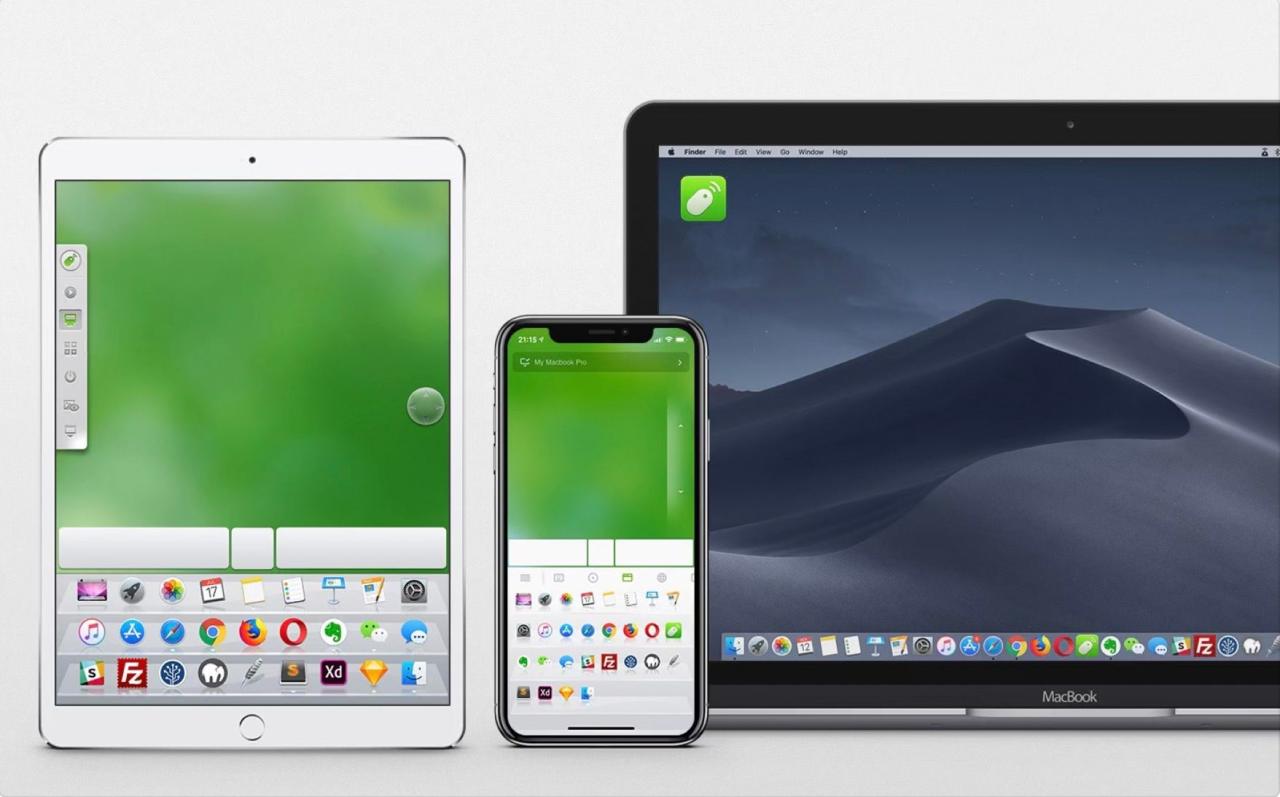
Remote Mouseは、あなたのiPhoneをワイヤレスマウスに変える素晴らしい仕事ですが、それはそこにとどまりません。iPhoneをトラックパッドに変え、マルチタッチジェスチャー(Macのトラックパッドのようなジェスチャー)を使ってスクロールやズームなどを行うことができます。MacBookユーザーにとっては、iPhoneをマウスとして使えるこのアプリは、直感的に操作できるので、特に気に入っています。
また、iPhoneのキーボードをコンピュータで使用することもできます。これは、あなたのコンピュータのキーボードがそれらを持っていない場合、ファンクションキーと数字パッドを与えることが含まれています。
さらに、Remote Mouseは、コンピュータで開いているアプリケーションとブラウザのお気に入りやブックマークとをすばやく切り替えることができる、特別なコントロールパネルも備えています。また、iPhoneのマイクを使って音声を録音し、パソコンに入力することもできます。
メディアプレーヤーやリモート音量調整などの機能は有料ですが、それ以外は無料で使用でき、設定も簡単です。AndroidだけでなくiPhoneでも利用可能で、Mac、Windows、Linuxのコンピュータで動作する、まさにユニバーサルアプリです。
ダウンロードするRemote Mouse for iOS | Android | macOS | Windows | Linux (無料、サブスクリプションあり)
モバイルマウスリモート
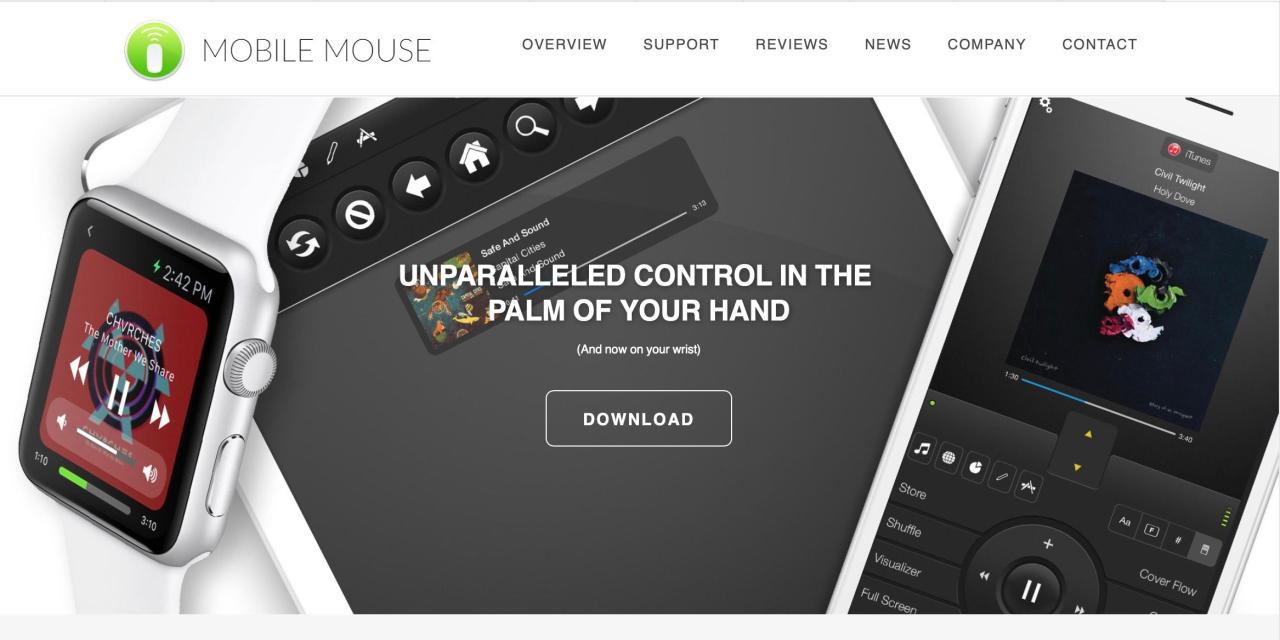
Mobile Mouse Remoteは、Remote Mouseと同様に、iPhoneをコンピュータのマルチタッチトラックパッドとして機能させるだけでなく、コンピュータのワイヤレスマウスとしても機能させることができます。また、iPhoneのキーボードをコンピュータのキーボードとして使用することができ、プログラム可能なホットキーで素早く操作することができます。
また、iPhoneに搭載されているジャイロセンサーを利用し、画面をタッチするだけでなく、携帯電話を動かしてパソコンを操作することもできます。Mobile Mouse Remoteを使えば、アプリケーションを開いたり、終了したり、切り替えたりするのが速くなります。また、必要なときにいつでもリモートでコンピュータのファイルを参照することができます。
このアプリは、iPhone、iPad、Mac、Windowsで動作します。iPhoneをMacのワイヤレスマウスとして使いたい方は、現在のところAppleシリコンMacでのみ動作することにご注意ください。少なくとも、手首からプレゼンテーションや何かをコントロールできるApple Watch版もあります。
ダウンロードするiOS|macOS|Windows用「Mobile Mouse Remote」(1.99ドル)
ステップ 2: ワイヤレスマウスアプリを iPhone とコンピュータに同期させる
使用するアプリを選択したら、いくつかのステップを踏んで、パソコンとiPhoneで動作させる必要があります。まず、iPhoneにアプリをインストールします。App Storeにアクセスして、必要なアプリを検索してください。Remote MouseとMobile Mouse Remoteの両方がそこにありますが、それが必要な場合は、App Storeの未掲載アプリを見つける方法があります’。
アプリのページで入手または購入ボタンをタップし、画面の指示に従ってパスコードを入力するか、Face IDを使用してインストールを確認します。ダウンロードが完了すると、ステータスバーが表示され、「入手」ボタンが「開く」ボタンに変わります。
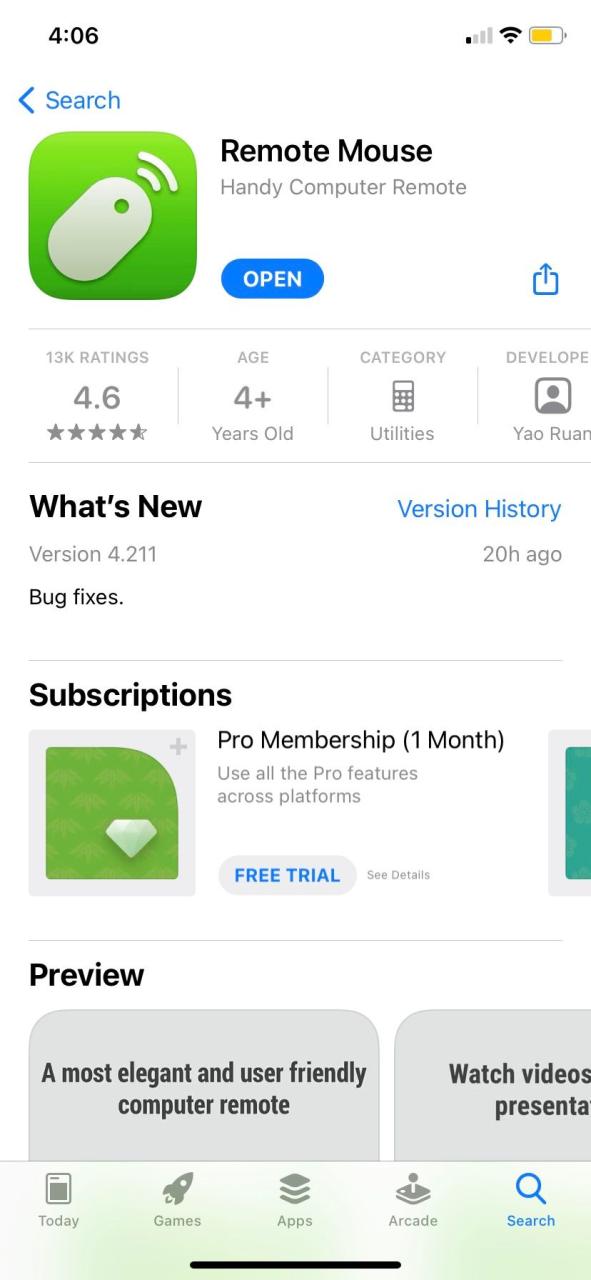
次に、アプリのサーバーをコンピュータにダウンロードする必要があります。これは一般的にアプリのウェブサイトから行いますが、iPhoneをMacのマウスとして使いたい場合は、Mac App Storeから行うことも可能です。
アプリのWebサイトでお使いのコンピュータのOSを選択し、インストールファイルをダウンロードしてください。ほとんどの Mac では、DMG ファイルを取得します。Windowsの場合はEXEファイル、Linuxの場合はTARファイルになります。ダウンロードしたファイルをダブルクリックして、インストーラーを実行すれば、サーバーはあなたのコンピュータにインストールされます。
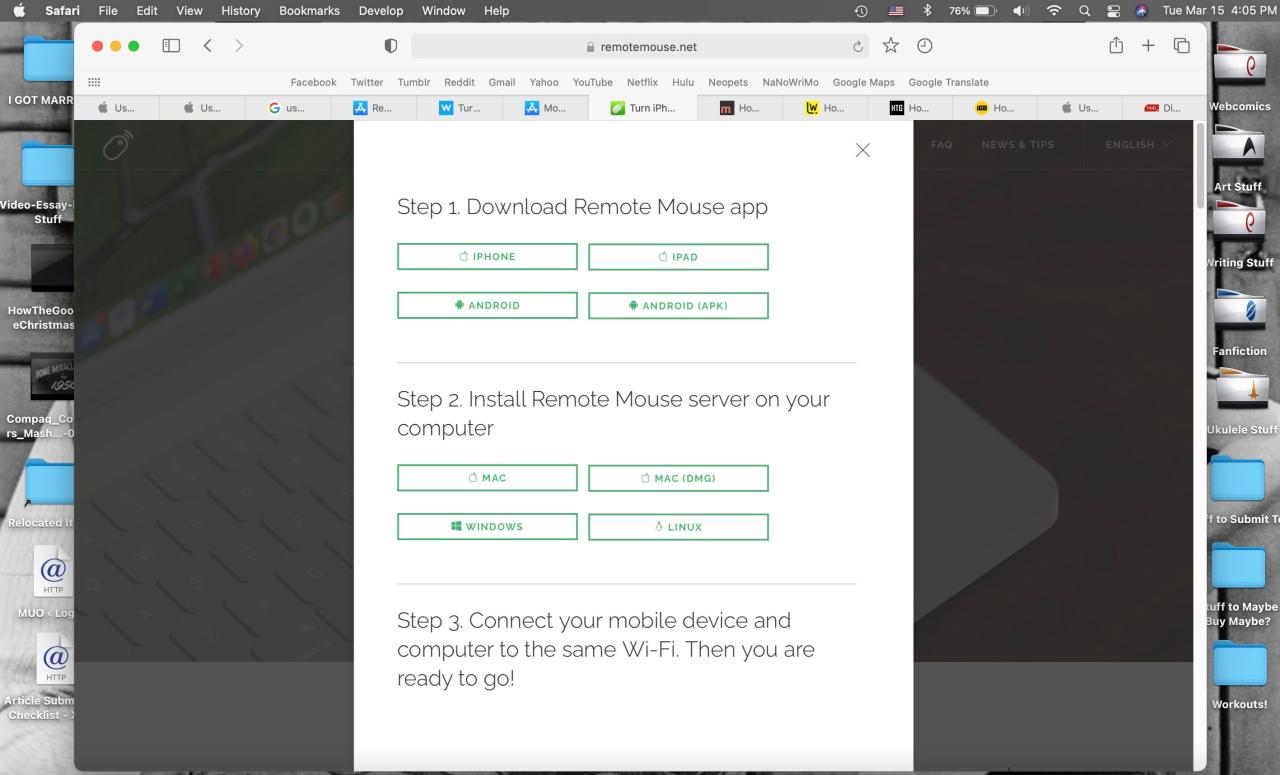
Mac App Storeからなら、Getボタンを押し、Installボタンを押せば、Macにサーバーを設置することができます。
ここで、iPhoneとパソコンが同じWi-Fiネットワーク上にあることを確認する必要があります。そうすれば、iPhoneとパソコンでアプリを開くことができます。
iPhone とコンピュータは、アプリの Bluetooth アクセスと、接続するローカルデバイスの検索許可を求めることがあります。いずれも「OK」をタップしてください。これらが有効になっていないとアプリは動作しません。
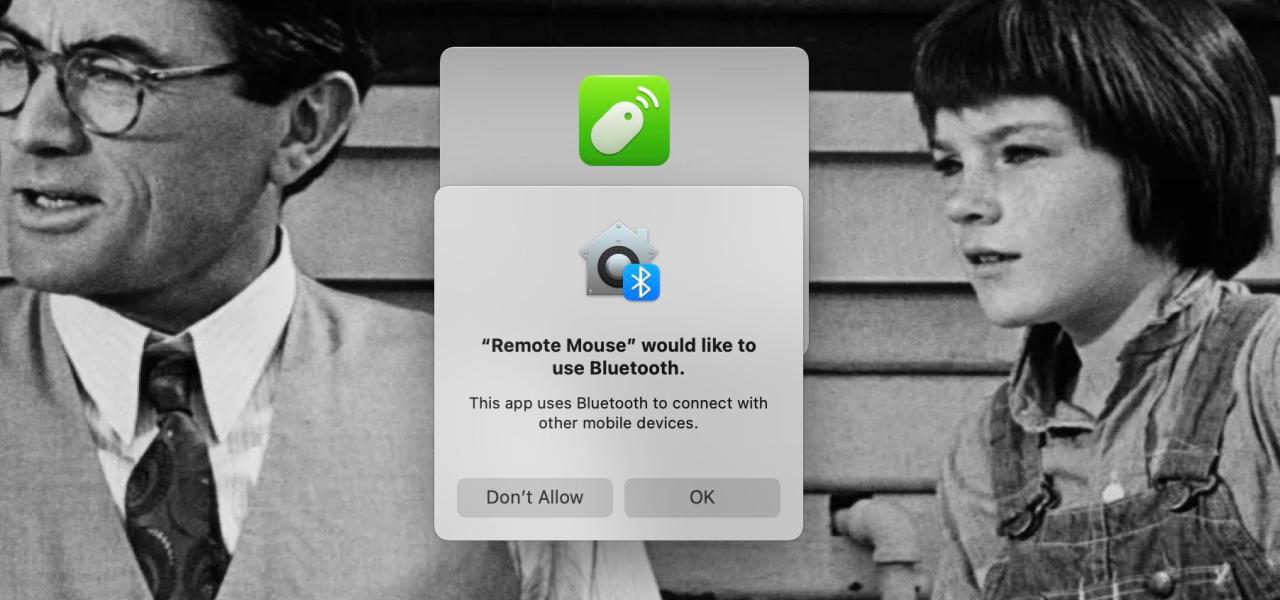
Macの場合、アプリを使用するためにセキュリティの許可をオンにする必要がある場合もあります。これらの許可をオンにするには
- システム環境設定{a}セキュリティ{b}に進みます。プライバシーを選択します。プライバシー] タブをクリックし、[アクセシビリティ] メニューを選択します。
- ロックアイコンをクリックし、パスワードを入力するか、Touch IDを使用して、ここで変更を行います。
- マウスアプリまでスクロールし、アプリによるコンピュータの制御を許可するために、その横のボックスにチェックを入れます。もう一度ロックをクリックし、変更を保存します。
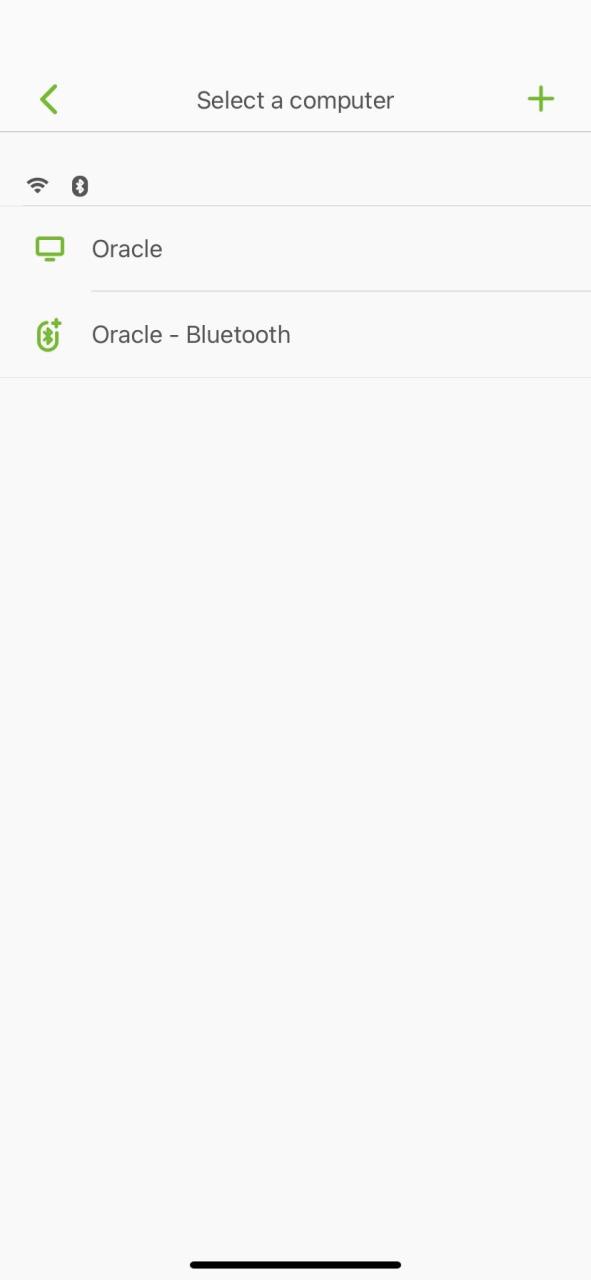
ワイヤレスマウスアプリの実際の使い方は、それぞれのアプリによって多少異なりますが、一般的には、iPhoneの画面上を指でドラッグしてカーソルを移動し、画面をタップしてクリックすることで使用することができます。iPhoneをマウスとして使用しないようにするには、iPhoneのワイヤレスマウスアプリを終了し、パソコンのアプリも終了してください。
iPhoneをいつでもどこでもワイヤレスマウスとして使用可能
iPhoneをMac、Windows、Linuxのワイヤレスマウスにするアプリがあるのは素晴らしいことです。外出先でも、デスクでも、マウスが故障したときや、配線が少ない方がいいときに、このような選択肢があります。
私達は上記のガイドがあなたの iPhone およびコンピュータのための右の app を見つけるのを助け、あなたが基本的に常に無線マウスの選択を持っているようにセットアップされるのを助けることを望みます。他のマウスを好むかどうか、それ’s は知っていて大きい選択です。








