目次
MUOは読者の皆様に支えられています。当サイトのリンクから購入された場合、アフィリエイト報酬が発生する場合があります。もっと読む
Windows 11 PCにたくさんの個人的な写真を保存していませんか?もしそうなら、スナップショット’のEXIF データを確認します。EXIF(Exchangeable Image File Format)データとは、カメラで撮影した写真に記録されるメタデータの一種です。絞り値や焦点距離、ISO感度など、撮影者がどのように写真を撮ったかを知るための貴重な情報を記録しています。
ここでは、そのようなデータをWindows 11で表示・編集するためのさまざまな方法を紹介します。
ファイルエクスプローラーでEXIFデータを表示・編集する方法
写真のEXIFデータは、エクスプローラのファイルプロパティウィンドウで表示・編集できます。これらのウィンドウには「詳細」タブがあり、写真の撮影に使用されたカメラ設定のEXIF情報と、その他の画像データが表示されます。ここでは、エクスプローラでEXIFデータを表示する方法について説明します。
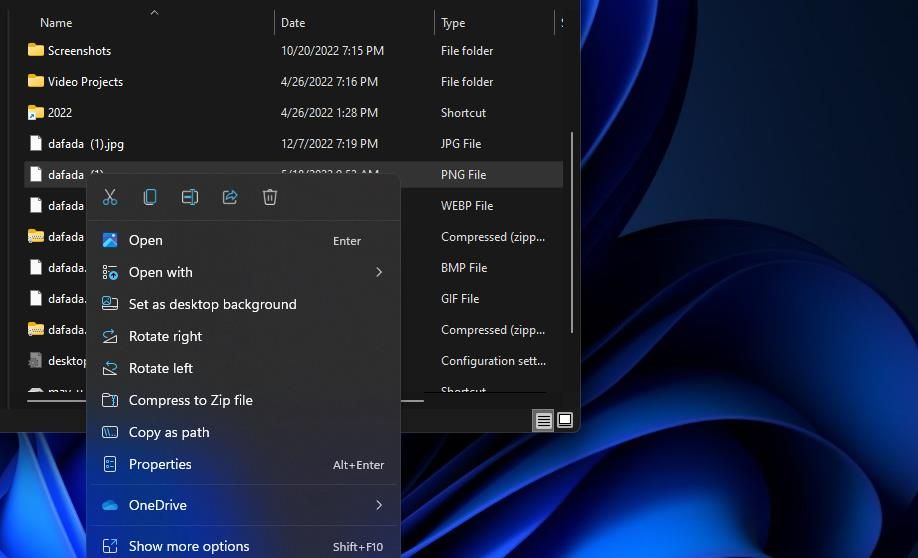
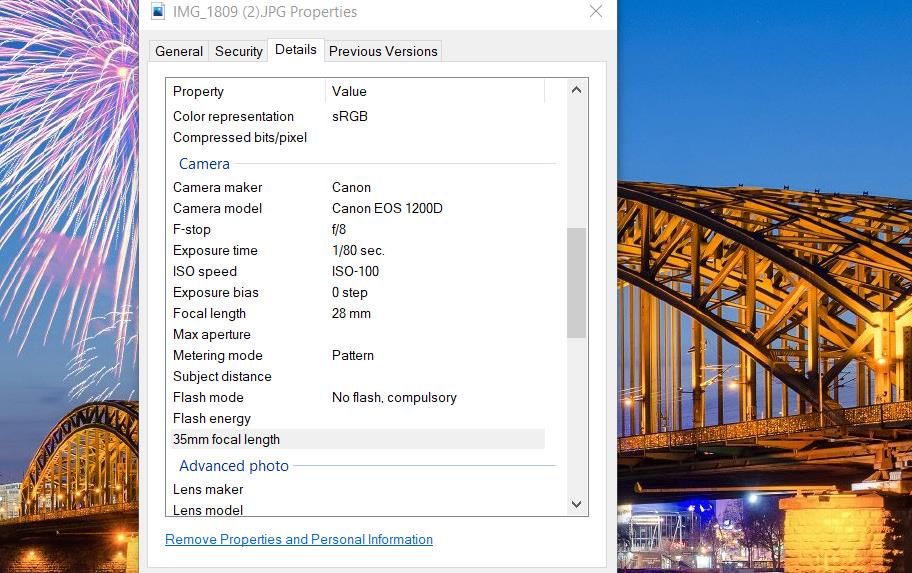
また、[詳細] タブの EXIF データの一部を編集することができます。カーソルを [値] 列の下に移動して、カメラ、説明、撮影地、および詳細写真セクションに合わせます。編集可能な詳細情報には、テキストを追加するボックスが表示されます。これらのボックスにテキストを入力すると、情報が変更されます。詳細タブで変更できる編集可能なメタデータの値は、以下のとおりです。
- 著者紹介
- 著作権について
- カメラメーカー
- カメラ機種
- ISO感度
- フラッシュモード
- 35mm判換算の焦点距離
- レンズメーカー
- レンズの型番
- カメラ製造番号
- コントラスト
- コメント
- タグ
- タイトル
編集可能なデータプロパティのほとんどは、「詳細」タブの「説明」、「撮影地」、「詳細写真」セクションにあります。タグ、コメント、被写体、タイトルは、メモや検索用に追加できるメタデータの詳細です。プロパティを編集した後に追加された新しい情報を保存するには、「適用」をクリックします。
ウェブサイトやブログに写真を追加する予定のあるユーザーの中には、オンライン写真の EXIF データを消去することを好む人もいるかもしれません。また、[詳細] タブで、ファイルの可能なすべてのデータプロパティを削除することができます。これを行うには、[詳細]タブで[プロパティと個人情報の削除]オプションを選択し、以下のウィンドウを表示します。
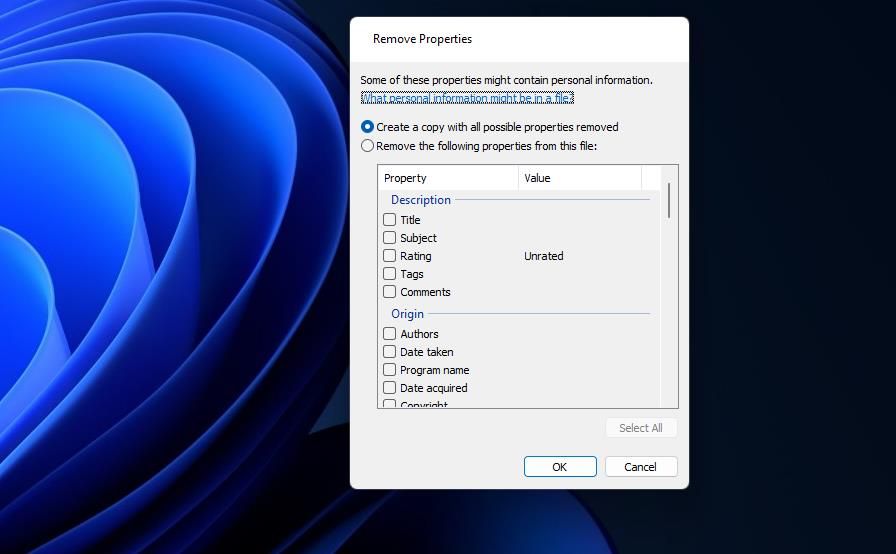
そこで、「可能なすべてのプロパティを削除したコピーを作成する」ラジオボタンを選択します。または、[このファイルから次のプロパティを削除する] オプションをクリックして、削除するデータのチェックボックスを選択することもできます。完了したら、[プロパティの削除] ウィンドウの [OK] ボタンをクリックします。
メタデータを使ったEXIFデータの閲覧・編集方法
Metadata などのサードパーティのメタデータ編集ソフトウェアを使用して、写真の EXIF データを表示および変更することもできます。Metadataは、写真’を探索するためのより多くのオプションが含まれています。EXIF、XMP、IPTC、GPS情報を調べるためのオプションが、エクスプローラの「詳細」タブよりも多く用意されています。メタデータでは、このようにEXIFデータを表示・編集することができます。
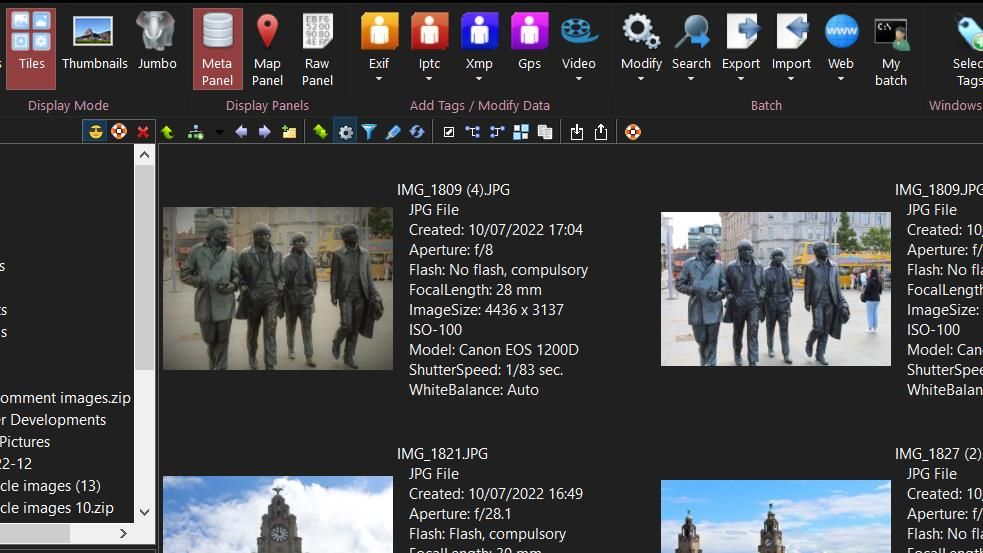
写真のすべてのEXIFデータをTXTファイルまたは別のフォーマットに書き出すかどうかを選択できます。写真ファイルを選択し、「エクスポート」オプションをクリックします。EXIFをクリックすると、小さなメタデータの書き出しウィンドウが表示されます。フォーマット」ドロップダウンメニューから「TXT」を選択し、「適用」ボタンを押します。次に、メモ帳で画像のEXIF TXTファイルを開き、表示します。
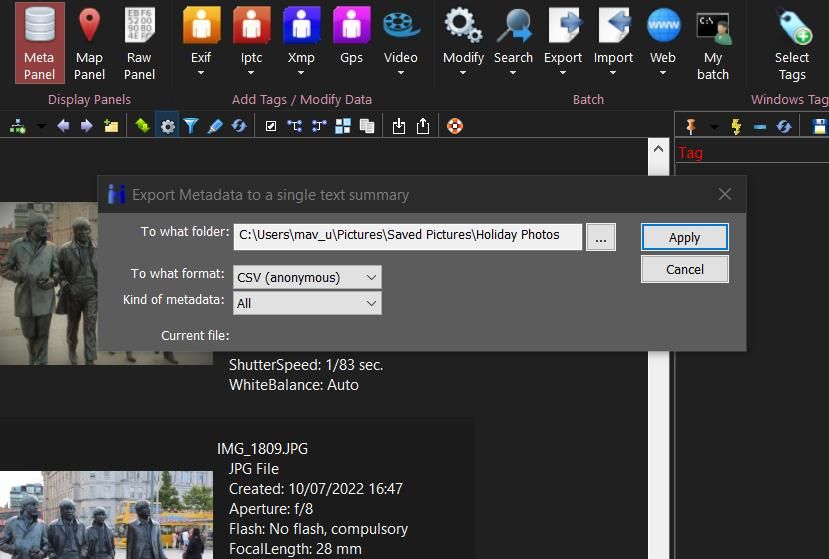
または、EXIF情報を用紙にプリントすることもできます。そのためには、データ情報を印刷する写真を選択します。そして、データ側パネルの上部にある「メタデータを印刷する」ボタンをクリックします。
すべての情報を削除する場合は、「すべて削除(ゴミ箱)」ボタンをクリックします。すべてのメタデータを削除する場合は、[すべてのタグ]を選択します。EXIF データのみを削除する場合は、[タグの種類> EXIF] を選択します。確認] をクリックすると、選択した写真のメタデータが削除されます。
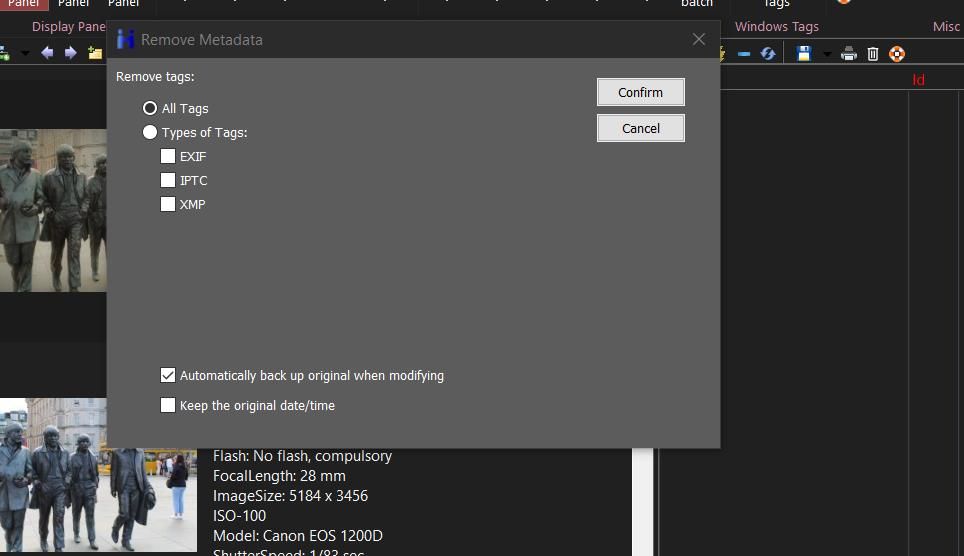
Microsoft EdgeでEXIFデータを表示する方法
Windows 11のデフォルトのMicrosoft Edgeブラウザには、EXIFデータを表示するための機能が組み込まれていません。しかし、EXIF Viewer拡張機能を使えば、このWebブラウザにそのような機能を追加することができます。このアドオンを使うと、ウェブページ上の写真(利用可能な場合)やスナップショットのEXIF情報をEdgeで見ることができます。このように、Edgeの拡張機能を使えば、写真のメタデータを見ることができるようになります。
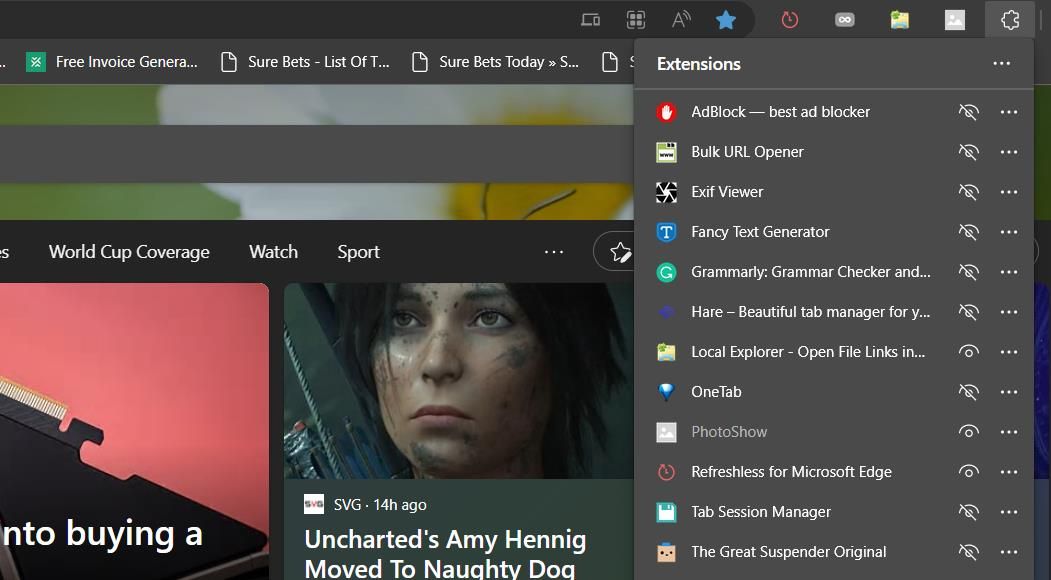
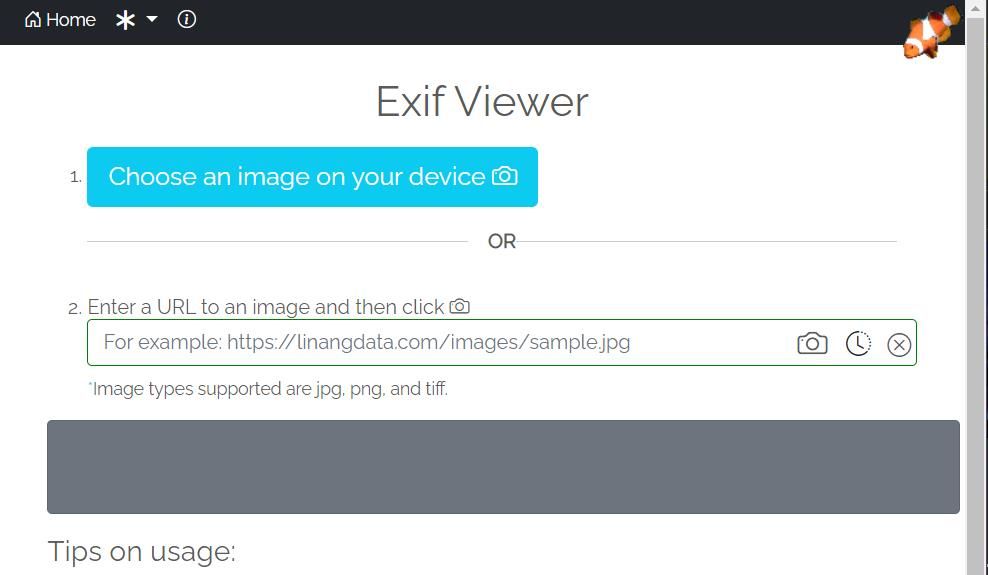
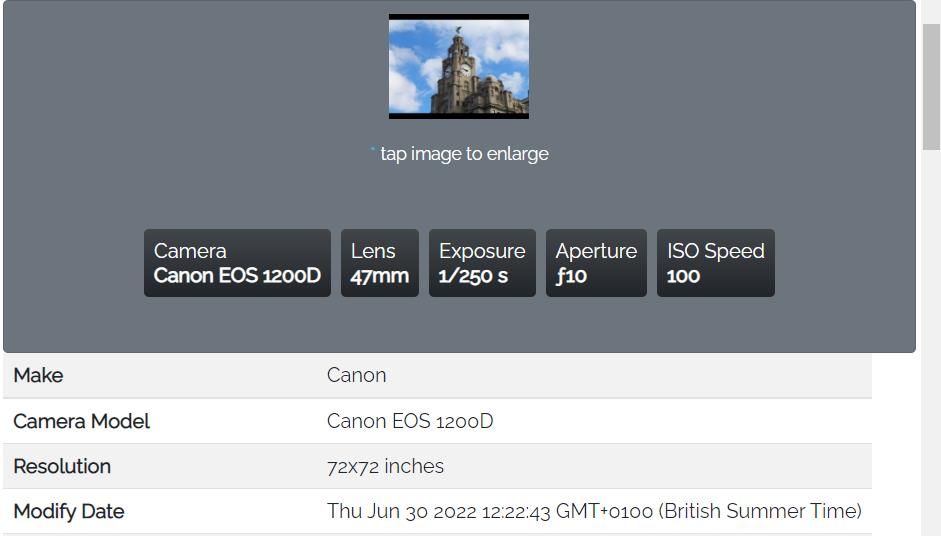
また、Edge のコンテキストメニューから、Web 上の画像の EXIF データを表示するように選択することもできます。Web ページ上の写真を右クリックして、[EXIF 情報の表示] を選択します。EXIF ビューア データ ビューア オンライン]タブが開き、利用可能な場合に応じて写真のメタデータが表示されることがあります。このタブには、レンズ速度、F値、ISO、露出値など、EXIFデータのカメラ専門用語の補足説明も含まれています。
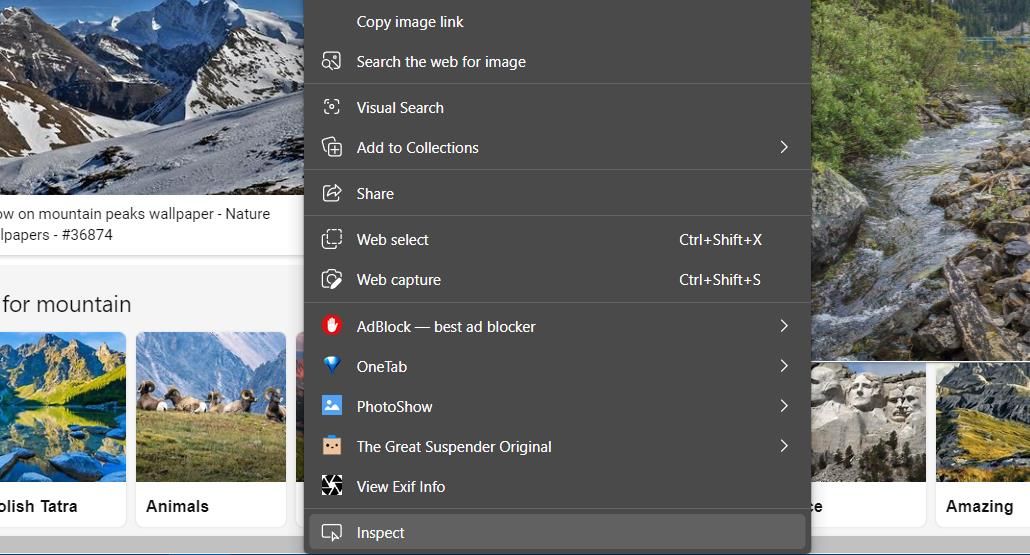
あなたの写真をチェックする’。EXIFデータで真のフォトグラファーになる
EXIFデータは、写真のデジタル手帳のようなものです。自分の写真はもちろん、他の人が撮った写真でも、上記の方法で確認することで、どのように撮られたのかがよくわかります。そして、マニュアル撮影に磨きをかけることができます。そうすれば、オート撮影に頼らずとも、写真のプロが撮ったような、より良い写真が撮れるようになるはずです。








