目次
印刷履歴を確認したいときや、他の人が印刷しているファイルを確認したいときなど、Windowsで過去に印刷したファイルの一覧を簡単に見つけることができます。
Windowsの印刷キューには、キューに入れられた印刷ジョブは表示されますが、完了したジョブの履歴は残りません。しかし、Windowsのイベントビューアというツールを使えば、印刷したドキュメントの履歴を見ることができます。その方法を紹介します。
イベントビューアで印刷されたすべてのドキュメントのログを有効にする方法
イベントビューアは、PC上で行われるプロセスに関する詳細な情報を提供する便利なツールです。また、すべてのアプリの動作やシステムメッセージのログも保存されます。イベントビューアは通常、システムのさまざまな問題のトラブルシューティングに使用されますが、Windowsで印刷した文書を追跡するために使用することもできます。
注意点として、Event Viewerはデフォルトで印刷したドキュメントの記録を保持しません。印刷したドキュメントの履歴を表示するには、印刷したドキュメントのログを残すようにEvent Viewerを設定する必要があります。
以下の手順で、イベントビューアーで印刷した文書のログを記録できるようにします。
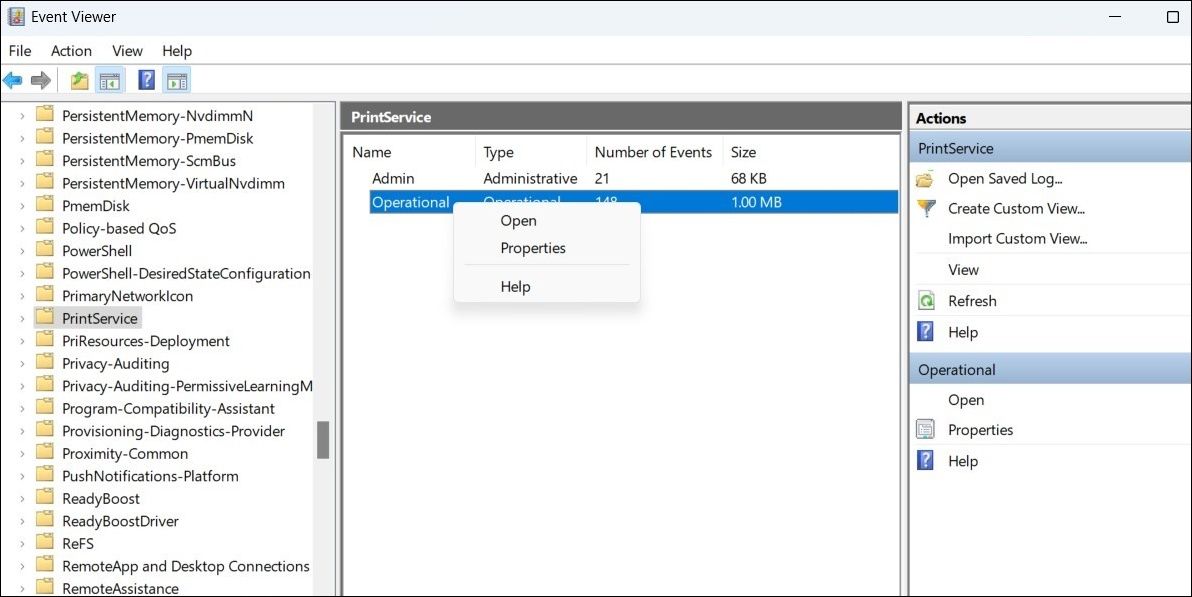
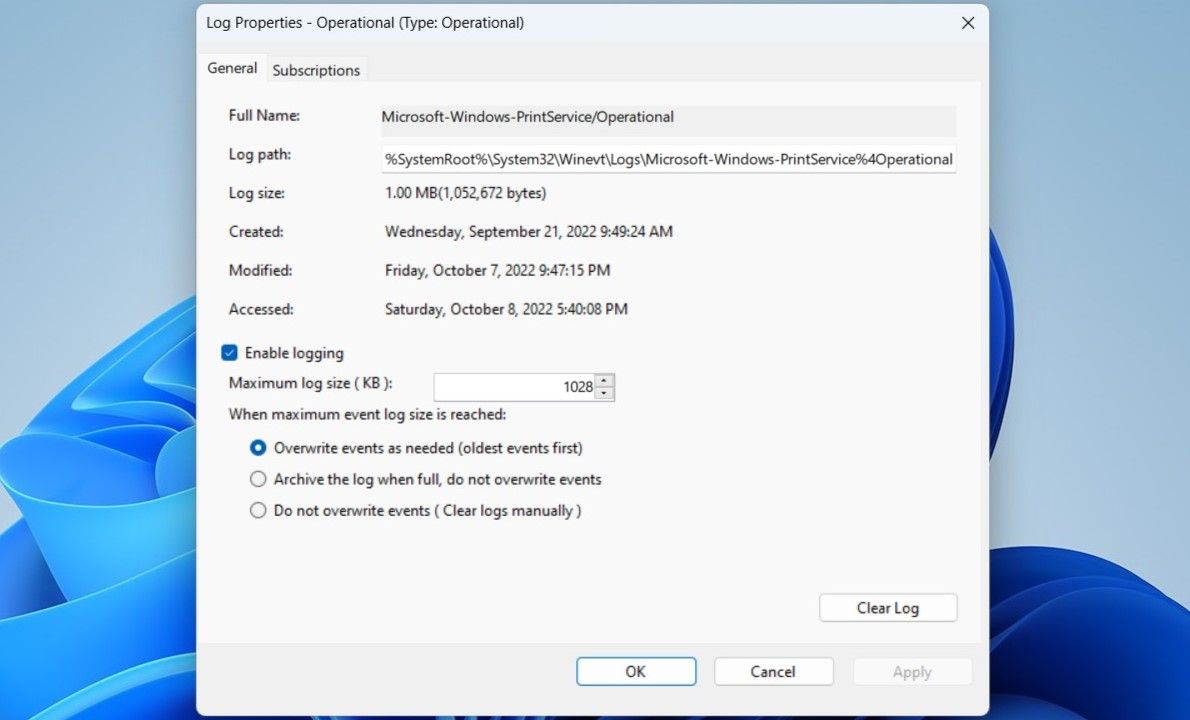
上記の手順を完了すると、Windowsはシステムから印刷されたすべてのドキュメントのログファイルを保持します。このログファイルは、イベントビューアからいつでもアクセスすることができます。
イベントビューアで印刷したドキュメントの履歴を見る方法
印刷した文書のログを有効にすると、イベントビューアでコンピューター上の過去に印刷したファイルの一覧を確認することができます。
イベントビューアで印刷履歴を見るには、次の手順で行います。
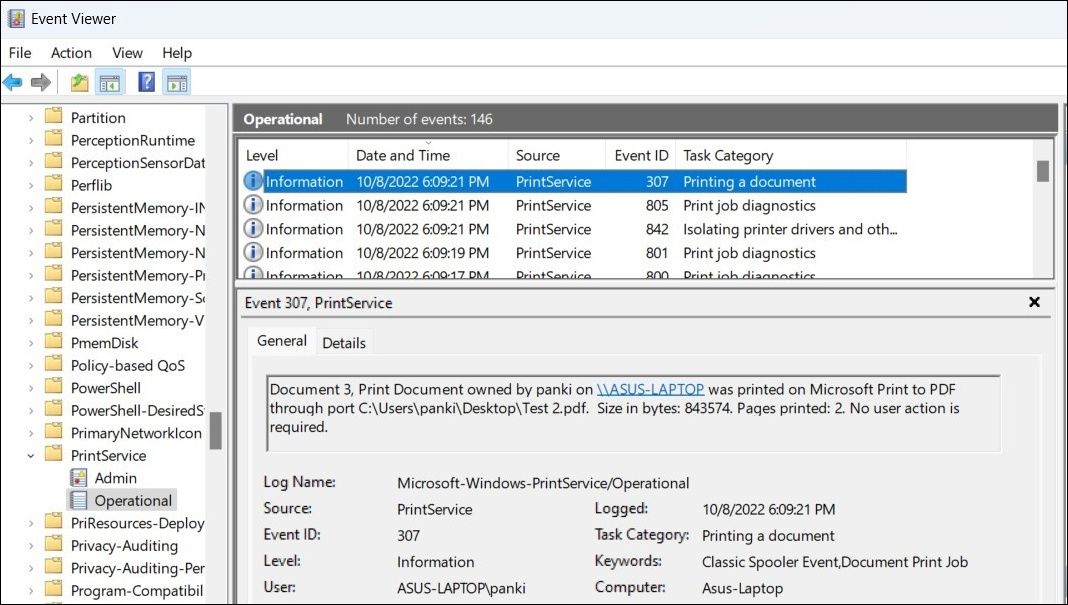
印刷履歴を消去したい場合は、PrintServiceフォルダー内のOperationalログファイルを右クリックし、コンテキストメニューから「ログの消去」を選択するだけです。
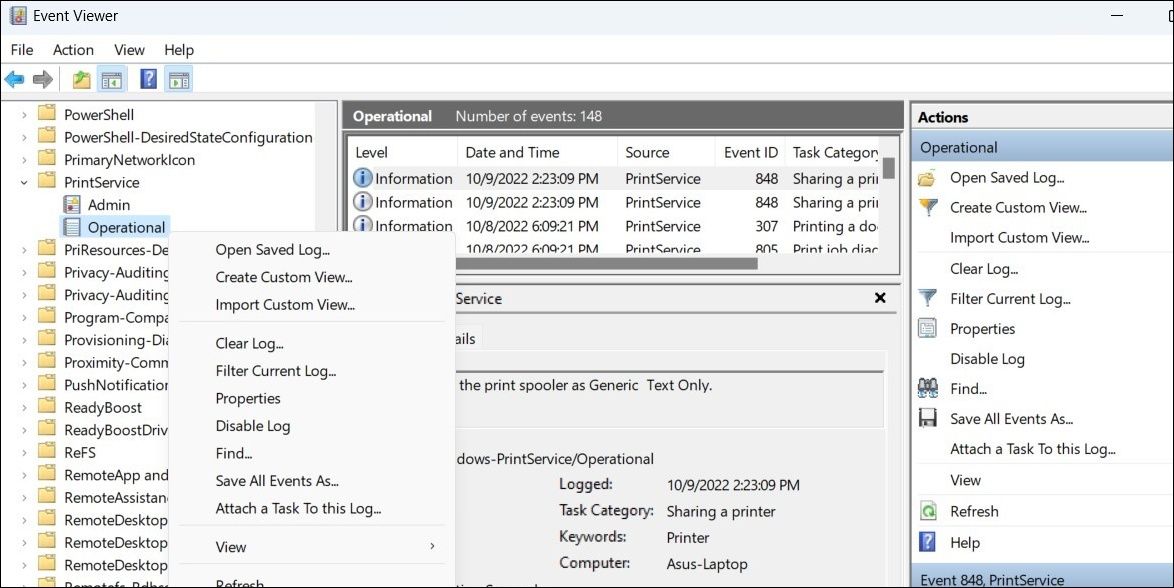
同様に、イベントビューアを使って、Windowsコンピュータの起動と終了の履歴を確認することもできます。
Windowsで印刷したドキュメントの履歴を確認する
Windowsで印刷した文書の履歴にアクセスする方法を知っておくと、特定の場面で便利なことがあります。特定の文書を探し出したり、誰かが勝手にプリンターを使用していないかどうかを再確認したりするために使用できます。
イベントビューアーを使うのが嫌な場合は、サードパーティのイベントログ管理ツールを使って、Windows上のプリンターの履歴を確認することもできます。








