目次
あなたのような読者が、MUOを支えています。当サイトのリンクを使って購入された場合、アフィリエイト報酬を得ることがあります。続きを読む
ストレージが手頃な値段で手に入るようになりましたが、だからといって無限に使えるわけではありません。新しい外付けHDDや、DIYが好きな人なら内蔵HDD、SSD、NVMeドライブでPCのストレージを拡張するのは、比較的安価かもしれません。しかし、もっと良いことがあります。それは、無料でストレージを増やすことです!
そこで、ハードウェアをアップグレードすることなく、現在のセットアップでさらに多くのファイルを保存するために、Windowsでより多くの"フリースペース"を確保する方法をすべて確認してみましょう。
本当に無料でストレージを増やすことができるのでしょうか?
無料でより多くのストレージを手に入れることができると言っても、誰かが数テラバイトの映画コレクションを保存するために新品のハードディスクドライブを送り始めるということではありません。
その代わりに、オンラインストレージの容量を増やしたり、ファイルを圧縮、アーカイブ、合理化してローカルストレージの空き容量を増やすことができる様々なソリューションのコレクションを紹介します。
だから、どうしてもスペースが必要な場合は、こういう選択肢もあります:
1.クラウドストレージ
データをクラウドに保存するための様々なオンラインソリューションを使用することができます。ローカルクライアントをスキップしてブラウザだけで使用する場合、ローカルファイルを同期する代わりに、追加ストレージとして扱うことができます。
OneDrive
クラウドストレージはお好みのものをお選びいただけますが、Windowsをお使いの方は、すでにOneDriveをご利用になっていると思います。
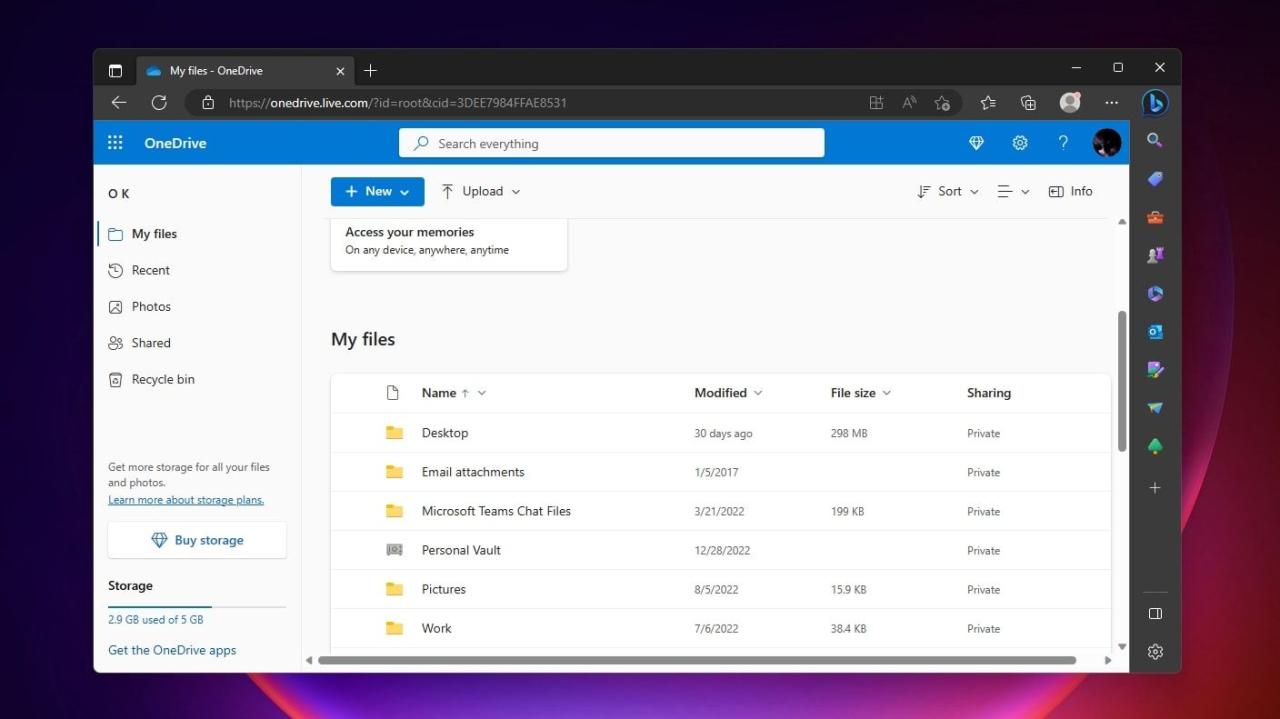
OneDriveのデスクトップクライアントを使えば、他のユーザーアカウントのファイルを含め、コンピュータ上のすべてのデータをクラウドに同期させることができます。また、5GBの無料ストレージをフルに活用するために、すべてをスキップしてブラウザからOneDriveを厳密に使用することもできます。
Microsoft'のクラウドサービスについて初めて調べる方は、Microsoft'のクラウドストレージサービスに関するガイドをご覧ください。OneDriveにはいくつかの利点があり、クラウドストレージプロバイダーとしてOneDriveを使用する多くの理由を与えてくれます。
しかし、ブラウザ経由で手動でファイルを同期する手間を省きたい場合は、OneDriveのアカウントをWindows PCにリンクさせれば、自動的に同期することができます。
ドロップボックス
Dropboxは、最も人気のあるクラウド同期ソリューションの1つであり、使いやすい堅牢なデスクトップクライアントに助けられています'。
残念ながら、かつての長所は、現在では短所になっています。2GBの無料ストレージを提供しており、かつては前代未聞のことでしたが、現在では厳しく制限されています。
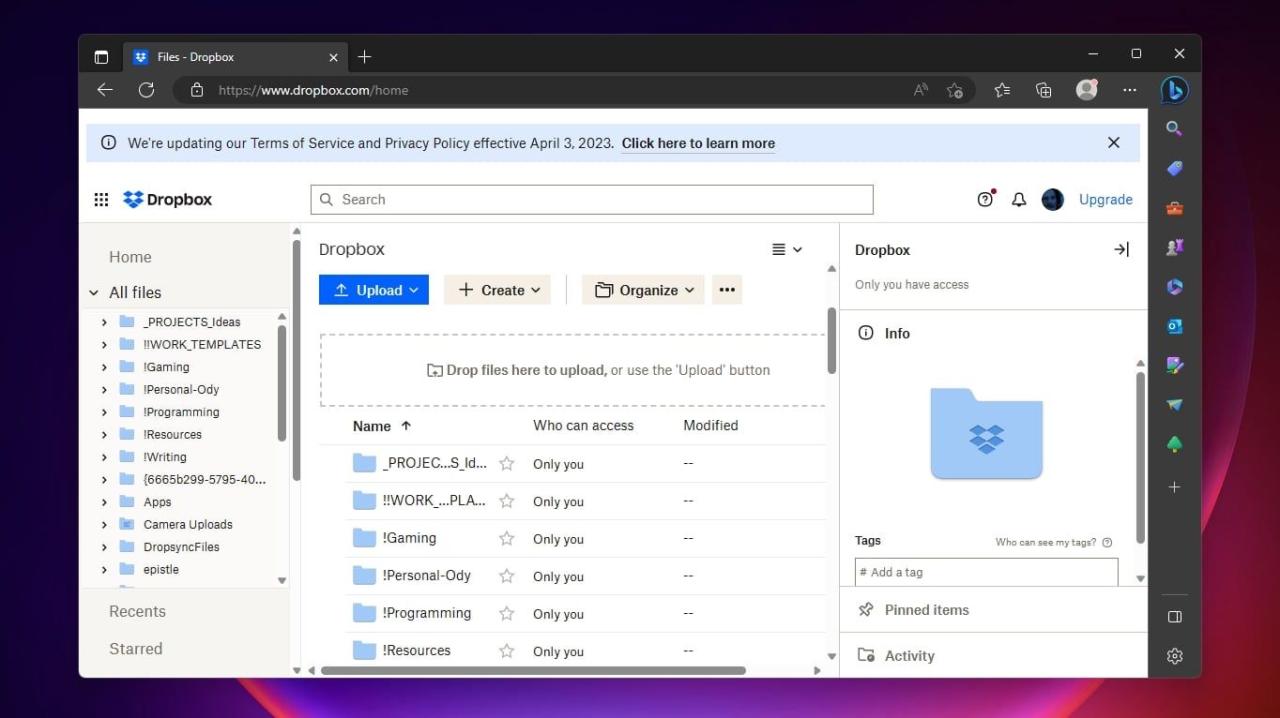
しかし、2GBは、システムドライブの容量がゼロに近づきつつあり、できるだけ早くストレージを解放する必要がある場合に、非常に役立ちます。
データの安全性を保つために使用することにした場合は、Dropboxで2段階認証を有効にするための記事をご確認ください。
Googleドライブ
Google'のクラウドストレージソリューションであるGoogleドライブは、ストレージを拡張するための最良の選択肢の1つです。15GBの無料ストレージを提供しているので、大きなファイルを1つか2つ保存することもできます。
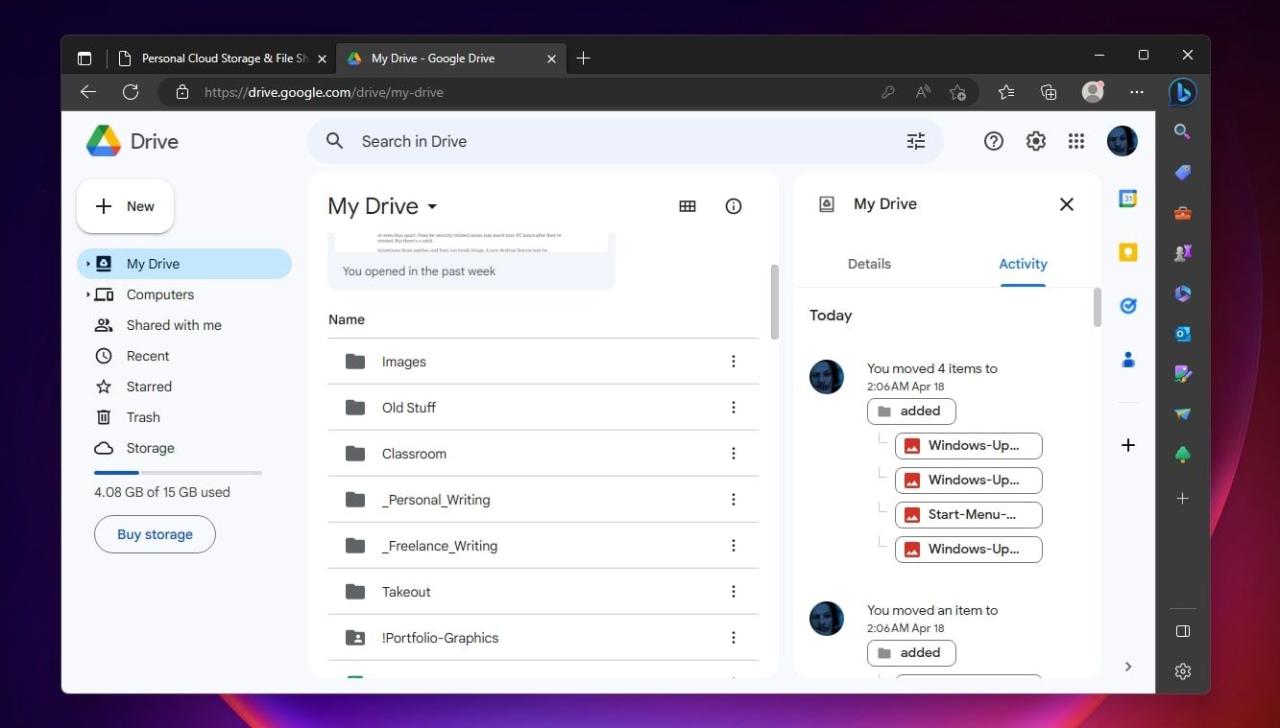
Googleドライブが理想的なクラウドストレージサービスである理由をご覧いただき、デスクトップPCでGoogleドライブを使用して、ドライブからファイルを消去する方法をご紹介します。
MEGA
より多くのストレージが必要な場合は、MEGAがあなたをカバーします。キム・ドットコムのクラウドストレージサービスは、50GBの無料ストレージで他社を圧倒しています。また、高度なセキュリティとエンドツーエンドの暗号化により、他人があなたのファイルにアクセスする可能性を最小限に抑えます。
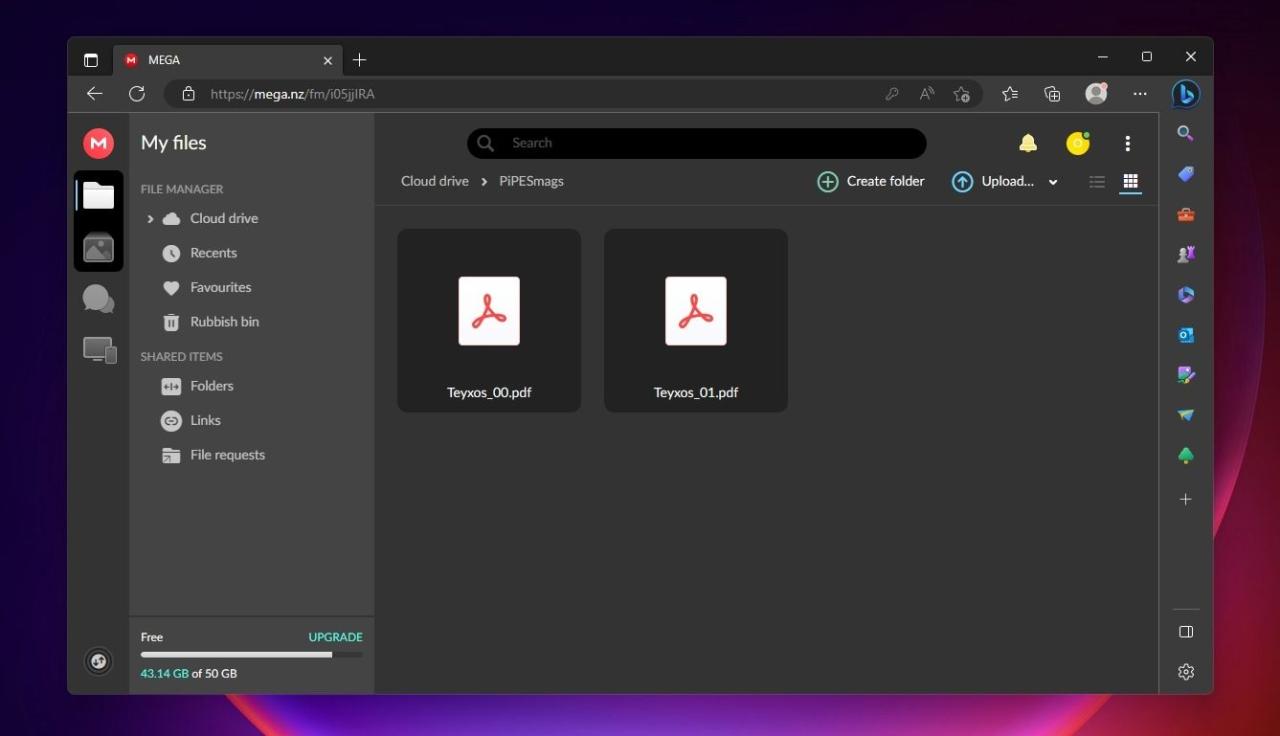
MEGAとGoogle Driveを比較した記事もありますので、ご興味のある方はご覧ください。
2.透過型圧縮
ストレージを拡張するもう一つの素晴らしい方法は、透過型圧縮を使用することです。{圧縮と解凍がバックグラウンドで控えめに行われ、エンドユーザー体験に影響を与えないからです。
このようなソリューションの唯一の欠点は、圧縮データを最初に解凍する必要があるため、圧縮データにアクセスするために多くのRAMとCPUリソースを必要とすることです。
WindowsのNTFS圧縮
NTFSはWindows XP以降、Microsoft'のオペレーティングシステムのデフォルトのファイルシステムとなっています。NTFSは旧来のFAT32ファイルシステムよりも高速で安全性が高く、より多くの機能を備えています—。
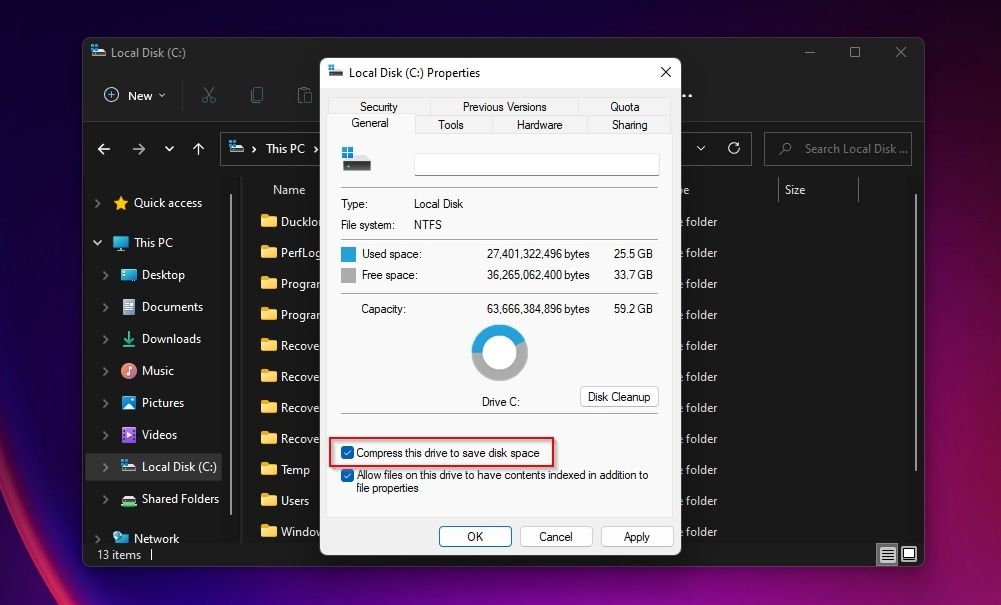
圧縮されたファイルの種類にもよりますが、NTFS圧縮は、パフォーマンスへの影響をほとんど感じさせない代わりに、ローカルデバイスのストレージをギガバイト単位で解放することができます。
NTFS圧縮の詳細と使用方法については、Windows 11のファイル圧縮ガイドをご覧ください。
CompactGUI
NTFS圧縮のアイデアは好きだけど、単純なオンオフスイッチよりももっとコントロールしたいですか?それなら、わかりやすいインターフェイスでNTFS圧縮の全機能を明らかにするCompactGUIをチェックすべきです。
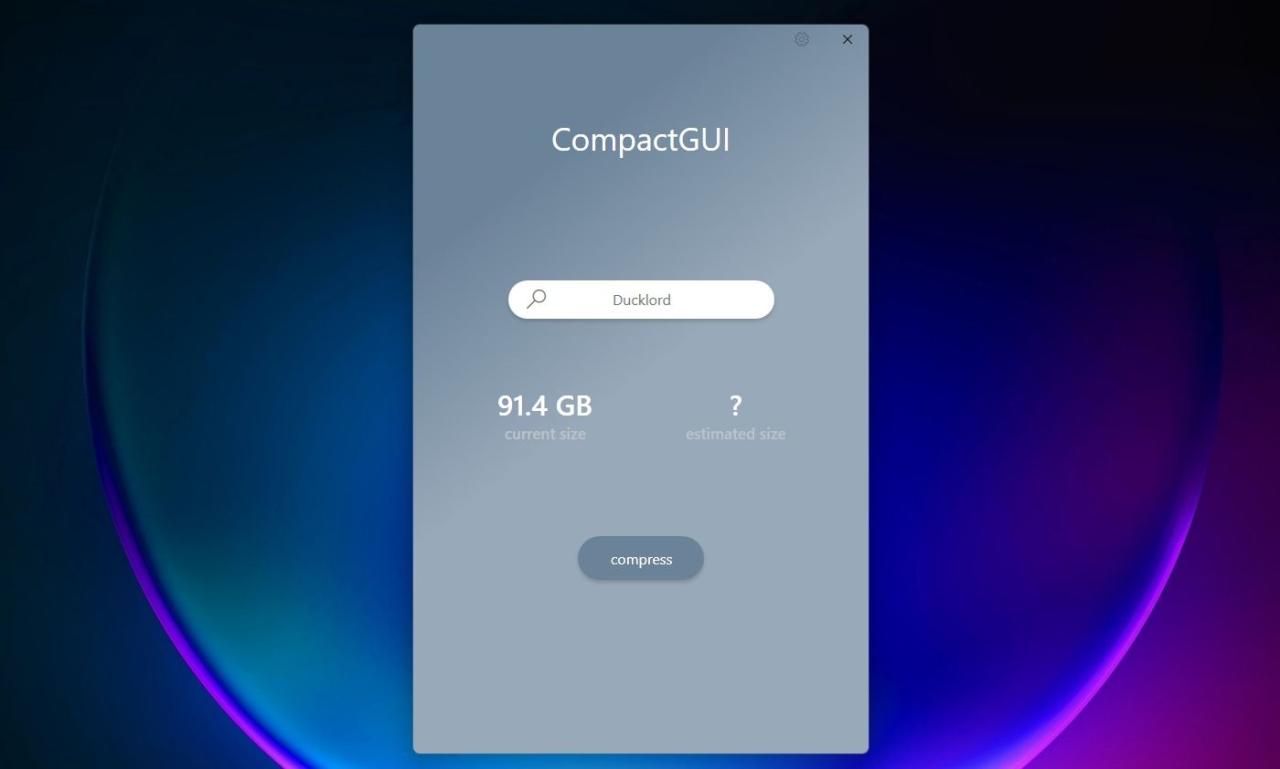
CompactGUIでは、圧縮したいフォルダを選択するだけでなく、圧縮のアルゴリズムを選択することができ、節約やパフォーマンスを優先させることができます。
アプリの詳細や使い方は、CompactGUIガイドをご覧ください。
コンパクタ
WindowsがNTFS圧縮を十分にコントロールできないのが気に入らないが、CompactGUIはやりすぎだと思っていませんか?それなら、Compactorはあなたの好みにぴったりかもしれません。
CompactorはCompactGUIと同様に、NTFS圧縮のアルゴリズムを選択することができますが、ベルやホイッスルを捨ててシンプルに(そして素っ気ないインターフェースに)しました。
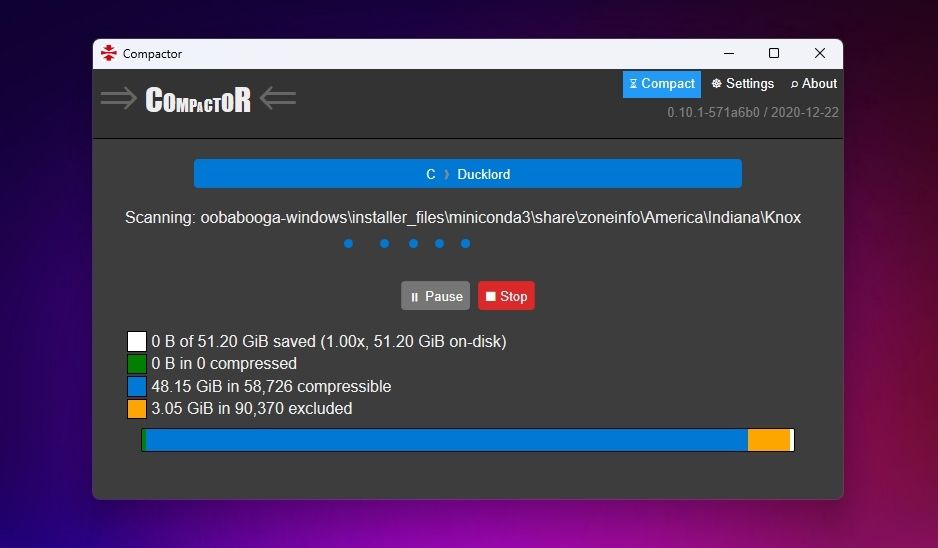
その詳細と使用方法については、Compactor for Windowsでストレージの使用量を削減するガイドをご覧ください。
3.圧縮アーカイブ
ほとんどアクセスしないが、将来必要になったときのために保管しておきたいファイルがある場合、圧縮アーカイブに移しましょう。
圧縮アーカイブは、保存されたデータにアクセスするために解凍する必要があるため、透過型圧縮ソリューションよりも扱いにくいです。その代わり、圧縮率が高く、冗長性や暗号化などの便利な機能を備えているため、ファイルを安全に保管することができます。
Windows ZIP アーカイブ
最も一般的なアーカイブ圧縮形式であるZIPは、Windowsの最新バージョンでネイティブにサポートされています。そのため、サードパーティ製のツールを使用する必要はありません。
Zipテクノロジーは、今日の基準からすると古いものです。圧縮率も低く、同種のものに比べても遅い。しかし、それらは、Zipフォーマットが標準とみなされるほど広くサポートされているという大きな長所に比べれば、小さな短所です。
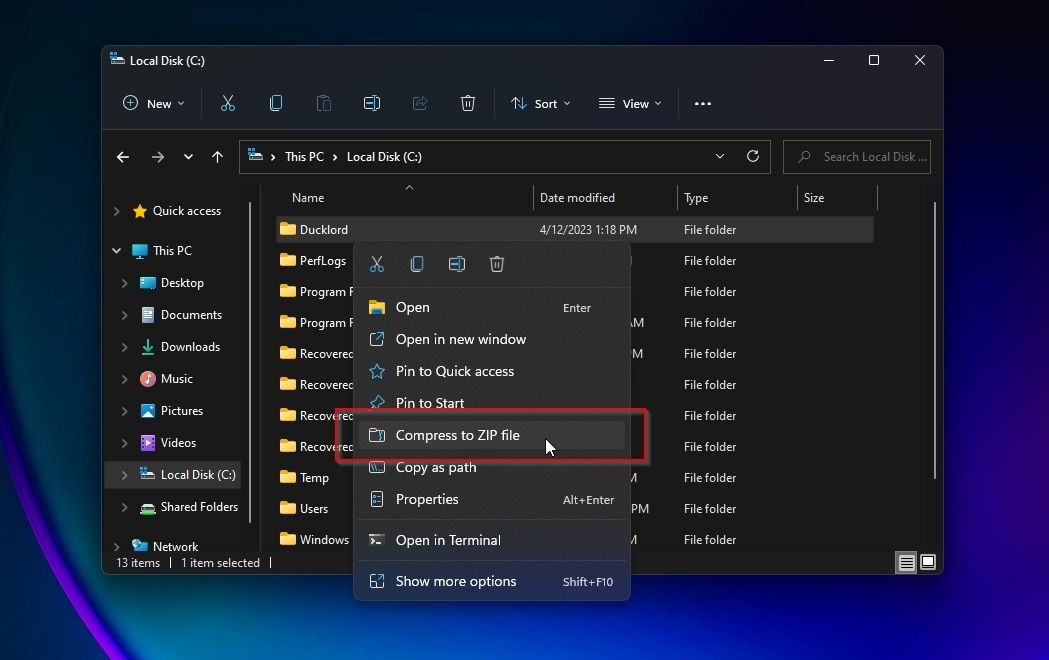
Zipアーカイブは、Windows PC、Androidタブレット、iPhone、そして古いAmigaコンピュータでも使用することができ、何世代にもわたって信頼できるアーカイブフォーマットであることが証明されています。
ですから、何年も前の古いアーカイブを圧縮したい場合は、Windows 10でZipファイルを作成する簡単な方法をすべて確認する必要があります。
7-Zip
高い圧縮率とオープンソースの組み合わせが好きで、その圧縮を達成するために必要な遅いパフォーマンスでも構わないなら、7-Zipはあなたのためのものです。
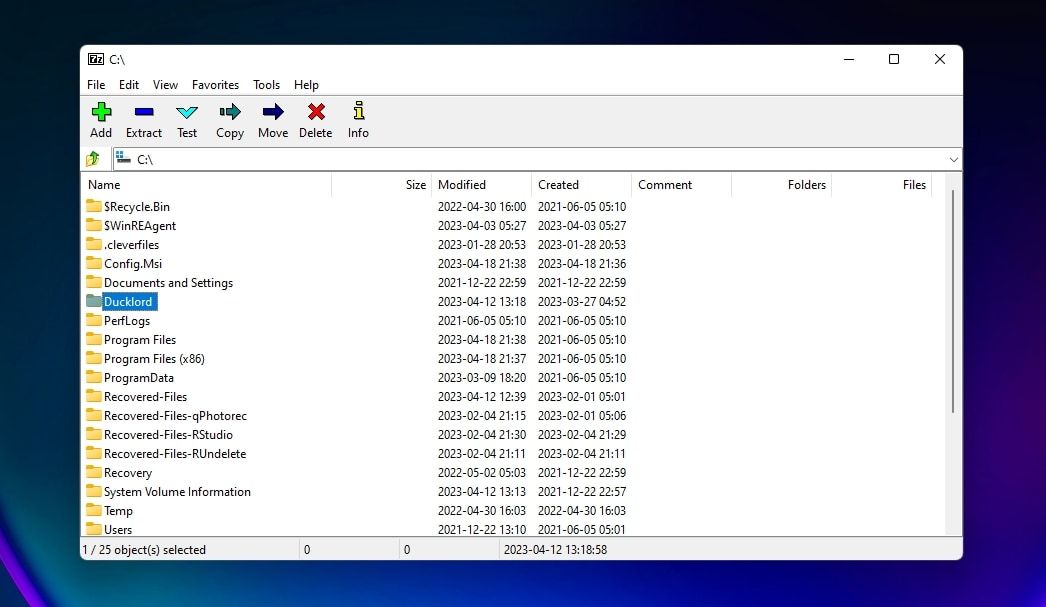
7-Zipアーカイブを扱うにはサードパーティツールが必要ですが、Zipアーカイブと比較しても、その節約に見合うだけの価値があります。
WinRAR
WinRARは、Zipよりもストレージスペースを節約したいが、7-Zipのような待ち時間は避けたいという方におすすめです。
WinRAR'の無料版は、正式には時間制限付きの試用版ですが、それは厳しい制限ではありません。したがって、その時間が過ぎても制限なく使い続けることができます。しかし、正式にはライセンスを購入することになっています。
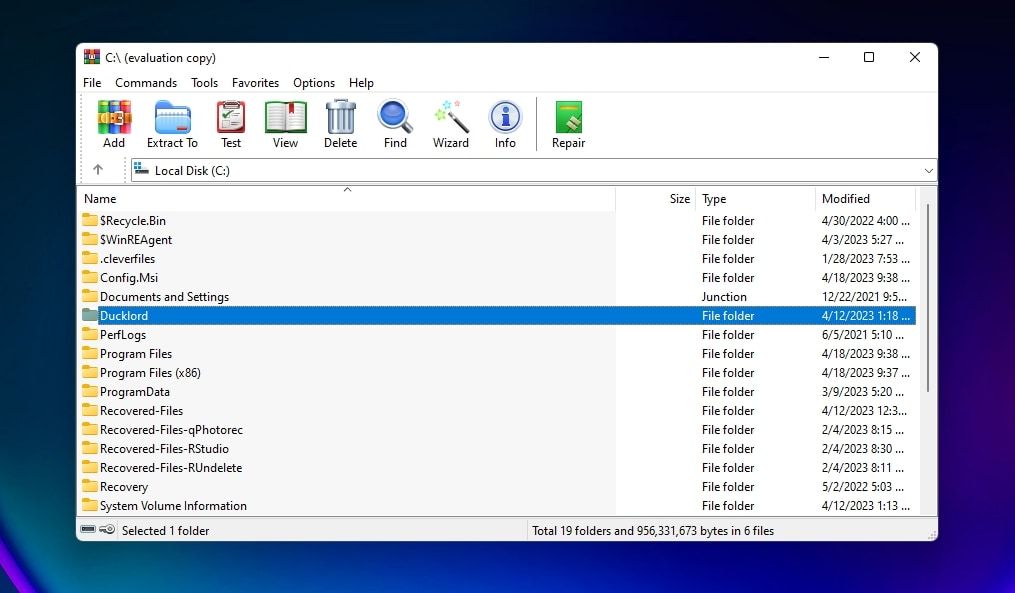
WinRARは、無料版の他に、多くのアーカイブタイプを開くことができ、使いやすいので、Windowsでファイルサイズを圧縮するのに最適なツールの1つとなっています。
4.画像の圧縮
多くの画像ファイルを保存している場合、リサイズ、フォーマット変更、再圧縮を行うことで、大幅なコスト削減が可能です。
それが、フリーで使える、かなり使い勝手の良いツールでできるのが、何よりの魅力です。
マイクロソフト PowerToys
Microsoft'のPowerToysコレクションは、多くの便利なユーティリティを同じ屋根の下にバンドルしています。その中の一つ、イメージリサイザーを使えば、複数の画像を一括して低解像度にリサイズすることができます。鮮明度は落ちますが、ファイルサイズは小さくなります。
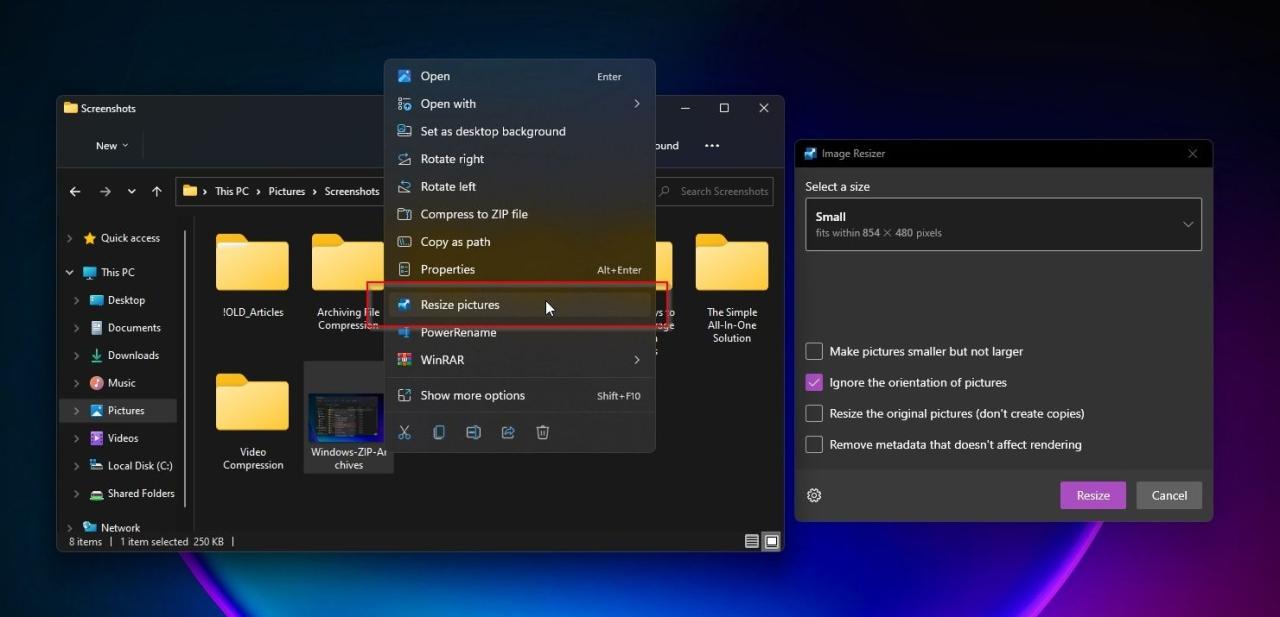
画像を別のフォーマットで保存していませんか?PowerToys' Image Resizerを使ってJPEGに変換すれば、さらに高い保存性を得ることもできます。
PowerToys Image Resizerを使ったその方法については、Windows 10の写真の一括リサイズに関するガイドをご覧ください。
カエシアム・イメージ・コンプレッサー
Caesium Image CompressorはPowerToys' Image Resizerよりも多機能でジッパーのようなものです。
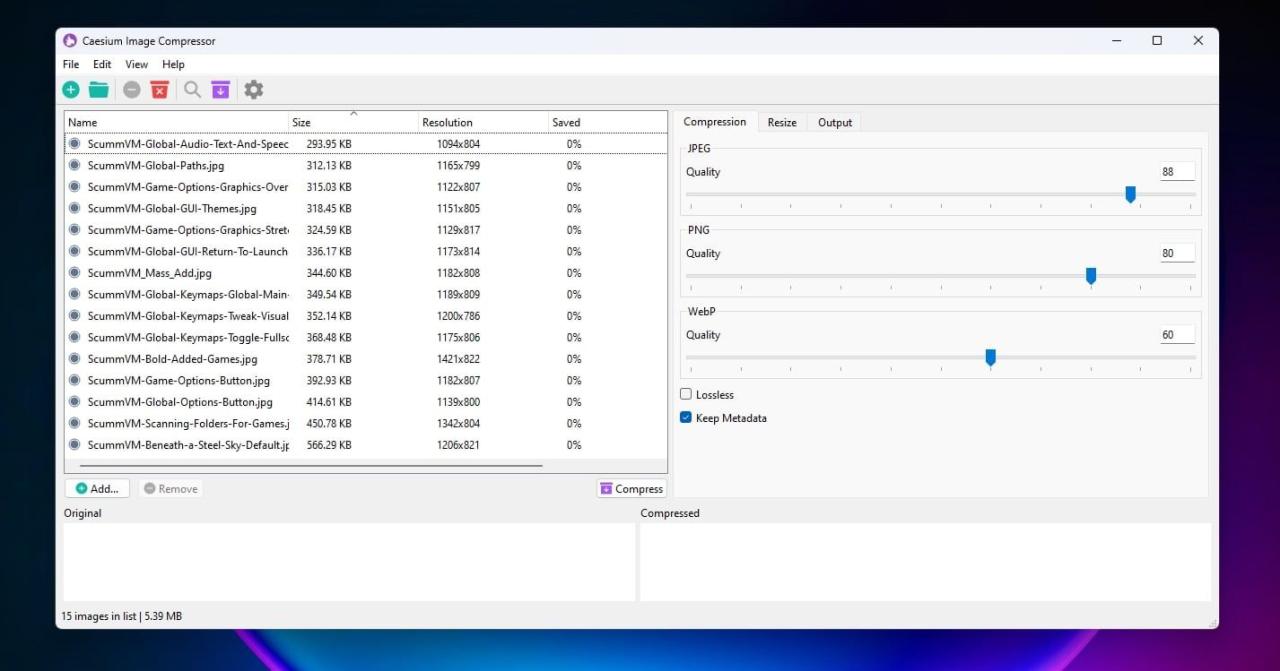
これを使えば、すべての画像ファイルを目標のJPEG、PNG、WebPの品質レベルに再圧縮したり、特定の解像度や元の寸法の何パーセントかにリサイズすることが一度にできます。
方法については、「WindowsのCaesiumで画像を一括圧縮する方法」をご覧ください。
5.ビデオ圧縮
ほとんどの人にとって、ビデオファイルは最も大きなストレージの浪費です。HEVCやAV1などの最新のエンコーディングアルゴリズムで古い動画を再圧縮することで、そのサイズを大幅に縮小し、わずかな品質の低下でストレージスペースを大幅に増やすことができます。
ハンドブレーキ
地球上で最も人気のあるメディアエンコーダーの1つであるHandbrakeは、何十種類ものメディアファイルを入力として、最新かつ最高のオーディオおよびビデオエンコーダで再エンコードすることができます。
その結果、ストレージの需要は10倍以上に減少し、品質はわずかな低下で済みます。
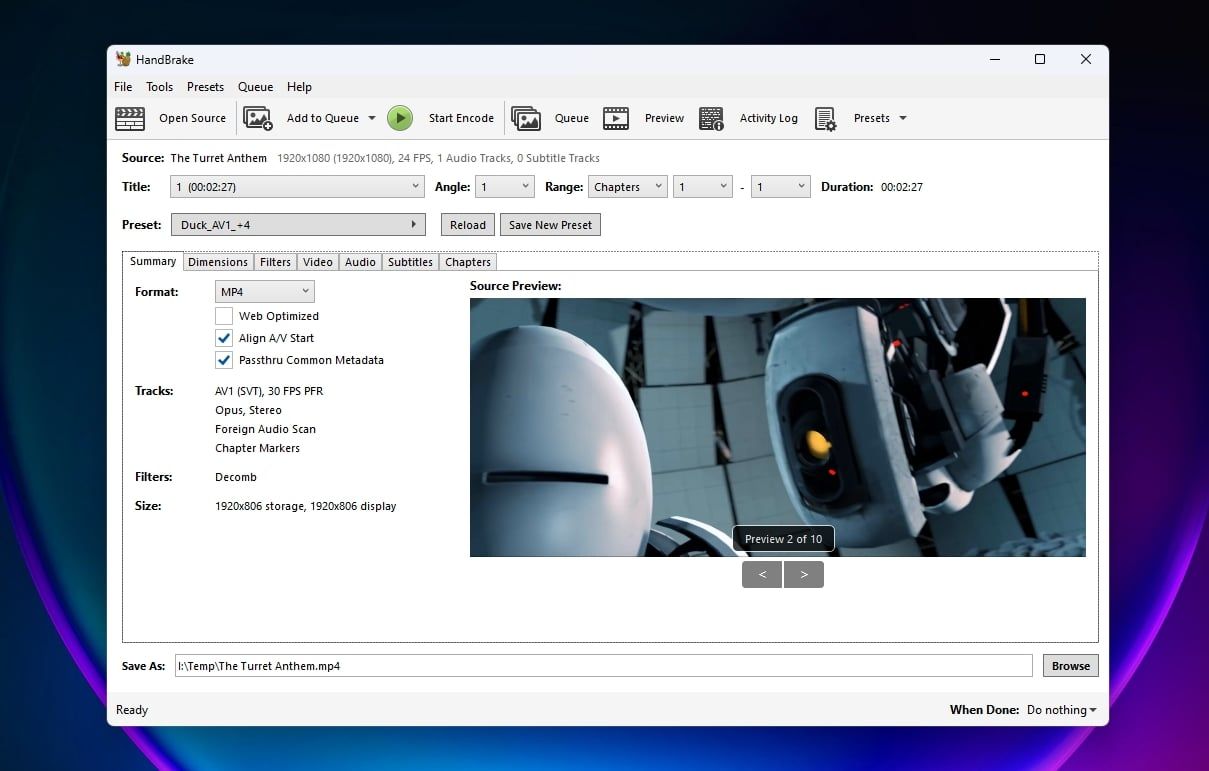
Handbrakeで動画を再エンコードする方法については、「画質を落とさずに動画ファイルサイズを小さくする方法」をご覧ください。
FFMPEG
もしあなたがキーボード戦士であったり、メディアエンコードのあらゆる面を完全にコントロールしたいのであれば、Handbrakeをさらに強力なFFMPEGに交換してください。
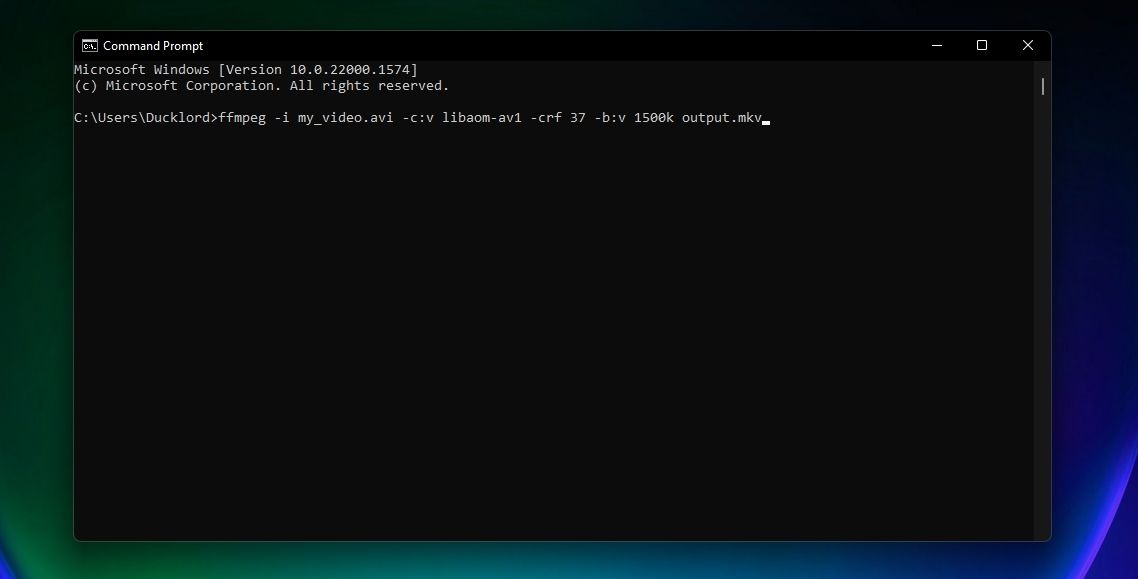
Linux、Windows、macOSで同じように動作するため、メディアの再エンコードについては、Linuxでオーディオとビデオ処理にFFMPEGコマンドを使用するガイドを参照することができます。
6.ファイルオプティマイザー:シンプルなオールインワン・ソリューション
ファイルの種類に関係なく、1つのアプリですべてのファイルを処理したい場合、それも可能です。ファイルオプティマイザーは、様々な工夫を凝らした方法で、ファイルサイズを縮小します。
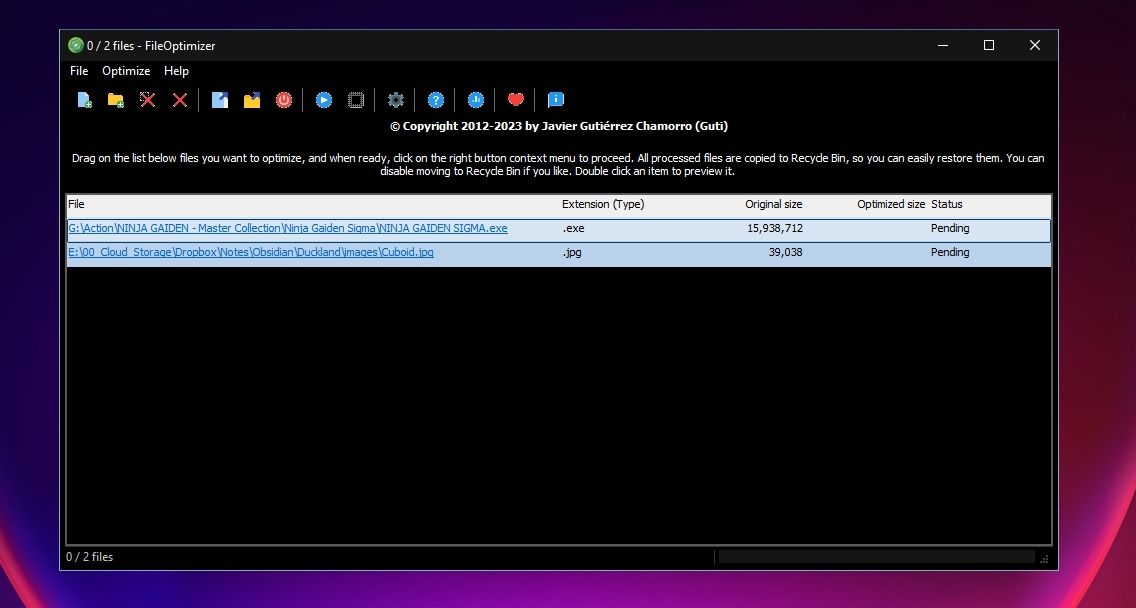
例えば、画像から冗長なメタデータを削除したり、文書の代替エンコード方法を使用したり、HTMLやCSSファイルを"整頓したりすることができます。
同じストレージで、より多くのデータを
より多くのストレージスペースが必要なとき、必ずしも新しいストレージデバイスを購入する必要はありません。様々なアプリを使えば、ストレージデバイスから必要なファイルを減らすことができ、実質的に空き容量を拡大することができます。
手動でファイルを解凍する必要があったり、画質が少し落ちることを受け入れなければならないかもしれません。しかし、私たちの多くは、高価なハードウェアのアップグレードよりも、その方が望ましいのです。








