目次
数日前にリリースされたmacOS Monterey。macOSのほとんどの新しいリリースと同様に、macOS Montereyでも、Appleはいくつかの古いMacハードウェアの公式サポートを削除することを決定しました。一般的に、2015年モデルより古いものは、もはやサポートされていません。これは、これらのMacモデルが新しいオペレーションシステムを処理できないことを必ずしも意味するものではなく、ほとんどの場合、それはちょうどうまく実行されます。幸いなことに、もしあなたが望むなら、これらの制限を回避する方法は常に存在します。この記事では、OpenCore Legacy Patcherを使って、公式非対応機種にmacOS Montereyをインストールする方法をステップバイステップで説明します。
はじめに
以前の記事で、Montereyの前身であるBig Surを非対応機種にインストールする方法について紹介しました。その際、MicroPatcherを使用しましたが、その際にBigMacについても触れました。今回は、別の方法として、OpenCore Legacy Patcherを使って、ハードウェアチェックを回避してみたいと思います。
MicroPatcherとは対照的に、この方法は修正されていないmacOSのインストーラーを使用します。その代わり、インストーラがより新しい、サポートされているモデルで動作していると思わせるようなトリックを行います。
対応機種
OpenCoreの対応機種の一覧は、こちら(https://dortania.github.io/OpenCore-Legacy-Patcher/MODELS.html)をご覧ください。
インストールされるOSの最小バージョンは10.9(Mavericks)である必要があります。
Metalをサポートしていないハードウェアの場合、パッチを使用することで、以下のように動作するはずです。
- MacBook5,1 (Late 2008)以降
- MacBookAir2,1 (Late 2018)以降
- MacBookPro4,1 (Early 2008)以降
- Macmini3,1(Early2009)以降
- iMac8,1 (Early 2008) およびそれ以降
- MacPro3,1 (Early 2008)以降
Metal対応で、下記より新しいものは全て問題ありません。
- MacBook8,1 (Mid-2015)以降
- MacbookAir6,1 (Mid-2012) およびそれ以降
- MacBookPro9,1 (Mid-2012) およびそれ以降
- Macmini6,1 (Late 2012)以降
- iMac13,1 (Late 2012)以降
- MacPro4,1 (Early 2009) 以降 (Metal GPU搭載)
処理の概要
この記事では、モデルIDがiMac14,2のLate 2013 iMacを使用する予定です。私のモデルは、最高スペックのCPU:i7 4771、256GB SSD、16GB RAM、NVIDIA GeForce GTX 780M(4GB)を搭載しています。モントレーではNVIDIA GPUのサポートが主に削除されたので、これは興味深いです。このモデルで最後に公式にサポートされたリリースであるmacOS Catalinaを起点として動作していました。
必要な手順は以下の通りです。これらは、Montereyをインストールしたい端末で実行する必要があります。
- App Storeを使わずにmacOS Montereyアプリをインストールする方法をダウンロードする
- macOS Monterey用のブータブルUSBドライブを作成します。
- OpenCoreをビルドしてUSBドライブにインストールします。
- USBドライブから起動し、macOS Montereyをインストールします。
- SSD/ハードディスクにOpenCoreをインストールします。
- オプションでパッチをインストール(主にNVIDIAカードのような非MetalやサポートされていないGPUのため)
ステップ1)App Storeを使わずに「Install macOS Monterey」アプリをダウンロードする
まずはインストーラーを入手するところから始まります。Montereyを入手したいデバイスは公式にはサポートされていないため、このデバイスのApp StoreにはMontereyのインストーラが表示されません。そこで、Monterey用のInstallAssistant.pkgを入手するための別の方法を見つける必要があります。
Macintosh氏は、InstallAssistant.pkgファイルを直接ダウンロードするためのバージョンとリンクのあるリストを保持しています。こちら(https://mrmacintosh.com/macos-12-monterey-full-installer-database-download-directly-from-apple/)をご覧ください。
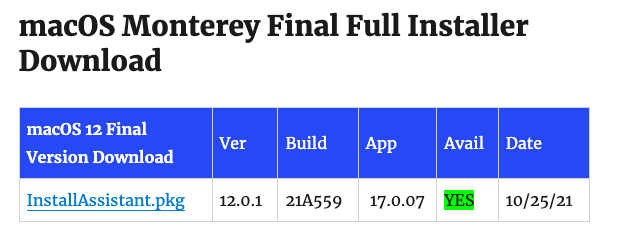
本稿執筆時点の最新・リリースバージョンは12.0.1(ビルド21A559)で、私は以下のリンクを使ってAppleからパッケージをダウンロードしました: https://swcdn.apple.com/content/downloads/39/60/002-23774-A_KNETE2LDIN/4ll6ahj3st7jhqfzzjt1bjp1nhwl4p4zx7/InstallAssistant.pkg
.pkgをダウンロードしたら、ダブルクリックしてダイアログを実行し、“Install macOS Monterey”をアプリケーションフォルダにインストールすることができます。
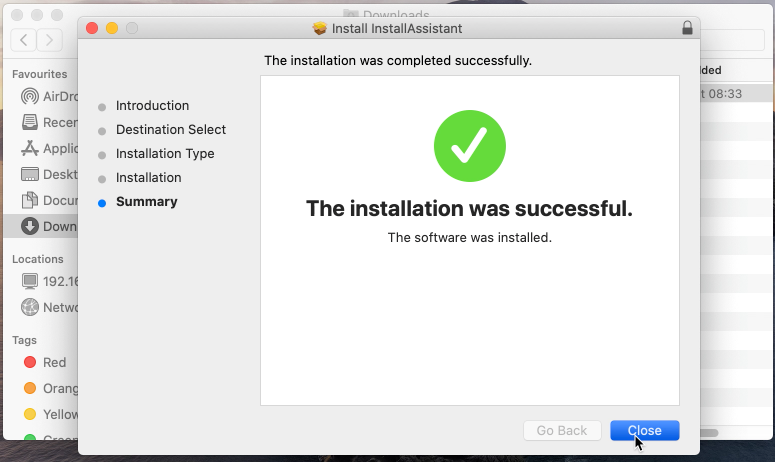
万が一、ハードウェアのチェックで問題が発生した場合(私のiMacでは発生しませんでした)、手動で.pkgから.appを取り出し、アプリケーションフォルダに移動することも可能です。そのためにはターミナルで以下のコマンドを使用します。
pkgutil –expand-full InstallAssistant.pkg monterey/jensd@jensds-iMac Downloads % mv monterey/Payload/Applications/Install macOS Monterey.app /Applications/ …
これで、アプリケーションフォルダに「Install macOS Monterey」アプリができたはずです。これが次のステップに必要なものです。
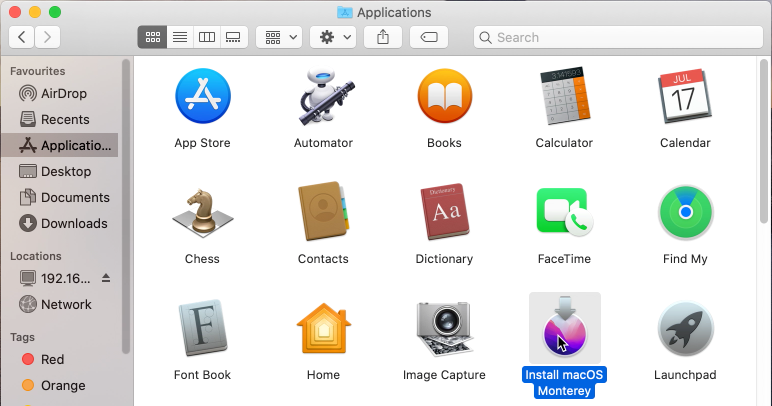
私のような非対応機種で同じように実行しても、インストール中に“The update cannot be installed on this computer”と表示され、うまくいきません。
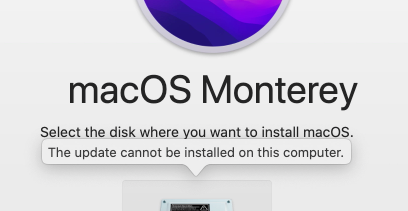
ステップ2)macOS Monterey用の起動可能なUSBドライブを作成する
インストーラーをダウンロードして準備できたので、このステップでそれを使って、起動可能なMontereyのインストールUSBを作成します。
まず、USBドライブを準備して、次のステップでUSBドライブからブートしてOpenCoreにパッチを当てられるようにする必要があります。そのために、USBドライブを挿入して、ディスクユーティリティを開きます。Disk Utilityで、All devicesを表示するようにクリックします。
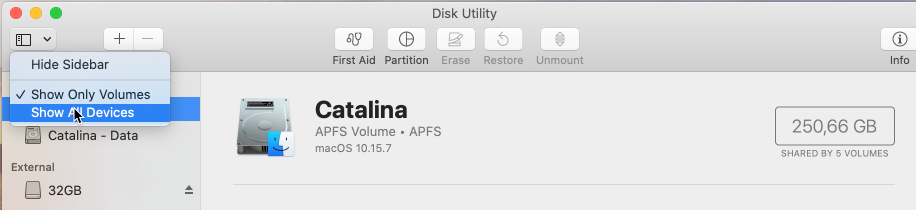
次に、左の欄でUSBドライブを選択し、上部メニューのEraseをクリックします。ここでドライブに名前を付け、私は32GBUSBを選択し、スキームとしてMac OS Extended (Journaled) とGUID Partition Mapを選択し、Eraseをクリックします。
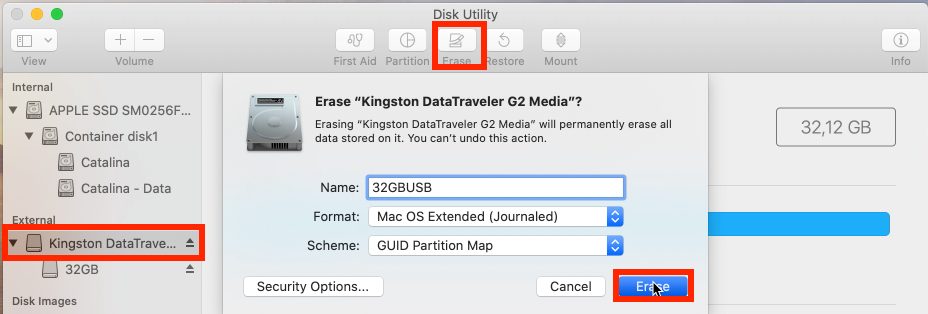
これが終わったら、インストーラーを使ってUSBを用意し、そこにファイルを取り込むことができます。ターミナルウィンドウを開き、以下のコマンドを実行します。
sudo /Applications/Install\Monterey.app/Contents/Resources/createinstallmedia –volume /Volumes/32GBUSBPassword
USBドライブの速度によっては、この作業に時間がかかる場合があります。また、ディスクユーティリティで消去する際に、ドライブの名称を変えていた場合は、こちらのコマンドで対応する必要があります。
この時点で、Montereyをインストールするための標準的なブータブルUSBドライブが出来上がりました。これは、実際に今、対応ハードウェアにMontereyをインストールするために使用することができます。
ステップ3) USBドライブにOpenCoreをビルドしてインストールする
ここからは、このハードウェアが公式サポート外であることを克服するために必要なステップです。OpenCore Legacy Patcherを使用します。
OpenCore は Hacintosh のビルドによく使われるブートローダですが、本物の Apple ハードウェアでも問題なく動きます。OpenCore はメモリ上のデータをパッチして変更し、ソフトウェアに新しいハードウェアで動作していると思わせ、これによりあらゆる制限を回避します。
これを始めるには、まず、最新版をダウンロードする必要があります。最新版は、https://github.com/dortania/Opencore-Legacy-Patcher/releases にあります。
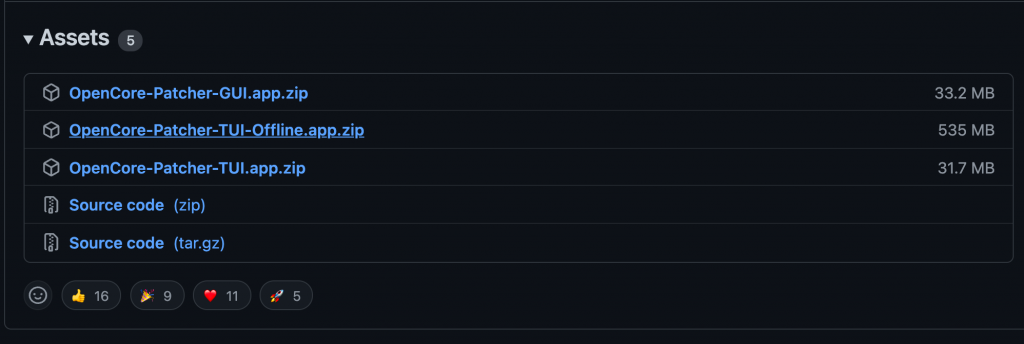
ご覧の通り、グラフィカル版(OpenCore-Patcher-GUI.app.zip)、オフラインのテキストベース版(OpenCore-Patcher-TUI-Offline.app.zip)、テキスト版(OpenCore-Patcher-TUI-Offline.zip)がある。最後の1つは、通常のテキスト版で十分です。
OpenCore-Patcher-TUI.app.zipをダウンロードしたら、Finderでクリックして解凍し、アプリケーションを開いてください。ターミナルウィンドウが表示され、いくつかのオプションが表示されるはずです。
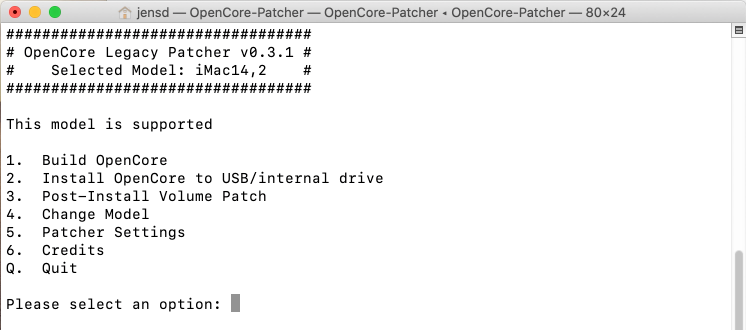
まず、オプション1)OpenCoreのビルドから始める必要があります。
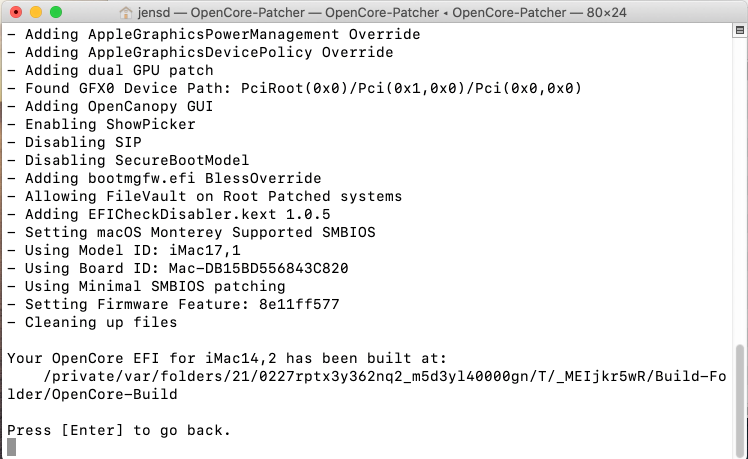
これにはそれほど時間はかからないはずです。出力にあるように、これは我々が作業しているMacモデル(私の場合はiMac14,2)専用にOpenCoreをビルドしています。
Enterキーを押してメインメニューに戻り、今度はオプション2)Install OpenCoreを選択します。このオプションに入ったら、リストからUSBドライブを選択します(私の場合はdisk3)。
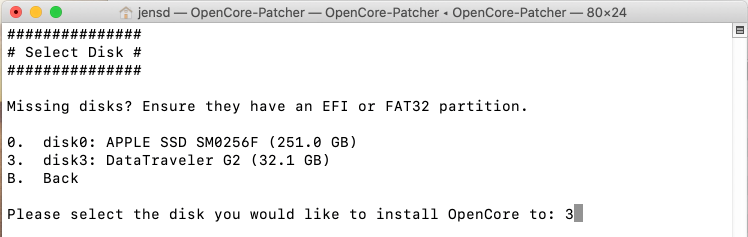
次の画面では、そのドライブに存在する唯一のEFIパーティションを選択します。
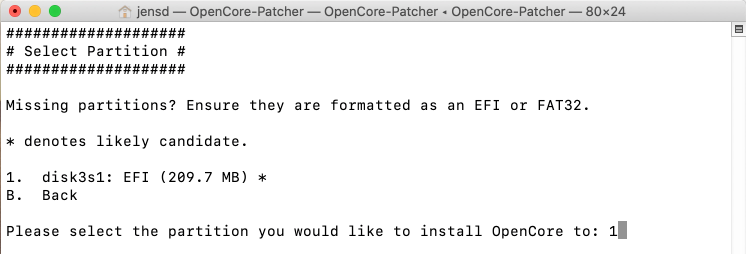
これでUSBドライブのEFIパーティションにOpenCoreブートローダがインストールされます。後日、このプロセスをMacの内蔵ドライブに繰り返します。
手順4)USBメモリから起動し、macOS Montereyをインストールする。
OpenCoreを起動し、インストールを開始する
前の3つのステップでUSBドライブは完全に準備されています。さて、いよいよMontereyをインストールするために、USBドライブからMacを起動します。そのために、Macを再起動し、起動時にOptionキーを押しながら起動します。
Optionキーを押しながらブートローダを表示させます。そこには、現在インストールされているシステム(私の場合はCatalinaという名前)、Montereyをインストールするエントリ、OpenCoreのロゴがあるEFIブートエントリが表示されているはずです。最後の二つはUSBドライブにあります。
ここから、標準のブートローダですが、本当のシステム識別子を隠すためにOpenCoreから行う必要があるため、インストールを開始することはできません’。代わりに、矢印キーでEFIブートのエントリーを選択し、Enterキーを押します。
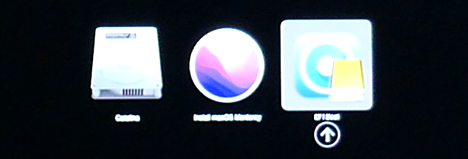
OpenCore は標準のブートローダと非常によく似ています。唯一の違いは、右下隅のテキストです。ここから“Install macOS Monterey”オプションを選択できます。
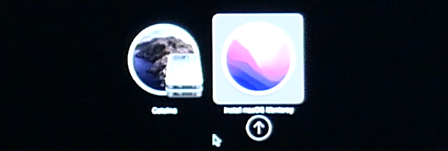
これにより、USBドライブからインストーラが起動しますが、多少時間がかかる場合があります。インストーラーに到着すると、このような画面が表示されるはずです。
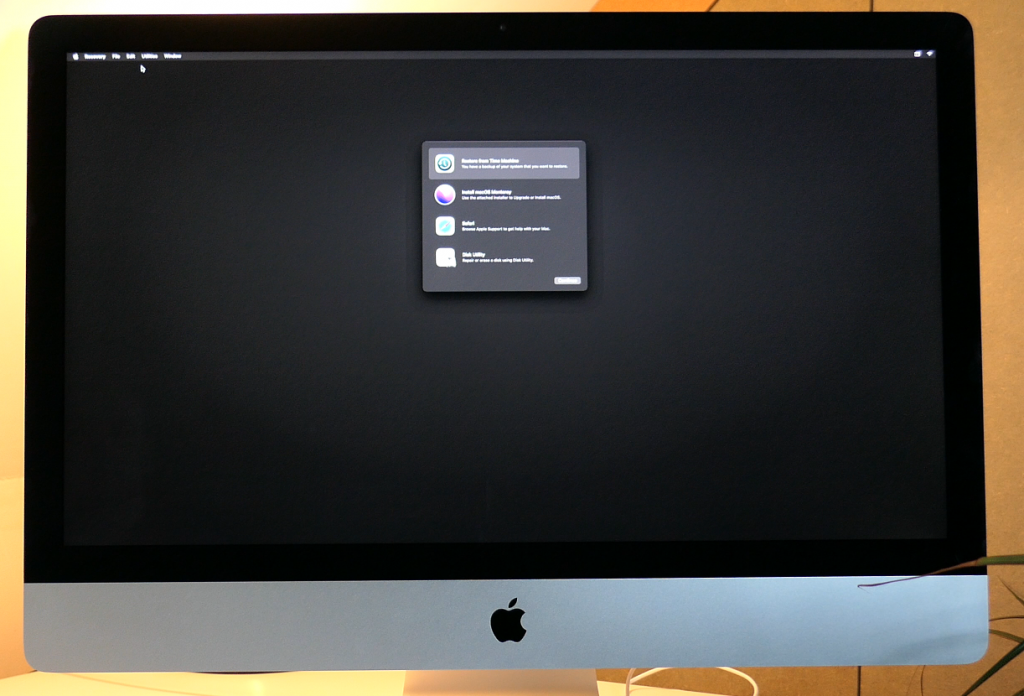
インストールする内蔵SSD/HDを準備する
この時点で、Montereyをインストールする場所を決めておく必要があります。
- フレッシュインストール: 既存のシステムを削除し、フルドライブをMontereyに移行します。
- デュアルブート:新しいボリュームを追加し、既存のボリュームのサイズを変更し、現在のmacOSを維持し、Montereyを追加します。
- アップグレード: 既存のインストールをアップグレードします。
最初の2つは、ドライブを準備する必要があるため、まずメニューからディスクユーティリティを起動する必要があります。ディスクユーティリティでは、まず「すべてのデバイス」を表示するボタンをクリックします。
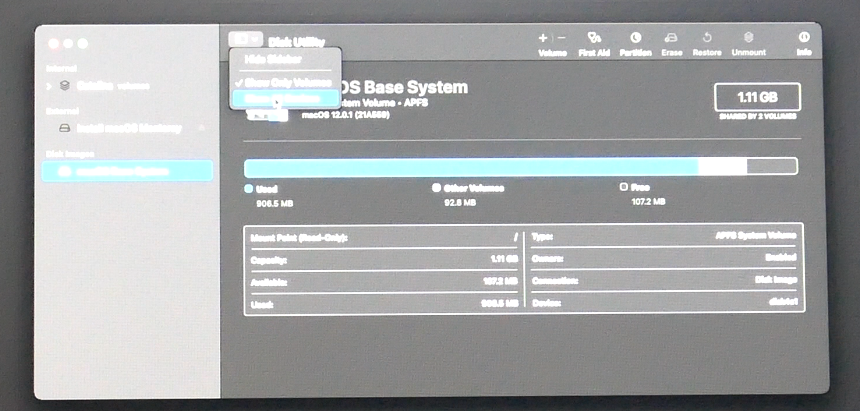
オプション1、OSを単一にしてMontereyを新規インストールする場合、左側のドライブ(内蔵SSD/HD)をクリックし、Eraseをクリックします。ドライブに名前をつけ(私はMontereyにしました)、FormatにAPFS、SchemeにGUIDを選択します。
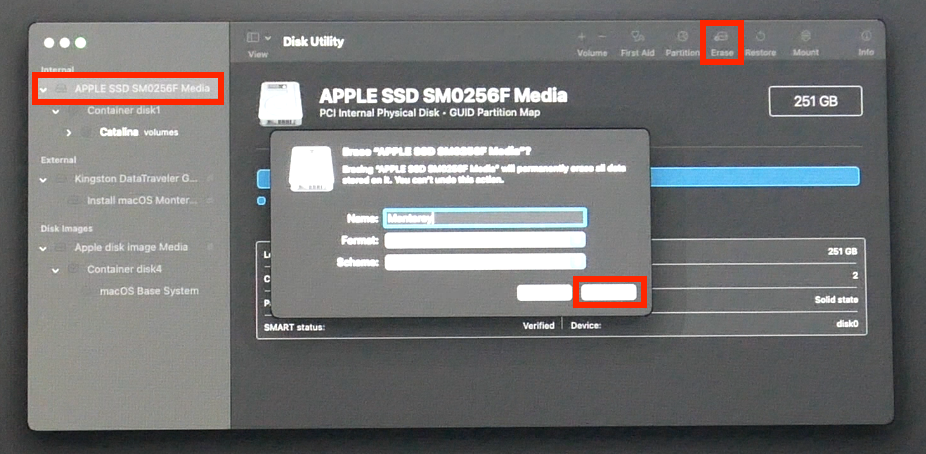
オプション2の場合、現在インストールされているmacOSと一緒にMontereyを追加するには、左側にあるドライブ(内蔵SSD/HD)をクリックし、「パーティション」をクリックします。ここにあるプラス記号をクリックしてパーティションを追加し、ボリュームではなくパーティションを追加することを選択します。
左側でサイズを変更し、ボリュームに名前を付け(私はMontereyを選択)、フォーマットとしてAPFSを選択します。
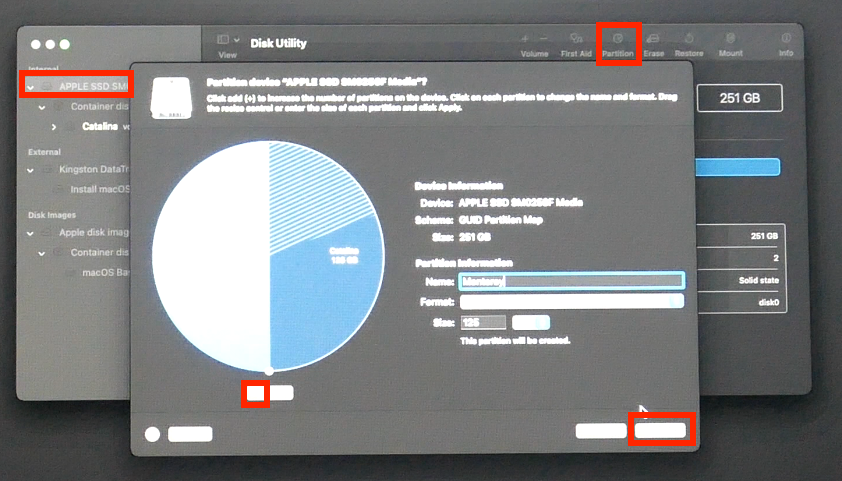
ディスクユーティリティでドライブの操作の準備ができたら、次のステップに進みます。
モントレーのインストール
ディスクが準備できたので、あるいは既存のインストールをアップグレードすることにしたので、メニューからインストールを開始することができます。
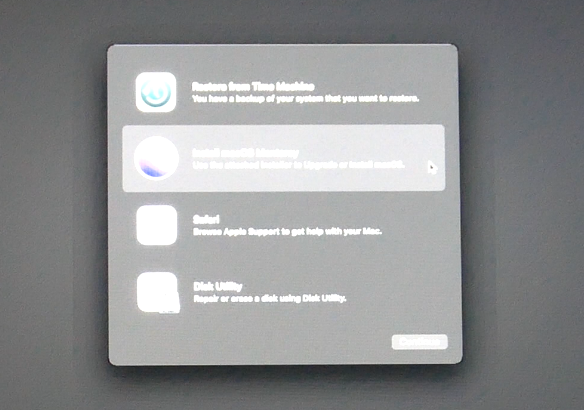
続行」をクリックし、使用許諾契約に同意の上、Montereyをインストールするボリュームを選択します。ここで、選択する必要があります。
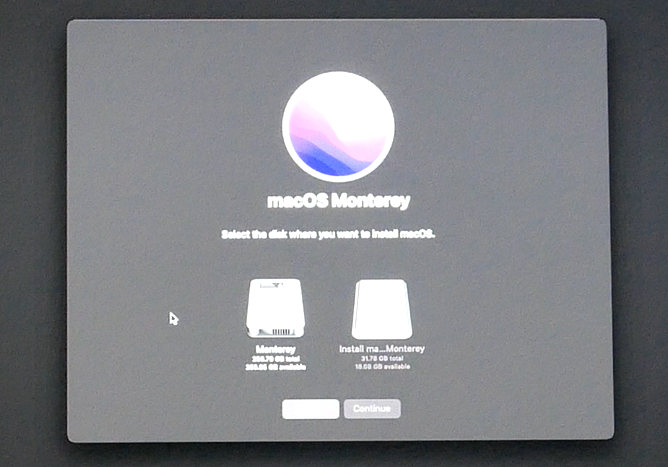
- Fresh install: ここに表示されている唯一の内部ボリューム(私の例ではMontereyと呼ばれています)
- Dual boot: パーティション分割で追加したボリューム(私の例ではMontereyと呼ばれています)
- Upgrade: アップグレードしたいボリュームを選択(私の例ではCatalinaと呼ばれています)。
ここからは、インストールにかなり時間がかかるので、リラックスして座っていられます。うまくいけば、何度か再起動した後に以下のような画面が表示されます。
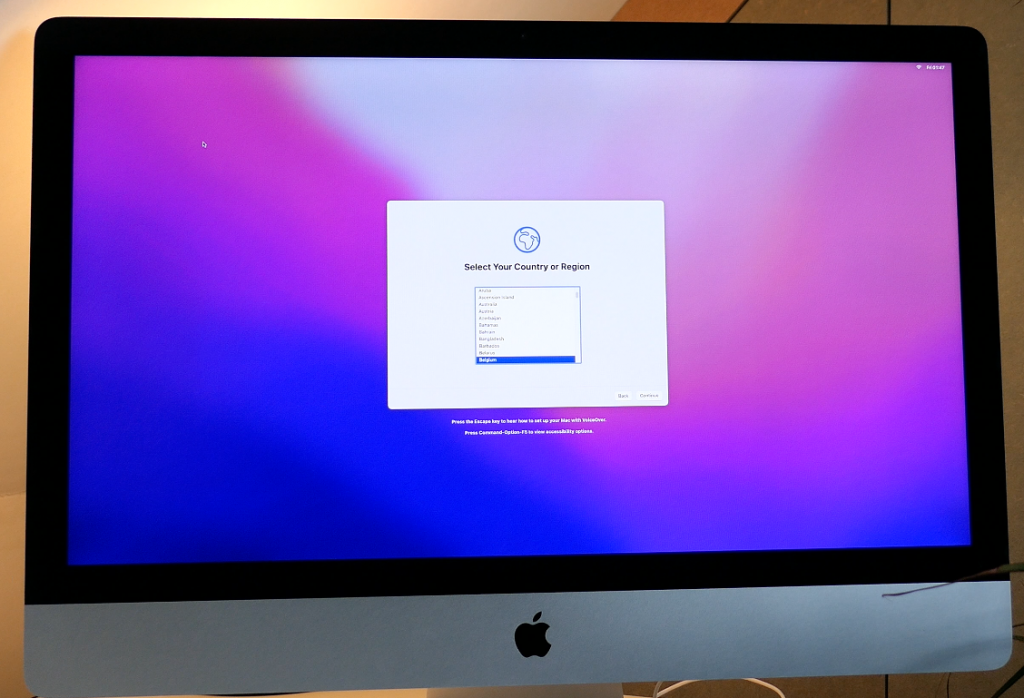
インストール方法によって質問項目が異なります。いくつかのケースでは、すべてがかなり遅いことに気づくでしょう。これはビデオカードのドライバやMetalのサポートがないためで、ステップ6で修正します。
すべてがうまくいけば、新しくインストールしたmacOS Montereyシステムのデスクトップにたどり着けるはずです。
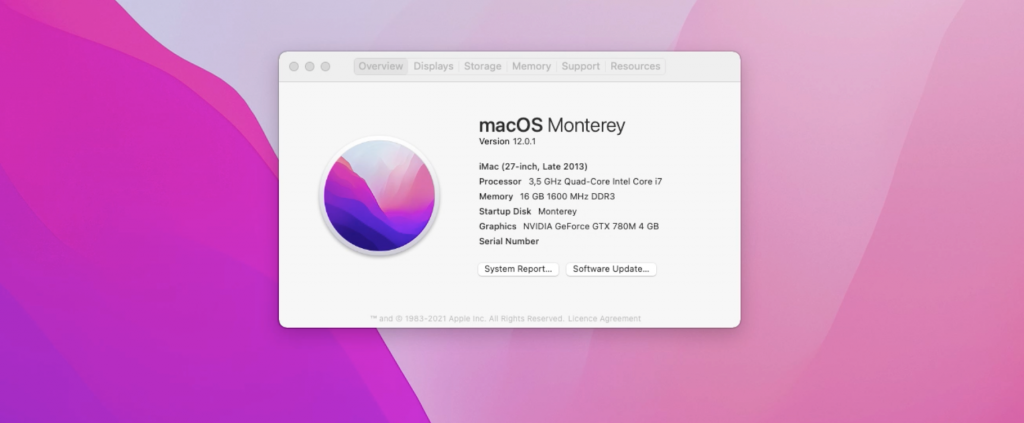
ステップ5) SSD/ハードディスクにOpenCoreをインストールする
ここまでで、MacにMontereyをインストールすることに成功しました。しかし、OpenCoreがインストールされているUSBドライブから起動する必要があります。これを解決するには、OpenCoreを内蔵HD/SSDにインストールする必要があります。
これは、USBドライブの手順3)と同じ方法です。まず、OpenCore Legacy Patcherの最新版をダウンロードする必要があります。https://github.com/dortania/Opencore-Legacy-Patcher/releases。
ここでも、OpenCore-Patcher-TUI.app.zipをダウンロードし、Finderでクリックして解凍し、アプリケーションを開いてください。ターミナルウィンドウで、再び、オプション1)OpenCoreをビルドする、から始める必要があります。
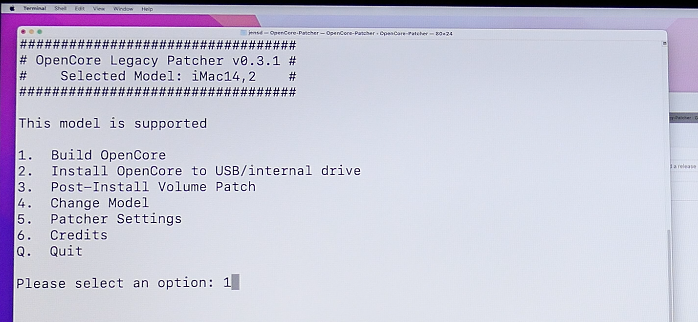
完了後、メインメニューに戻り、オプション2) OpenCoreのインストールを選択します。ここで、USBドライブではなく、内蔵ドライブ(SSDまたはHD)を選択する必要があります。
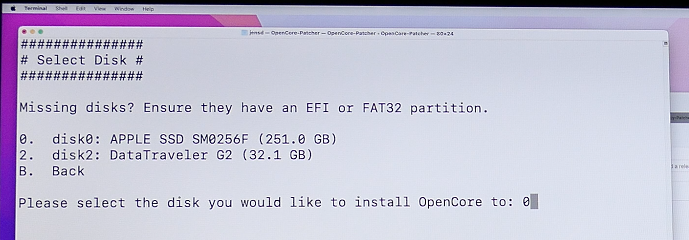
次のステップで、その上のEFIパーティションを選択します。
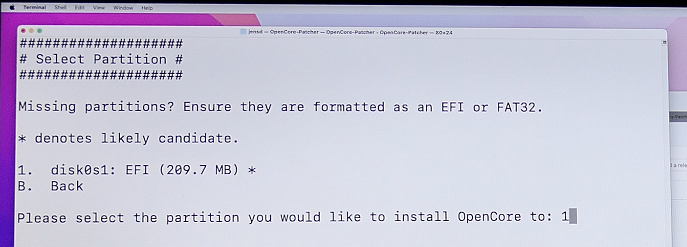
手順3と同様に、EFIパーティションにOpenCoreブートローダをインストールし、公式ブートローダからの起動を可能にします。
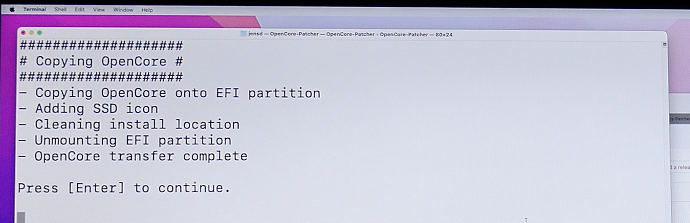
この時点で、USBドライブをイジェクトして取り出しても安全です。完全にサポートされた(AMDベースの)グラフィックカードをお持ちの場合、ここで終了し、再起動を行い、すべてがまだ動作するかどうかをテストすることができます。
場合によっては、Optionキーを押しながら起動し、OpenCoreを選択する必要があります。
ステップ6) オプションでパッチをインストールする
お使いのMacのモデルがMetalをサポートするカードを持っていない場合、またはAppleがサポートを打ち切ったNVIDIAベースのモデルの一つを持っている場合、この追加ステップに進む必要があります。
このステップでは、非メタルカード用のグラフィックアクセラレーションを追加したり、その他のドライバの問題を修正するためのパッチをシステムにインストールします。
前のステップでダウンロードしたOpenCoreレガシーパッチャーを再度起動します。ここで、オプション3) Post-Install Volume Patchを選択します。
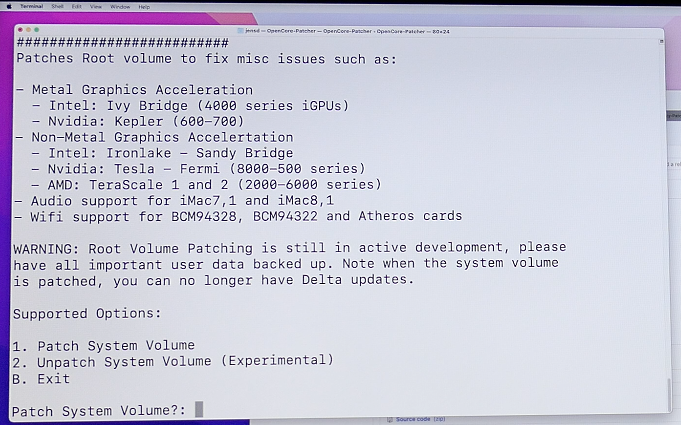
次に、1)Patch System Volumeを選択します。

お客様のシステムに必要なパッチに応じて、選択され、確認後に適用されます。
この後、再起動を行えば完了です。場合によっては、Optionキーを押しながら起動し、OpenCoreを選択する必要があるかもしれません。
パフォーマンス
Montereyにアップグレードしてパフォーマンスに影響があるかどうかを確認するため、CatalinaのままのシステムでGeekbench 5のテストをしてみました。
私のiMacで、最後にサポートされたOSを使用しているときの結果です。カタリナ
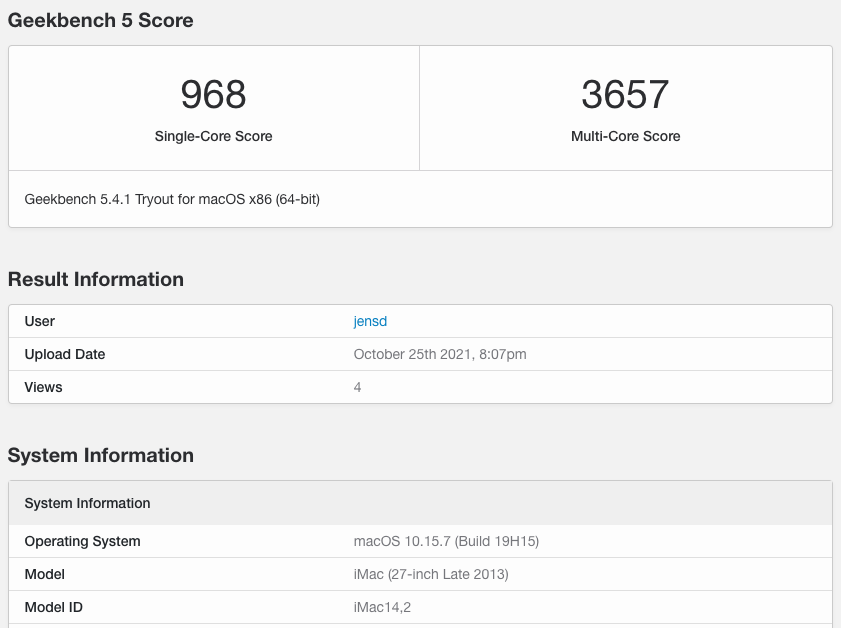
また、モントレーにアップグレードした後にも同様のテストを行っています。
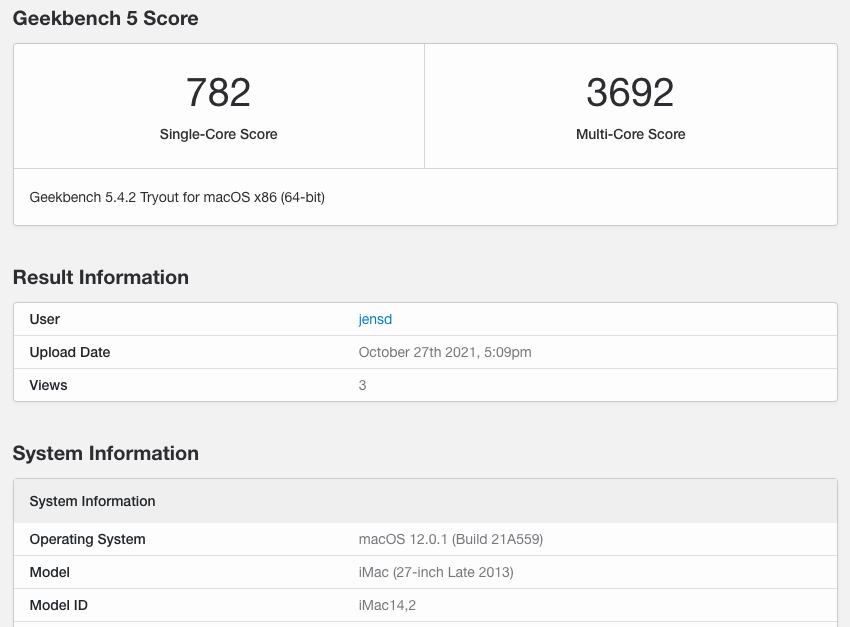
不思議なことに、シングルコアのスコアは低くなっていますが、重要なマルチコアのスコアは若干高くなっているので、確実に悪くなっているわけではありません。
一般に、システムは非常に機敏に感じられ、Catalinaと比較してパフォーマンスの低下はあまり感じられません。
この記事が、あなたの愛するApple Macの寿命を延ばすのに役立つことを願っています 🙂








