目次
お使いのコンピューターがWindows11を実行するための要件を満たしていない場合でも、Windows11をインストールまたはアップグレードすることができますが、Windows Updateからはできません。 その代わり、ブータブル USB または ISO ファイルを使用して、サポートされていないハードウェアに Windows 11 をインストールする必要があります。
Microsoftが非対応のハードウェアにWindows 11をインストールすることは可能です。これはMicrosoftがわざとデバッグを残したのです。さまざまな企業がこの方法でWindows 11をテストし、宣伝できるためだそうです。
私にとって、本当の挑戦はレガシーBIOSを搭載した第2世代のPCを含む古いPCにWindows 11をインストールすることでした。幸いなことに、1週間の実験と2回の(わざとではない)フォーマットの後、私の3台のPCはすべてWindows 11で動作するようになりました。
今日は、私がこれまで使ってきた非対応のパソコンにWindows 11をインストールすることに成功した方法をすべてご紹介します。 なお、私が選んだ方法はデータが失われないことやパソコンに悪影響を及ぼさないものですから、ご安心ください。
機能制限の理解(Windows 11非対応のインストレーション)
Windows 11はほとんどの非対応PCで動作するとはいっても、完全に動作するわけではありません。 パソコンによっては、一部の機能が正常に動作しなかったり、Windowsが壊れたり、誤動作したりすることがあります。 また、マイクロソフトは、サポートされていないデバイスにWindows 11をインストールすることを推奨しておらず、そのようなデバイスが将来のすべてのアップデートを受け取ることができると保証できません。
そのため、サポートされていないPCにWindows 11をインストールする前に、これらの結果を覚えておいてください。あなたのデータやデバイスにいかなる損害が発生しても、誰もその責任を負いません。
個人的な経験ですが、Windows 11は数週間の使用中で、私のすべてのPCで大きな役割を果たしました。 しかし、私はそのセキュリティと安定性を信頼していないため、重要なデータは非対応デバイスに保管しません。
TPM 2.0とセキュアブートの有効化
非対応機種にWindows 11をインストールしないための方法をご紹介する前に、まずあなたのPCが非対応であるかどうかを確認した方がよいでしょう。 多くの新しいPCでは、TPM 2.0とSecure Bootがサポートされていないため、サポートされていないエラーが表示されるかもしれません。
ほとんどの場合、この2つの機能はPCで利用可能ですが、デフォルトでは無効になってしまいます。 したがって、それらを有効にしてからWindows 11のインストールを試すだけでいいのです。
残念ながら、この2つのオプションを有効にする方法はメーカーによって異なるBIOSで有効にするため、一概に説明できません。しかし、ほとんどのPCで動作する手順をご紹介します。
まず、BIOSにアクセスする必要がありますが、これはPCの起動中にF10、F2、F12、F1、DELのいずれかを繰り返して押すことで可能です。 押すべきキーは、PCメーカーにより異なります。 例えば、HPのPCではF12キーが使われています。
中に入ると、セキュアメニューの下にTPM2.0とセキュアブートの両方が表示されます。 一部のPCでは、ブートメニューの下にセキュアブートのオプションがあるかもしれません。 両方をオンにした後、設定を保存し、PCを再起動してください。
Windows 11 の ISO ファイルをダウンロードする
以下の方法は、Windows 11のISOファイルがないと動作しません。まだWindows 11のインストールを試していない場合、または起動可能なWindows 11インストールUSBを作成していない場合は、以下の方法でWindows 11のISOをダウンロードする必要があります。
Windows 11のISOファイルは、マイクロソフト社のホームページから簡単にダウンロードすることができます。 下にスクロールして、「Windows 11のディスクイメージ(ISO)をダウンロードする」の項目で「ダウンロード」をクリックするだけです。 その後、Windowsの言語を選択し、ダウンロードリンクを取得する必要があります。
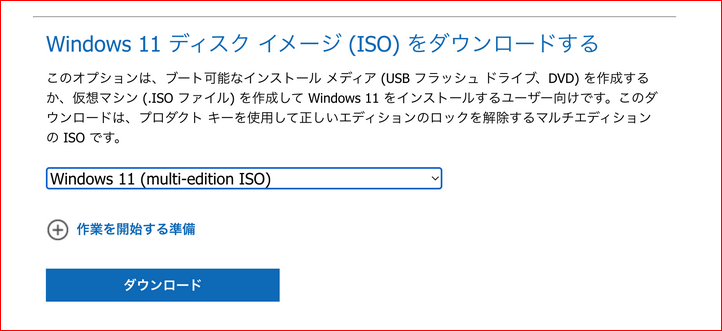
方法1:レジストリを編集してWindows 11のチェックを回避する(Windows 11非対応のインストレーション)
Windowsのレジストリをいじってもいいのであれば、この方法が最も簡単で、サードパーティ製のツールも必要ありません。 お使いのコンピュータによっては、レジストリにエントリを作成することで、Windows 11が特定の要件をチェックしないようにすることができます。
お使いのコンピュータがすでにサポートしている機能によって、異なるエントリーが必要です。 以下、それらを解説していきます。
警告 レジストリに不正なエントリを作成すると、Windowsの破損やデータの損失など、コンピュータに害を及ぼす可能性があります。 したがって、以下の変更を行う前に、レジストリをバックアップするか、レジストリクリーナーで自動的にバックアップすることや復元を行ってください。
ステップ1:Windows11のインストールUSBを用意する。UUByte ISO EditorでWindows11のブートUSBを作成することができます。
ステップ2:インストールメディアの準備ができたら(別のパソコンで)、メモ帳を開き、以下のテキストを貼り付けて「bypass.reg」という名前で保存し、Windows 11の起動用USBに配置します。
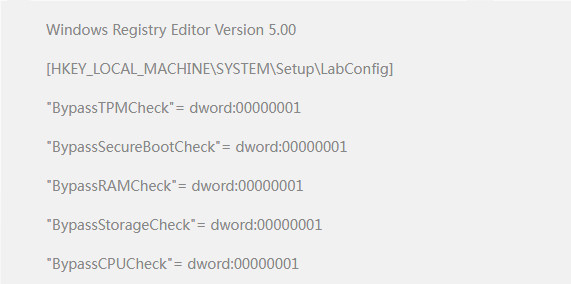
ステップ3:USBドライブから非対応のコンピュータを起動するために、Windows 11のインストールウィザードが開いた後、キーボードで「Shift + F10」を押します。 これにより、コマンドプロンプトのウィンドウが表示されます。「 regedit」を入力し、Enterキーを押します。
ステップ4:レジストリエディタを開き、USB上にある「bypass.reg」ファイルをインポートします。
これで完成です。 すべてのウィンドウを閉じ、インストールを続行します。 プロセス中、エラーメッセージは表示されません。
Windows 11のインストールUSBは、基本的にWindowsを起動する環境です。 その目的は、Windowsのインストールとシステムの問題を解決することです。レジストリエディタとコマンドプロンプトが含まれています。このレジストリエディタを使えば、Windows 11のインストーラが複数のシステム要件を無視することができます。
方法2: Rufus を使用して TPM と Secure Boot のチェックをスキップする (Windows 11 非対応のインストール)
レジストリを編集できない、あるいは編集したくない場合は、Rufusソフトウェアを使ってブータブルWindows 11 USBを作成することができます。 この場合、TPM 2.0とSecure Bootのチェックを回避することができます。 また、サポートされていない複数のコンピュータにWindows 11をインストールする必要がある場合、このオプションは非常に優れています。それはWindows 11に対応できるために各コンピュータを変更する必要がないからです。
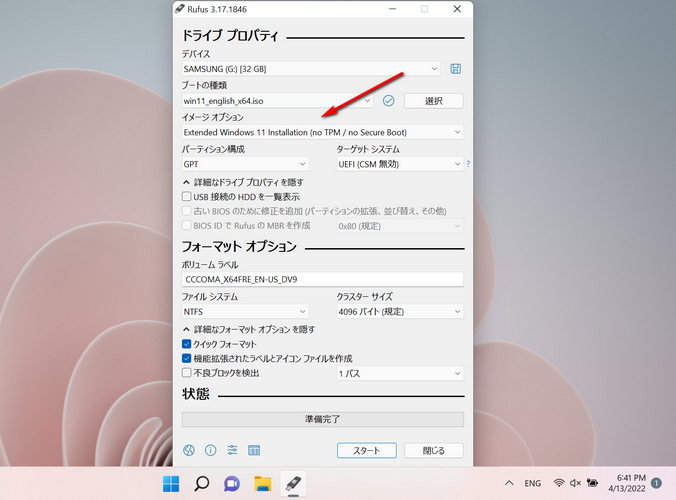
ステップ1: Windows 11 用の ISO が手元にあることを確認し、Rufus をダウンロードします。
ステップ2: 8 GB 以上の USB ドライブをコンピュータに挿入し、Rufus アプリケーションを起動します。 「デバイス」セクションで、コンピューターに接続しているUSBが自動的に選ばれます。
ステップ3:スタートアップの選択セクションで、「選択」をクリックし、ダウンロードしたWindows 11 ISOを探して開きます。
ステップ4:新しい画像オプションのセクションが表示されます。 ここでは、拡張版Windows 11のインストールを選択します。
ステップ5:その後、お使いのPCのディスクパーティションスキームに応じて、MBRまたはGPTパーティションスキームのいずれかを選択します。
ステップ6:残りのオプションは、調整することが必須ではありませんが、自分が何をしているかを知っていれば、変更することができます。
ステップ7: 今すぐスタートボタンをクリックすると、アプリケーションはTPMやセキュアブートのサポートをチェックしないブート可能なUSBドライブを作成します。 現在お使いのシステム、または他のコンピュータのアップグレードで使えます。
方法3:Windows 10経由のブータブルUSB(Windows 11非対応のインストール方法)
この方法は難しく、エラーが発生しやすいのですが、レガシーBIOSを搭載した非常に古いPCにWindows 11をインストールする唯一の方法です。 Windows 10の起動可能なUSBドライブを使用し、Windows 11をインストールするように編集します。 インストーラーはWindows 10をインストールしていると思い、同じ要件を確認しますが、Windows 11がインストールされます。
このプロセスを説明する前に、このプロセスは現在のバージョンのWindowsをアップグレードするためのみで使えることを知っておく必要があります。このプロセスを使用して、デュアルブートセットアップにWindowsをインストールしたり、USBからコンピュータを起動してWindows 11をインストールすることはできません。
私はこの手順でWindows 10とWindows 7のアップグレードに成功しました。 デュアルブートセットアップでは、アップグレードしたいWindowsのバージョンでこの手順を踏めばOKです。 さっそく始めてみましょう。
Windows 11のISOファイルはすでにお持ちだと思いますので、あとはWindows 10の起動可能なUSBドライブを用意するだけです。
Windows 10の起動可能なドライブの作成は実に簡単で、8GB以上のUSBドライブをPCに接続し、Windows 10 Media Creation Toolをダウンロードするだけです。 メディア作成ツールは、Windows 10を自動的にダウンロードし、起動可能なドライブを作成します。
Windows 10の起動用USBを作成したら、以下説明したとおりに行ってください。
ステップ1: まず、Windows 11のISOをマウントする必要があります。Windows 8、8.1、10では、ファイルを右クリックして、マウントを選択することができます。 古いバージョンでは、WinCDEmuなどのサードパーティ製のインストールソフトを使用する必要があります。
ステップ2:マウントしたら、Windows 11 ISOのソースフォルダに移動して、install.wimというファイルをコピーします。
ステップ3:ファイルエクスプローラで起動可能なWindows 10 USBを開き、sourcesフォルダに移動します。
ステップ4:ここで、install.esdというファイルを削除して、先ほどコピーしたinstall.wimファイルを貼り付けます。 Windowsが「ファイルが大きすぎて移動できない」というエラーがあった場合、まずUSBをNTFSファイルシステムに変換する必要があります。
ステップ5: ここで、USBドライブ内のWindows 10インストーラ(setup.exe)を実行します。
ステップ6:「Windowsが更新プログラムをダウンロードするための設定方法を変更する」オプションをクリックし、「今はしない」を選択します。
ステップ7:「次へ」をクリックすると、Windowsは利用規約への同意を求め、どのバージョンのWindows 11がインストールされるか、どのデータを保持するかを教えてくれます。
ステップ8:選択した後、Windowsはインストールプロセスを経て、PCを再起動します。再起動後、現在のWindowsをアップグレードするか、新しいドライブにインストールするかを尋ねられます。 ここで、現在お使いのWindowsのアップグレードを選択することをご確認ください。
以上で、Windowsのインストール作業が始まります。 また、「Windows 10をインストールする」と表示されますが、Windows 11がインストールされます。
注:これは非公式なトリックなので、USB経由でコンピュータを起動してもWindows 11をインストールできないという制約があります。ですから、新しいドライブにインストールすることを選択するのではなく、再起動後に現在のWindowsをアップグレードすることを選択することを薦めないのです。 そうでない場合は、ドライブエラーが発生し、Windows内からそのプロセスを再起動する必要があります。
要約すると
上記の3つのWindows 11非対応インストール方法のうち、個人的には、複雑な作業をすべて自動で処理し、PCの改造などのリスクを負う必要がない、2番目の方法がベストだと考えています。 しかし、もし何もうまくいかない場合は、Windows 10のインストールに対応できるPCであれば、3つ目の方法でも問題ないでしょう。









