あなたのような読者は、MUOをサポートするために役立ちます。当サイトのリンクを使って購入された場合、アフィリエイト報酬が発生する場合があります。もっと読む
あなたが毎日のブラウジングの必要性のためにGoogle Chromeに依存している場合, それはあなたのWindowsコンピュータ上でブラウザが突然開かなくなった場合、大きな不便になることがあります.チャンスは、破損したChromeのファイルまたはリソースを消費するプラグインのいずれかがこの問題が発生する原因となっている.
この問題を解決し、Google Chromeを再び使えるようにするために、このガイドをお役立てください。
1.コンピュータを再起動する
Google Chromeが開かない時の対処法として、まずコンピュータを再起動することが挙げられます。システムリソースをリフレッシュし、問題を引き起こしている可能性のある小さな問題を修正することができます。
2.タスク マネージャーで Chrome プロセスを終了する
コンピュータを再起動してもうまくいかない場合は、タスクマネージャーで現在実行中のGoogle Chromeのプロセスをすべて終了させることができます。以下はその方法です。
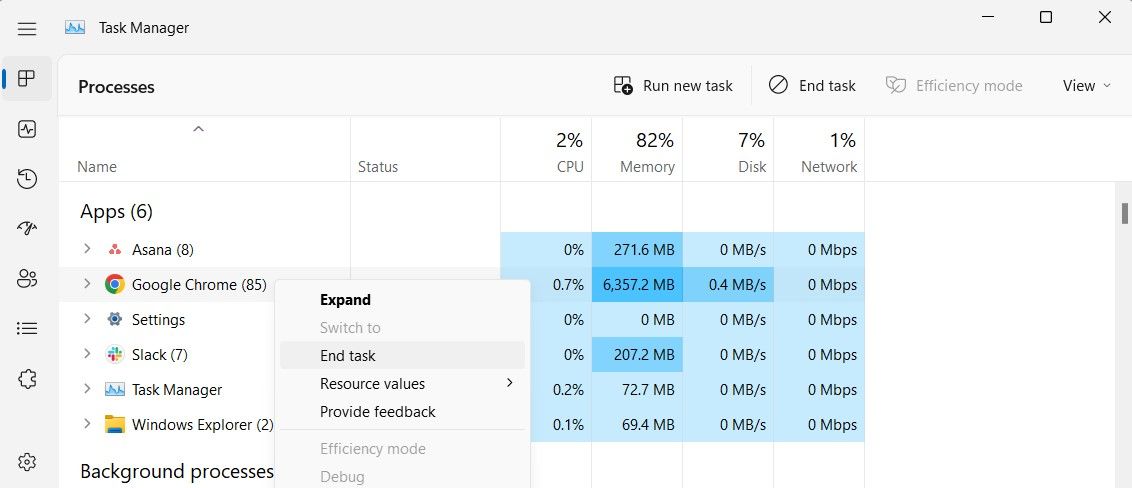
この操作を行った後、Google Chromeをもう一度開いてみてください。
3.アンチウイルスまたはファイアウォールを一時的に無効にする
アンチウイルスやファイアウォールがChromeを開くのをブロックすることがあります。この場合、問題を特定するために、しばらくの間、これらを無効にしてみることができます。しかし、ウイルス対策をオフにすると、コンピュータが脆弱になるため、注意が必要です。
上記の手順が完了したら、ウィンドウを閉じ、コンピュータを再起動します。システムが起動したら、Chromeブラウザーを開き、問題が解決されたかどうかを確認します。
4.互換性トラブルシューターを実行する
WindowsコンピュータでGoogle Chromeがまだ開かない場合、互換性トラブルシューターを実行してGoogle Chromeの設定をリセットすることができます。これにより、問題の原因となっている可能性のある互換性の問題が特定され、解決されます。
互換性トラブルシューターを実行するには、以下の手順で行います。
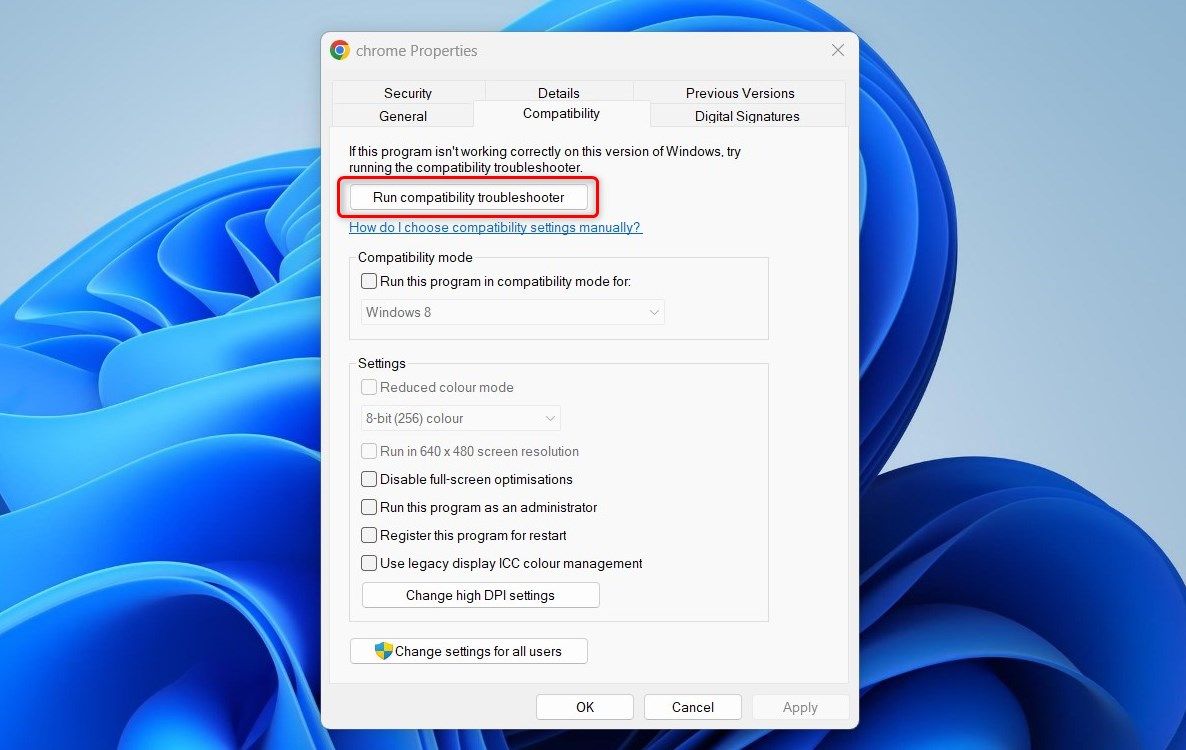
上記の手順が完了したら、Google Chromeを再度起動し、動作するようになったかどうかを確認します。
5.Chromeユーザー プロファイルを削除する
それでも問題が解決しない場合は、Chrome のユーザー プロファイルを削除する必要があるかもしれません。個人情報がすべて消去されますので、関連するデータはバックアップしておいてください。
通常、Chromeのユーザープロファイルの削除は、ブラウザ自体から行います。しかし、それを開くことができないことを考えると、ここに別の方法があります'。
上記の手順が完了したら、コンピュータを再起動し、Google Chromeをもう一度開いてみてください。
6.Google Chromeを再インストールする
Google Chrome を正しく実行するために必要な特定のファイルが破損または損傷して、ブラウザの動作が異常になったり、まったく動作しなくなったりすることがあります。Google Chromeをアンインストールして再インストールすることで、破損または損傷したファイルを交換することができます。
Google Chromeを再インストールするには、以下の手順で行います。
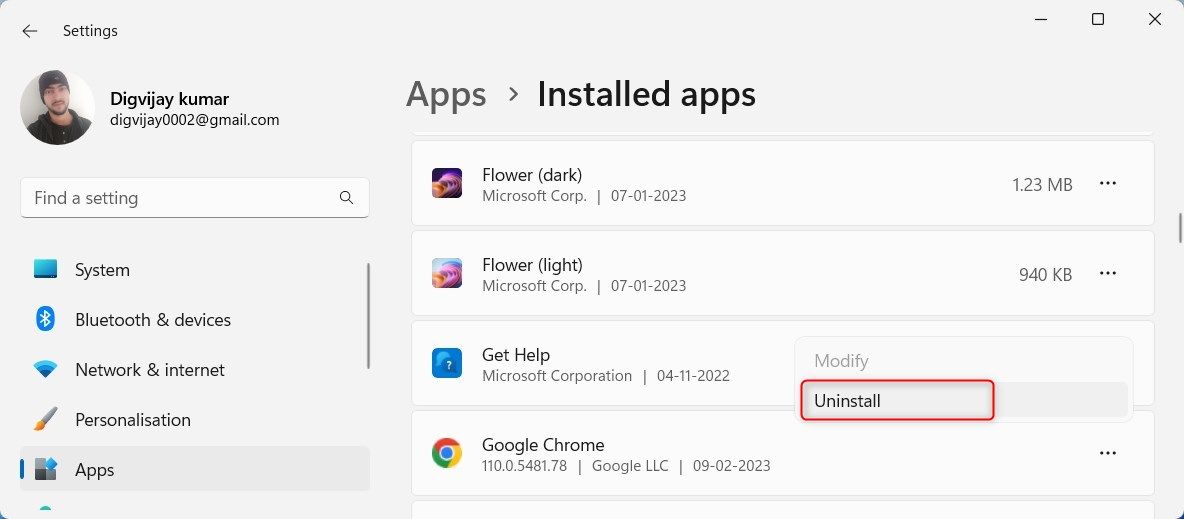
上記の手順を実行したら、コンピュータを再起動します。それが終わったら、Google Chromeのダウンロードページにアクセスし、アプリケーションをダウンロードし、インストールします。
WindowsでGoogle Chromeが開かない時の対処法
WindowsコンピュータでGoogle Chromeが開かなくなるとイライラすることがありますが、複数の簡単な解決策があり、多くの場合、問題を解決することができます。このガイドを読んで、これらのステップを実践してください:あなたはすぐにネットサーフィンすることができます








