目次
Microsoft Word を使って日常的に文書を作成・編集している場合、Word に問題が発生すると、時間と労力の両方が失われます。また、一度に多くの仕事を失うことになるかもしれません。
最近、ユーザーが直面している共通の問題は、Microsoft WordがWindows PC上で頻繁にクラッシュすることです。この問題は、Windows 10とWindows 11の両方のユーザーから報告されています。このガイドでは、Wordがクラッシュする理由と、それを防ぐために試したい解決策を紹介します。
Windows で Word がクラッシュする原因とは?
エラーの修正に入る前に、そもそもなぜこのエラーが発生するのかを理解することが重要です。ほとんどの場合、クラッシュには次のようなエラーコードが伴います。
申し訳ございませんが、Wordが正しく動作しないエラーが発生しました。そのため、Wordを終了する必要があります。今すぐ修復しますか?
修復]ボタンをクリックすると、修復処理を開始せずにWordが自動的に終了してしまいます。この問題を調査した結果、この問題は以下のような原因で発生することが多いことが判明しました。
エラーの潜在的な原因についてわかったので、関連する解決策を進めることができます。ただし、トラブルシューティングの方法を始める前に、コンピュータを再起動することをお勧めします。
システムの一時的な不具合が原因で、Wordなどのアプリがクラッシュすることがあります。このような場合は、トラブルシューティングを行わなくても、再起動することで問題が解決するはずです
1.アクティブなアドインをすべて無効にする
アドインは、新しい機能やコマンドを追加することによって、プログラムの機能を拡張することができます。通常、アドインはバックグラウンドで問題なく動作しますが、アプリのプロセスを中断させ、今回のような問題を引き起こすという悪い評判もあります。
このシナリオに当てはまる場合は、Wordのアドインを無効にしてみて、それで問題が解決するかどうかを確認することができます。その場合、問題のあるアドインを削除することで、今後このような問題が発生しないようにすることができます。
その方法をご紹介します。
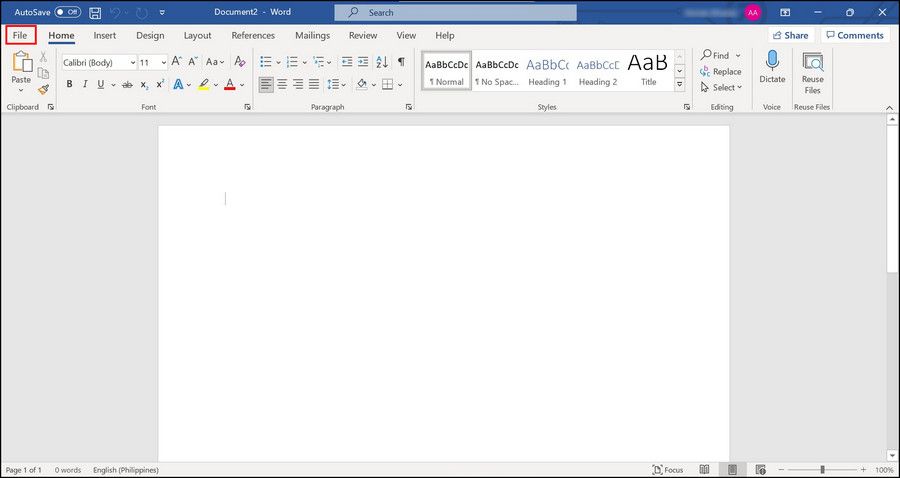
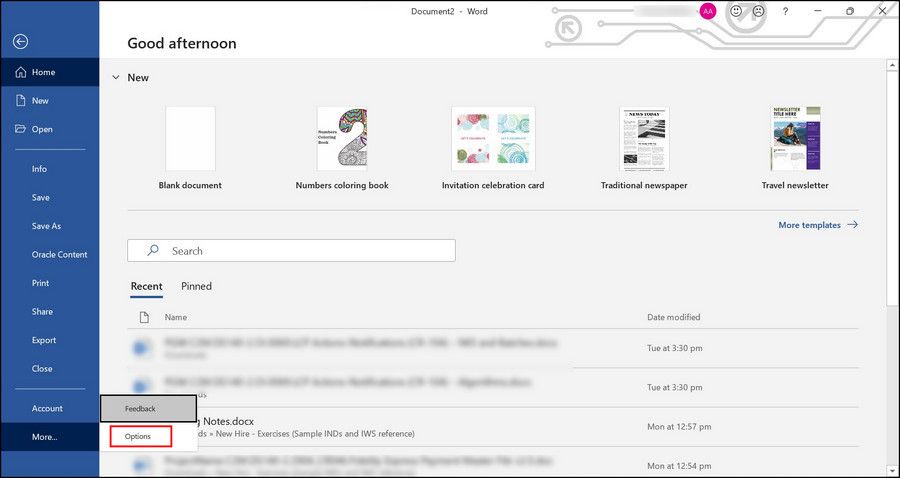
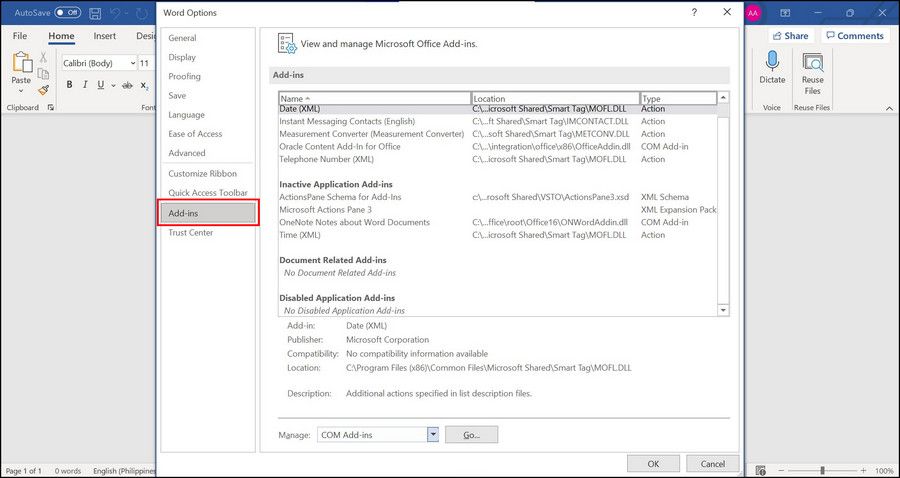
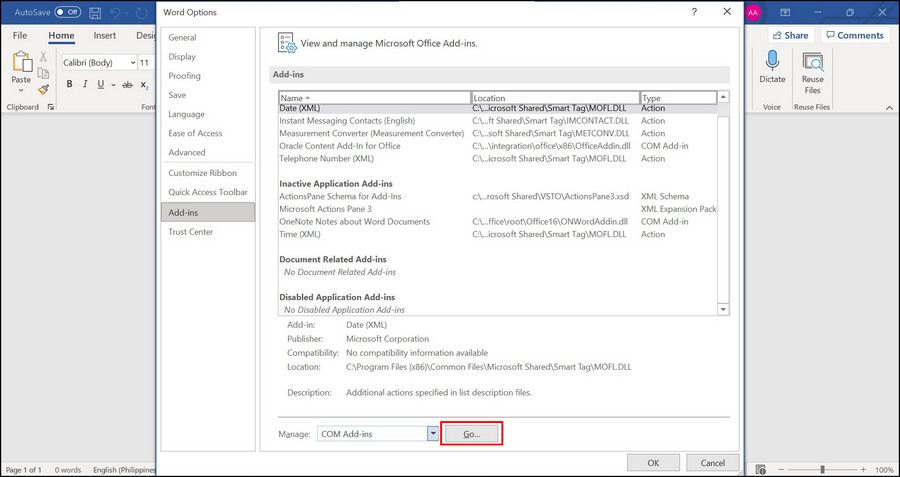
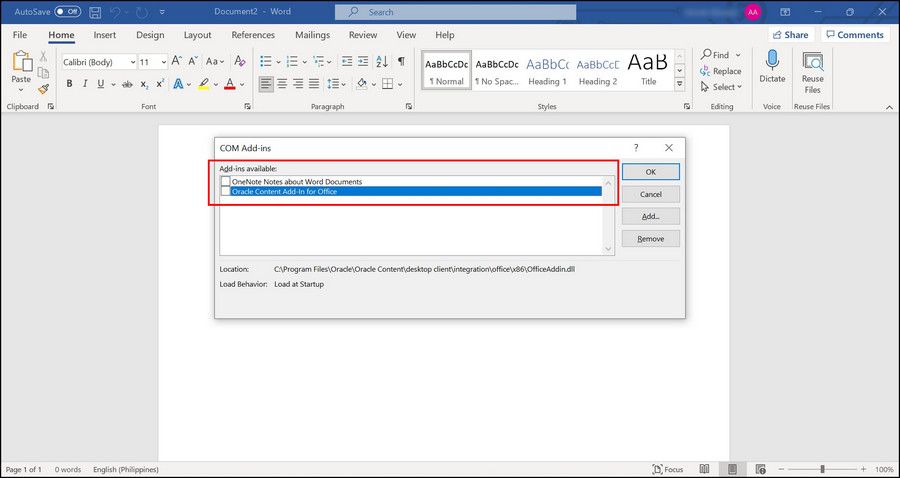
再起動すると、問題なくWordを使用できるようになることを期待しています。
2.Microsoft Officeをアップデートする
古いOfficeスイートを使用している場合、Officeアプリがクラッシュすることがあります。このような状況では、Microsoft Officeアプリケーションを更新することが最良の方法です。
ここでは、パソコンでMicrosoft Officeをアップデートする方法について説明します。
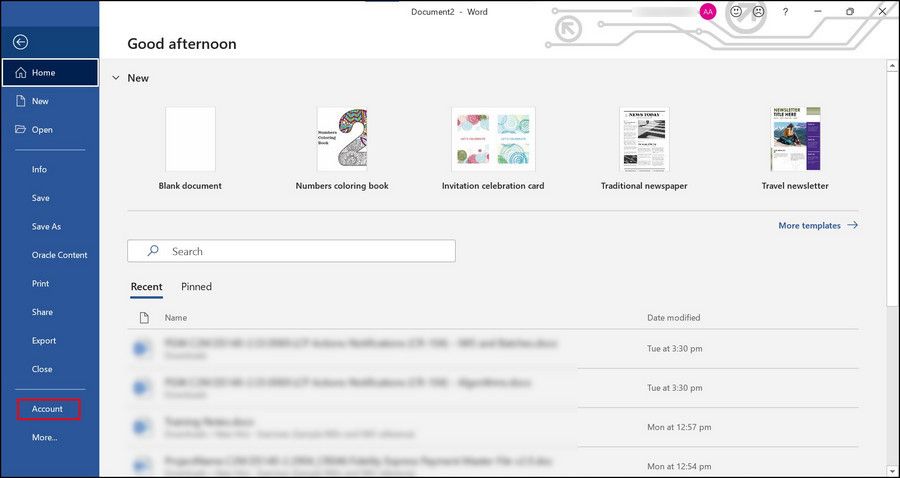
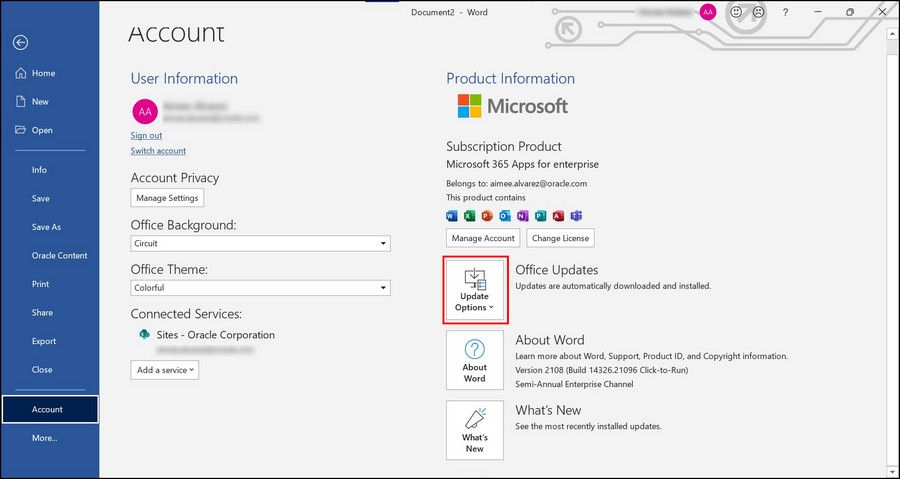
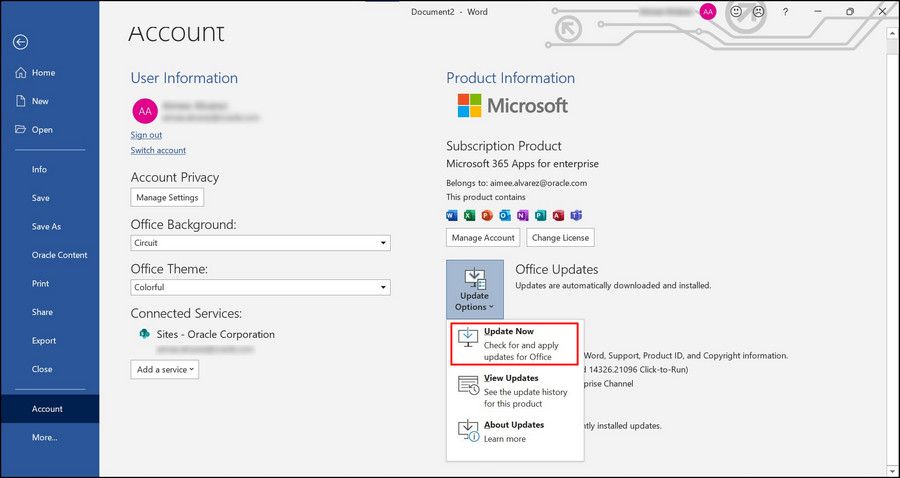
また、Windowsが最新版であるかどうかの確認も、Windowsに関する習慣として身につけておくとよいでしょう。Windowsの最新版をダウンロードすることで、Wordの不具合が解消されるかもしれません。
3.Officeを修復する
Microsoft Officeアプリケーションの問題を解決するもう一つの方法は、Officeスイートを修復することです。Microsoft Officeには、クイック修復とオンライン修復の2種類の修復機能があります。
クイック修復から始めるとよいでしょう。それで問題が解決しない場合は、オンライン修復のオプションに進むことができます。ただし、これらのオプションは、Officeスイートを使用しているユーザーが利用できるものです。Office 365のユーザーであれば、クイック修復オプションのみが表示されます。
ここでは、Wordがクラッシュする問題を解決するために、Officeを修復する方法を紹介します。
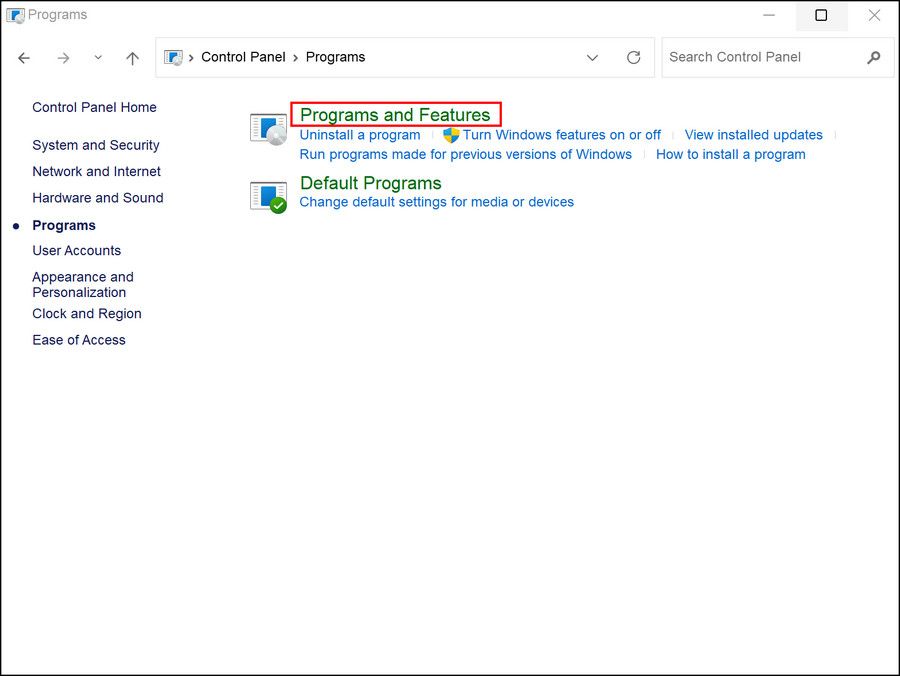
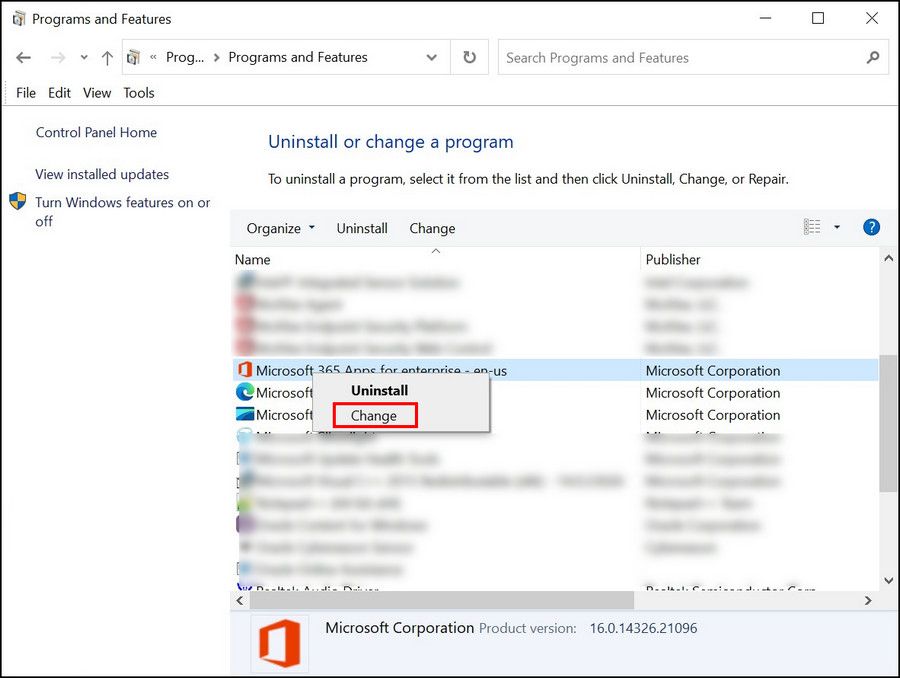
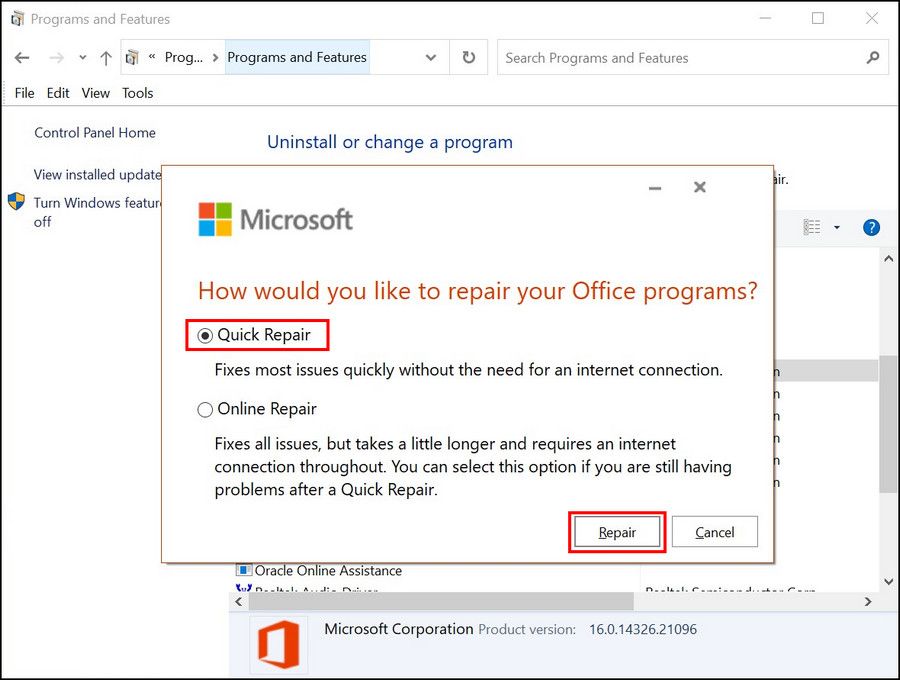
また、何も解決しない場合は、Wordの再インストールを検討することもできます。
Microsoft Wordのクラッシュの問題、解決済み
Microsoft Wordのようなアプリが、文書を入力または編集している間にクラッシュすることほどイライラすることはありません。それはちょうどあなたの時間を無駄にしないが、また、あなたの重要な仕事を失うことができます。
上記の方法で、問題の原因を突き止め、即座に解決していただければと思います。それでも問題が解決しない場合は、Microsoftの公式チームにこの問題を報告し、公式な修正版がリリースされるのを待つとよいでしょう。それまでは、Google DocsのようなMicrosoft Wordの代替ソフトを使用してみてください。








