目次
あなたのような読者が、MUOを支えています。当サイトのリンクを使って購入された場合、アフィリエイト報酬を得ることがあります。続きを読む
カジュアルゲーマーでもハードコアゲーマーでも、Steamはタイトルを購入したりプレイしたりするのに最適なプラットフォームです。その人気の高さにもかかわらず、以下のような問題に遭遇することがあります。
このSteamエラーを修正するのは、インターネット接続、Steamクライアント、またはシステム設定に何か問題があるのかどうか分からないため、少し難しいかもしれません。幸いなことに、以下の手順でこの問題を解決することができます。
1.Steamでオンラインになる
Steamのオフラインモードは、インターネットに接続せずにSteamのゲームをプレイすることができる機能です。この機能は、シングルプレイのゲームのアップデートをインストールしたくない場合や、信頼できるインターネットがない場所に旅行している場合に便利です。
しかし、Steamがインターネットに接続する必要がある場合、オフラインモードを無効にする必要があります。Steamアプリを起動し、左上からSteamメニューを開きます。そこで、「Go Online」オプションを選択します。その後、「オフラインモードを残す」をクリックして動作を確認します。
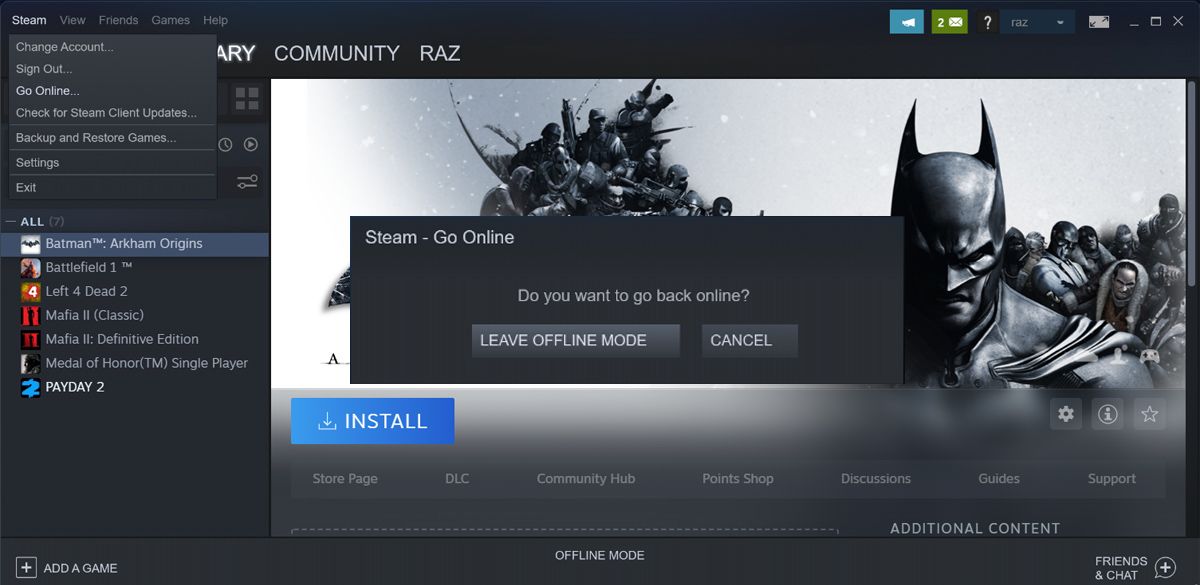
オンラインになってからしばらく経っている場合、ゲームを起動する前に、Steamが不足しているアップデートをインストールするのを待つ必要があるかもしれません。
2.Steamのアップデート
ほとんどの場合、Steamは自動的に新しいアップデートをダウンロードし、インストールします。しかし、最後のアップデートで何か問題が発生し、古いバージョンを実行している可能性があります。そのため、Steamが正常に動作せず、インターネットに接続できなくなる可能性があります。
この場合、Steamのアップデートを手動で検索する必要があります。アプリを起動し、「Steam > Steamクライアントのアップデートを確認する」をクリックします。
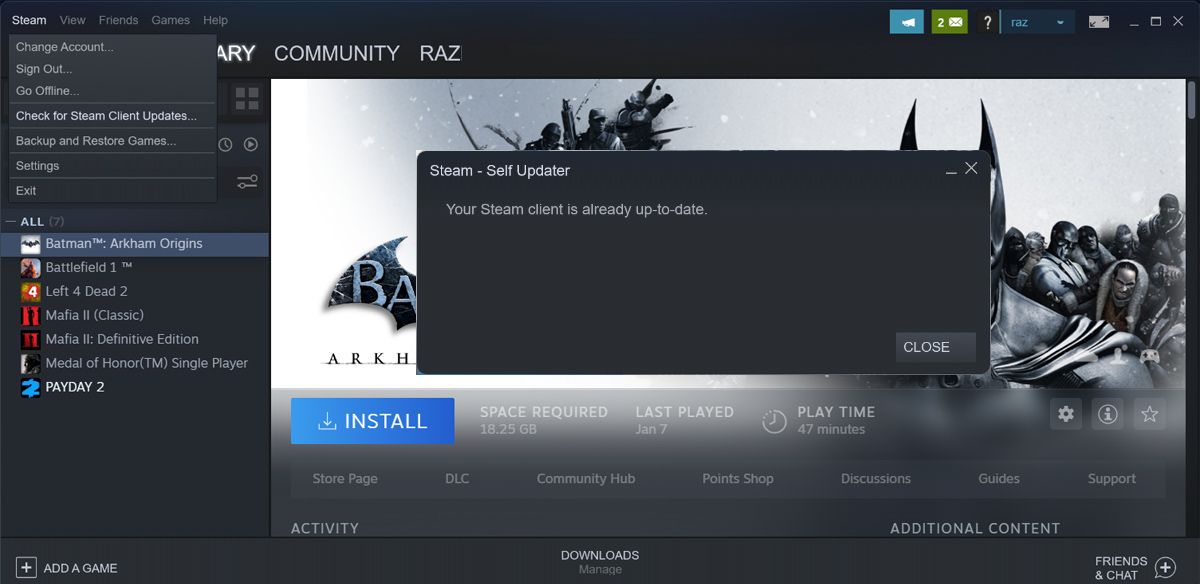
Steamが保留中のアップデートをインストールしたら、アプリを再起動し、問題が解決されたかどうかを確認します。Steamが「Your Steam client is already up-to-date」というメッセージを表示した場合、すでに最新バージョンを実行していることになります。この場合、次の解決策に進んでください。
3.管理者権限でSteamを起動する
これは奇妙に思えるかもしれませんが、Steamはインターネットに接続するために昇格した特権を必要とすることがありました。テストするには、Steamアプリを右クリックし、「管理者として実行」を選択します。が表示されなくなった場合
4.ネットワーク接続を確認する
より複雑な解決策に進む前に、インターネット接続が機能しているかどうかを確認してください。インターネットへの接続に問題があるのがSteamだけでない場合は、Wi-Fiまたはイーサネット接続を確認する必要があります。
Wi-Fiに接続しているのにインターネットができない場合、Steamが信頼できる接続を確立できるように、それを修正する必要があります’。
5.スチームサーバーの確認
あなたの側には何も問題がない可能性があります。 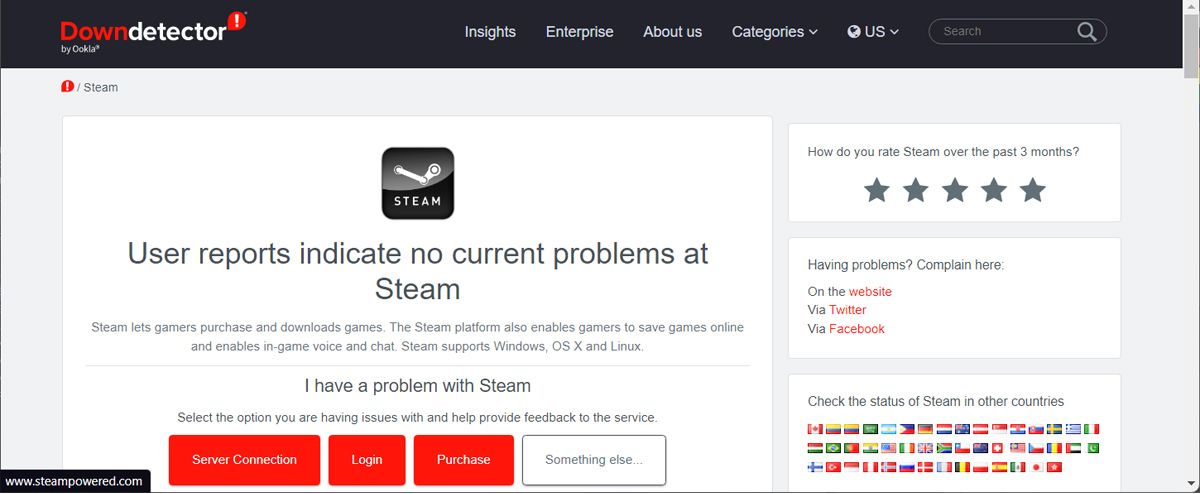
Steamのサーバーに問題がある場合、問題が解決されるのを待つ以外に方法はありません。
6.ネットワークトラブルシューターを実行する
ネットワークの問題は、最も厄介なものの1つです。通常、正確な原因を特定することは非常に難しく、問題を解決するまで複数の解決策を試す必要があるかもしれません。しかし、ネットワークをリセットしたり、他の複雑な解決策を試す前に、Windowsが問題を解決する機会を与えてください。
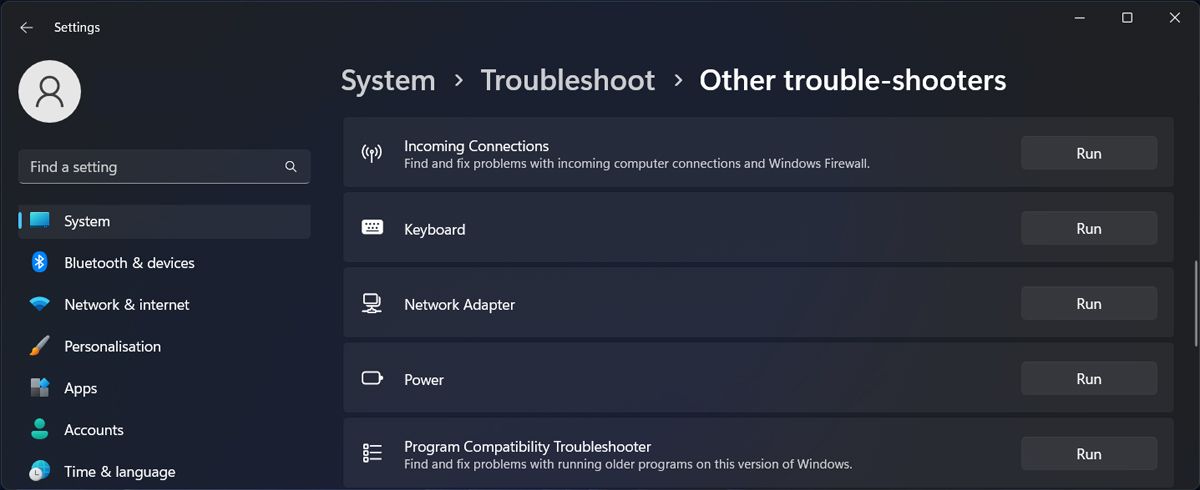
WindowsキーIを押してWindowsの設定を起動し、「システム>トラブルシューティング」に進みます。 そこで、「ネットワークアダプタ」の隣にある「実行」ボタンをクリックします。Windowsが問題を探し、解決策を提案しますので、お試しください。
7.Windowsファイアウォールを通してSteamを許可する
Windows ファイアウォールは、ネットワークベースの脅威からコンピュータを保護するために設計されています。Steamはシステムのセキュリティに対する脅威ではありませんが、ファイアウォールはSteamを脅威と見なすことがあります。
この場合、Windowsファイアウォールをオフにしてみて、それでもSteamがインターネット接続エラーを表示するかどうかを確認することができます。ただし、アクティブなファイアウォールやアンチウイルスがないネットワークに接続すると、危険にさらされる可能性があります。そこで、Windowsファイアウォールを通してSteamを許可することをお勧めします。
8.VPN接続をオフにする
VPN接続を設定している場合、Steamがインターネットに接続できない場合があります。VPNをオフにして、もう一度Steamを起動してみてください。
同じエラーに直面しなくなった場合、Steamを起動するたびにVPN接続をオフにする必要があります。あるいは、Steamの機能を妨げないVPNサービスプロバイダを探すこともできます。
サードパーティ製のアンチウイルスをインストールしている場合も同様です。その例外リストを見て、Steamを追加するか、別のウイルス対策ソフトに切り替える必要があります。
9.ルータを再起動する
ネットワークトラブルシューターを実行しても接続の問題が解決しない場合は、ルーターを再起動する必要があります。そうすることで、ルーターに保存されているデータを消去する機会が与えられ、Steam接続の問題が解決する可能性があります。
ルーターの電源を切り、再度入れても問題が解決しない場合は、ルーターを正しく再起動する方法についてのガイドをご確認ください。
10.ネットワーク設定をリセットする
ネットワーク設定に問題がある場合、Steamがインターネットに接続しようとすると、問題が発生します。この場合、ネットワーク設定をリセットする必要があります。
そうすることで、WindowsはすべてのWi-Fi接続を削除するので、ネットワーク設定を初期値に戻す前に、ネットワークのパスワードを確認してください。
11.Steamアプリを再インストールする
解決策がなく、Steamがまだ表示されている場合は
まず、Windowsの設定を起動し、「アプリ>インストールされているアプリ」に進みます。そこで、Steamの横にある三点アイコンをクリックし、「アンインストール」を選択します。
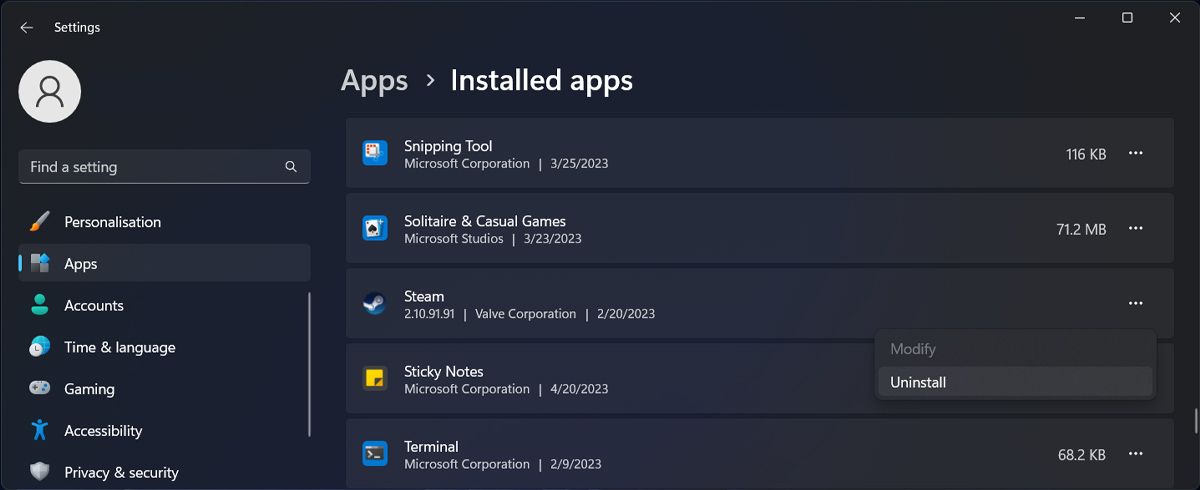
手続きが完了したら、Steam'のウェブサイトにアクセスし、アプリをダウンロードしてください。
オンラインでスチームを復活させる
上記のような修正方法をとることで
問題が解決したら、Steam Interactive Recommenderを使って、次に遊ぶべきゲームを決めることができます。








