目次
あなたのような読者が、MUOを支えています。当サイトのリンクを使って購入された場合、アフィリエイト報酬を得ることがあります。続きを読む
Microsoft OutlookはWindowsユーザーの間で人気のあるメールクライアントですが、欠点がないわけではありません。Windowsでメールの同期に失敗すると、Outlookが1日を台無しにしてしまうことがあります。
他のメールソフトに乗り換えたり、最初からやり直すのではなく、以下の修正プログラムを適用して、WindowsのOutlook同期の問題を解決することを検討してください。
1.オフラインモードを無効にする
最も効果的な解決策は、単純すぎるように見えるものであることがあります。Outlookで誤ってオフラインモードを有効にしてしまった場合、アプリはサーバーに接続せず、データを同期させることができません。
Outlookでオフラインモードを無効にするには、「送受信」タブに切り替えて「オフライン作業」ボタンをクリックします。Outlookがサーバーに接続し、データの同期を開始します。
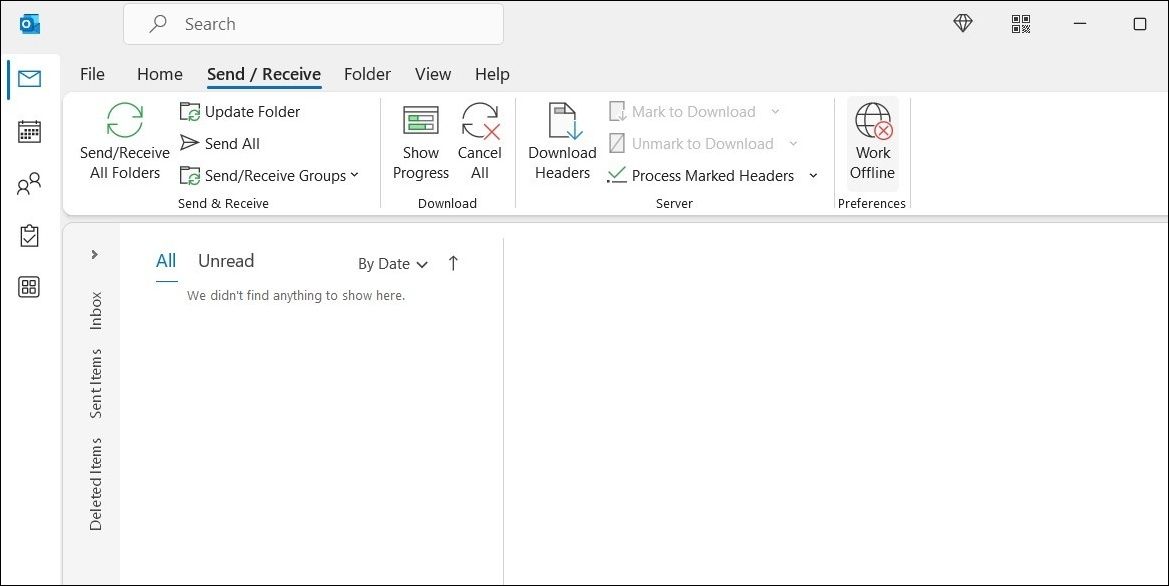
2.迷惑メールフォルダを確認する
Outlookには、ほとんどのメールアプリと同様に、疑わしいメールを自動的に識別し、迷惑メールフォルダに送るスパムフィルタリング機能が搭載されています。したがって、Outlookの迷惑メールフォルダを確認し、行方不明のメールが迷惑メールフォルダに振り分けられていないかどうかを確認することをお勧めします。
受信トレイに移動させたいメールが見つかったら、そのメールを右クリックして「迷惑メール>」を選択し、「迷惑メールでない」を選択します。
Outlookに送信者を信頼できるものとして認識させたい場合は、「[送信者]からのメールを常に信頼する」チェックボックスを選択し、「OK」をクリックします。その後、Outlookではその送信者からのメールがすべて受信トレイに表示されるようになります。
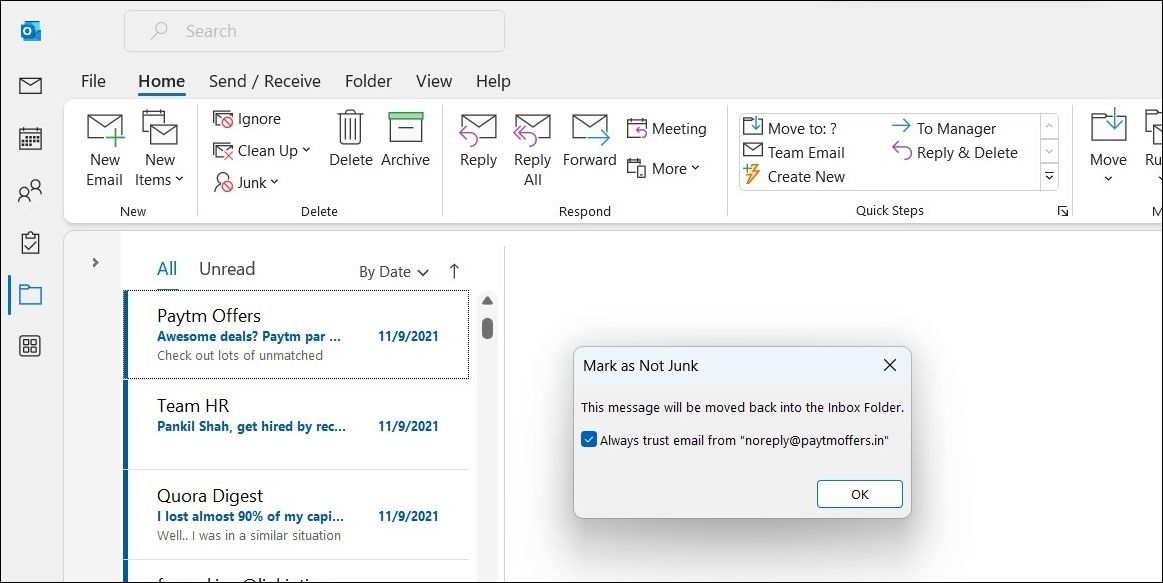
3.メールの振り分けを見直す
通常、Outlookでは、新しく受信したメールは受信トレイの一番上に表示されます。しかし、以前にメッセージの特定の並べ替えを設定した場合、古いメールが代わりに一番上に表示されることがあります。これは、OutlookアプリがWindows上で適切に同期されていない印象を与えるかもしれません。
Outlookの並べ替えオプションを変更することで、新着メールを一番上に表示させることができます。これを行うには、Outlookの受信トレイに移動します。並べ替えのドロップダウンメニューをクリックし、「並べ方」の下にある「日付」オプションを選択します。次に、一番下にある「新しい順に表示」を選択します。
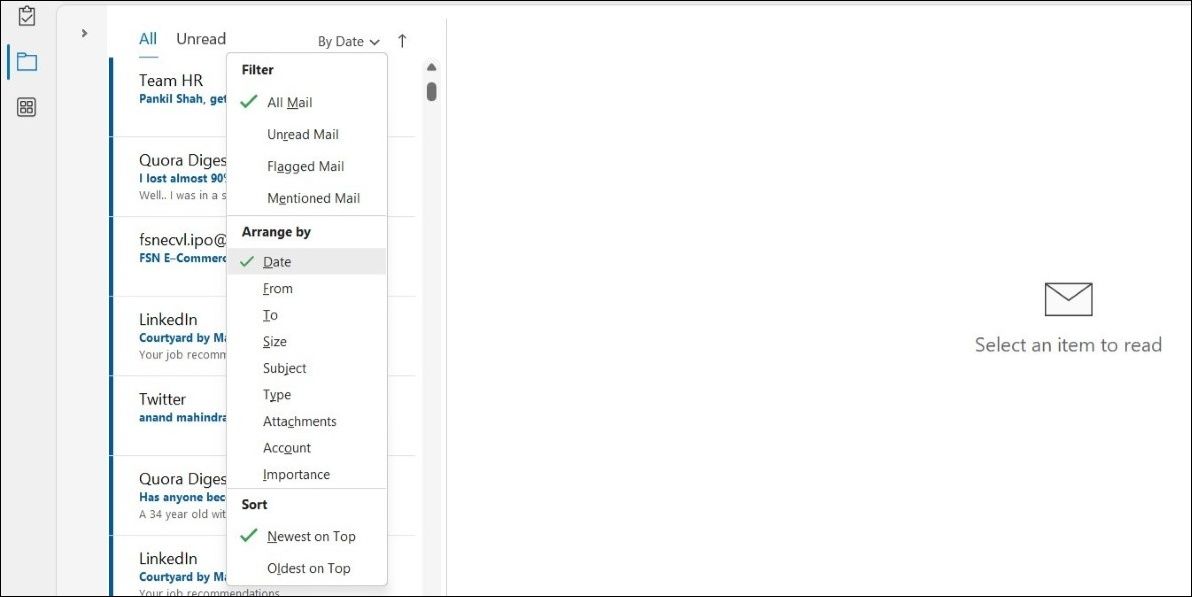
4.メールアカウントを修復する
アカウントの一時的な問題は、Outlookアプリがデータを正しく同期するのを妨げることもあります。幸い、Outlookにはアカウントの修復オプションがあり、アカウントの問題を自動的に検出して修復することができます。ここでは、その使い方をご紹介します。
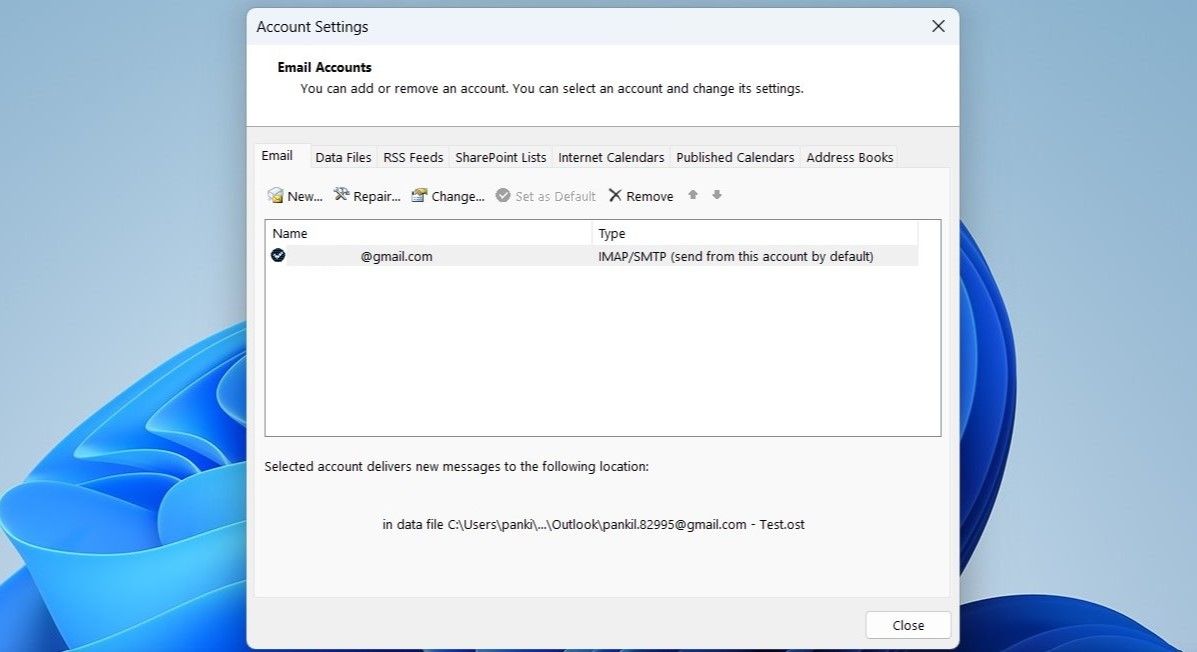
アカウントが修復されると、Outlookは問題なくデータを同期することができます。
5.ブロックされている送信者を確認する
Outlookで特定の送信者からのメールが表示されない?これは、誤ってその送信者をブロックしてしまった場合に起こる可能性があります。混乱を避けるために、Outlookの「ブロックされた送信者」リストを確認し、信頼できる送信者がリストにないことを確認する必要があります。
その方法をご紹介します:
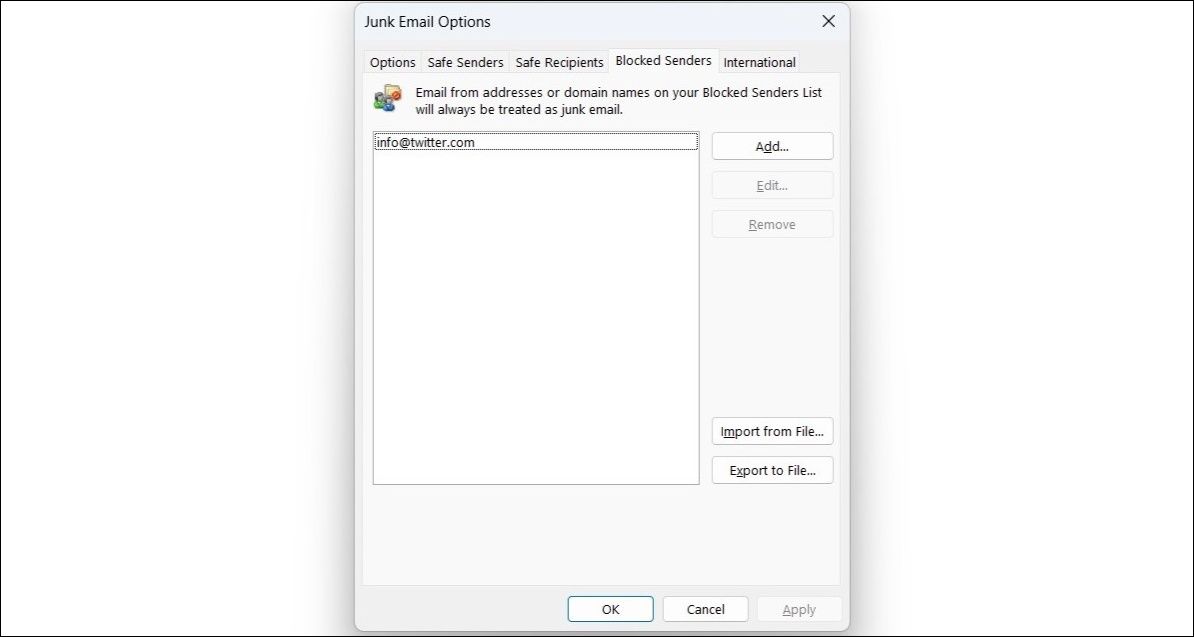
上記の手順が完了すると、Outlookの受信トレイにその送信者からのメールが表示されるようになります。
6.Outlookのキャッシュをクリアする
圧倒的なキャッシュデータは、WindowsでOutlookアプリが正しく動作することを妨げ、同期の問題につながることもあります。もし問題が本当に壊れたキャッシュデータによって引き起こされているのであれば、それをクリアすることで解決するはずです。キャッシュのクリアはデータに影響を与えないので、これを試さない理由はありません’。
WindowsでOutlookのキャッシュデータを削除する場合:
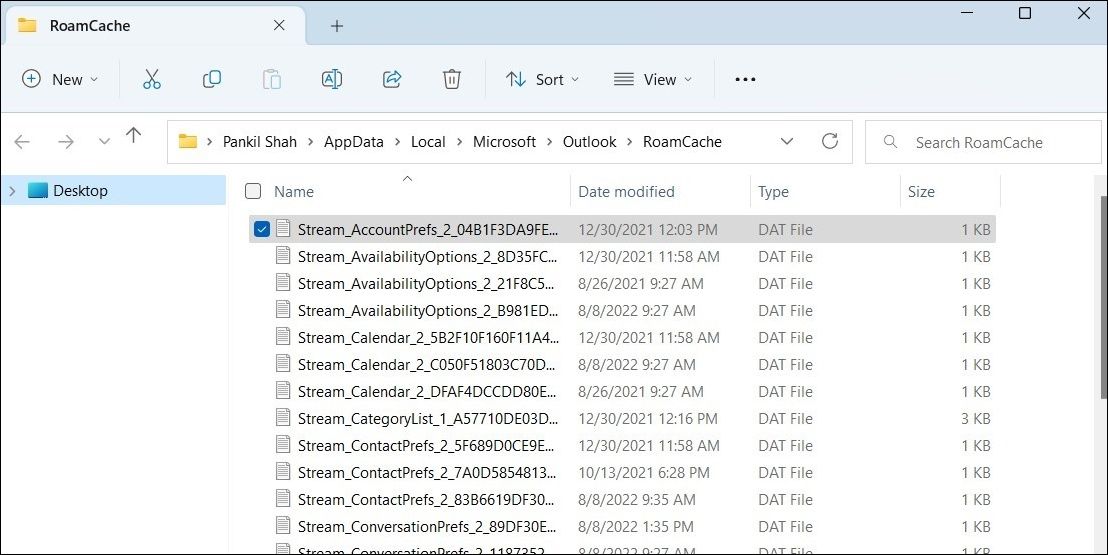
7.新しいOutlookプロファイルを作成する
Outlook プロファイルには、サーバー設定、署名、ルール、その他の環境設定など、メールアカウントに関連するすべての設定が含まれています。このプロファイルに問題がある場合、プロファイルの読み込み中にOutlookが動かなくなったり、Windows上でメッセージの同期に失敗したりすることがあります。この場合、新しいOutlookプロファイルを作成し、それに切り替えることが最善の方法です。
その方法をご紹介します:
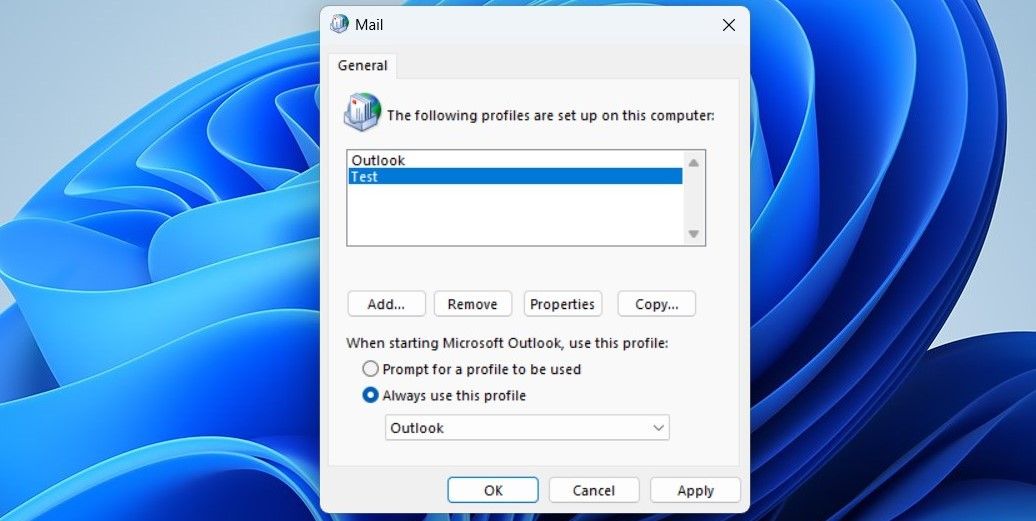
8.Outlookアプリをアップデートする
Outlookは通常、新しい更新プログラムを自動的にインストールしますが、WindowsのOfficeアプリの自動更新を無効にしている場合、インストールされないことがあります。
その場合、以下の手順でOutlookアプリを手動で更新することができます。
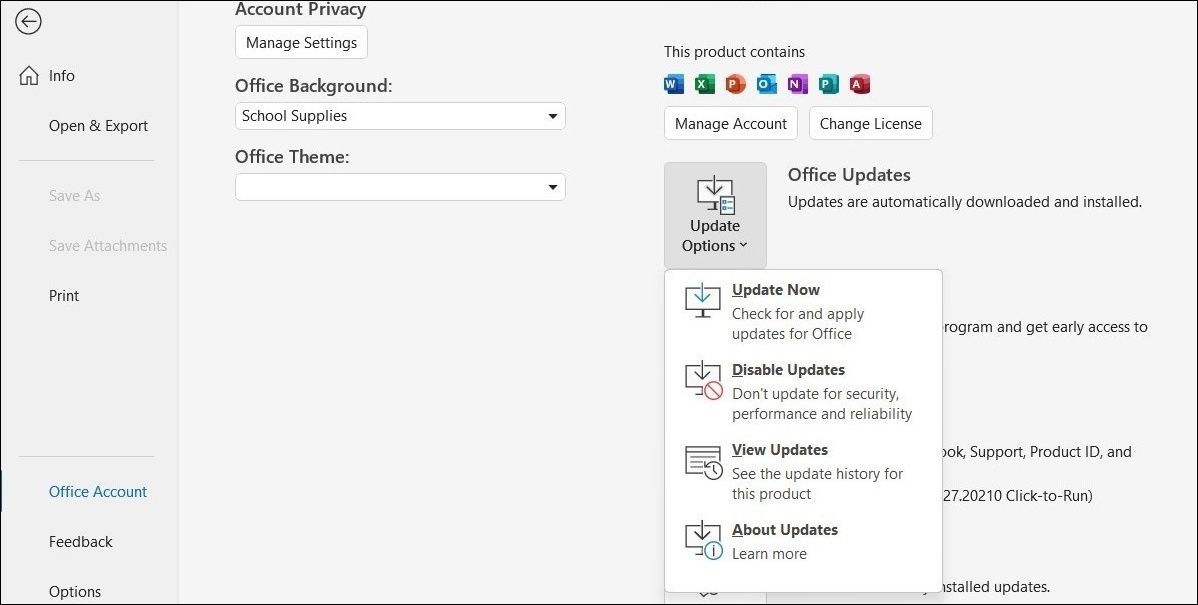
9.Microsoft Office Suiteを修理する
最後に、上記のいずれの修正もうまくいかない場合は、Office修復ツールを実行して、Outlookアプリの同期問題を修正することができます。以下は、その手順です。
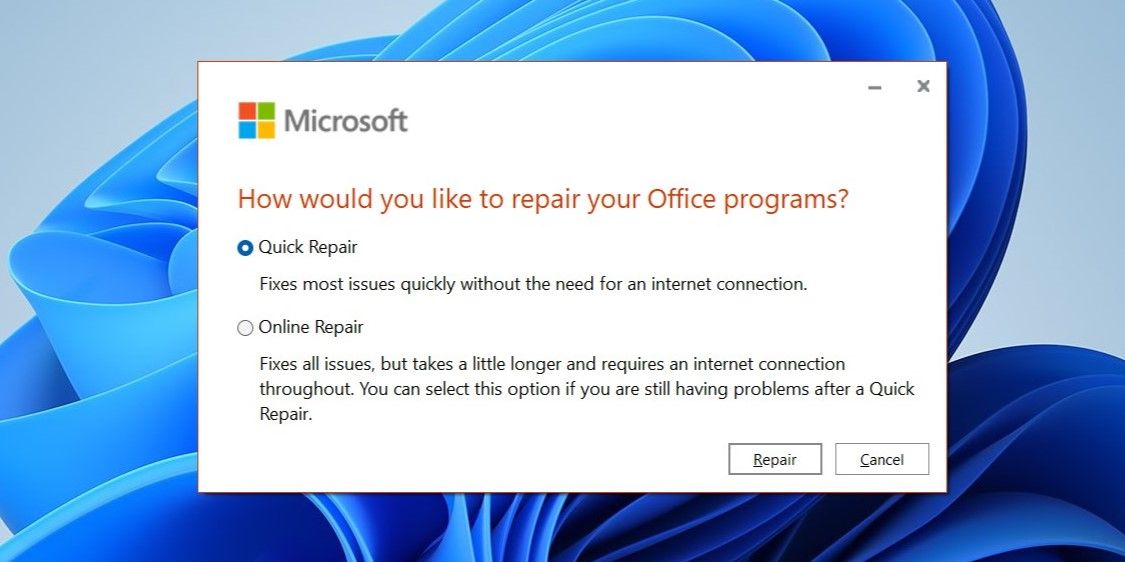
その後もOutlookがメールの同期に失敗する場合は、上記の手順を繰り返して「オンライン修復」を実行します。これにより、ツールはより徹底した修復操作を行い、Outlookアプリの問題を修正することができます。
Outlook for Windowsでメールの見逃しをなくす
Windows コンピュータ上でMicrosoft Outlookの同期に失敗するのは楽しいことではありません。しかし、だからといって、代替ソフトに乗り換えたり、平凡な体験に甘んじたりする理由はありません。運が良ければ、上記のいずれかの修正でOutlookアプリが以前と同じように同期できるようになります。
別の話になりますが、WindowsでOutlookにメールの通知が表示されない場合、別の問題が発生している可能性があります。その場合、Outlookアプリの通知設定を見直す必要があります。








