あなたのような読者は、MUOをサポートするのに役立ちます。当サイトのリンクを利用して購入された場合、アフィリエイト報酬を得ることがあります。続きを読む
Microsoft Outlookを使えば、メール、カレンダー、連絡先、タスクを1つのアプリで簡単に管理することができます。仕事やプライベートでのコミュニケーションにMicrosoft Outlookを利用している場合、Windowsコンピュータでアプリの動作が遅いとイライラすることがあります。
WindowsのOutlookのパフォーマンスを向上させるために、以下の方法をお試しください。
1.Outlookの送受信設定を変更する
Outlookは、デフォルトで30分ごとにメールの送受信を行うように設定されています。Outlookの自動送受信の間隔を長く設定することで、システムリソースを消費する頻度が少なくなり、アプリのパフォーマンスが向上します。
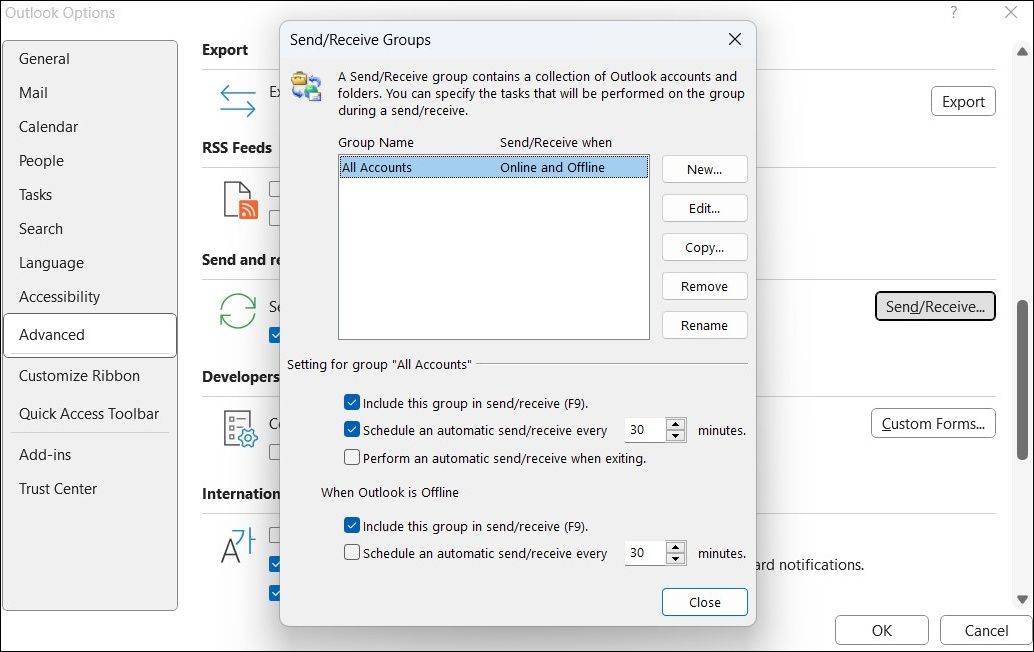
2.RSSフィードの同期を避ける
Outlookは、新しいコンテンツをダウンロードするために、購読しているRSSフィードを定期的にチェックします。多くのRSSフィードをOutlookに同期している場合、Windows上でのパフォーマンスに悪影響を及ぼす可能性があります。そのような場合は、以下の手順でOutlookのRSSフィード同期を無効にしてください。
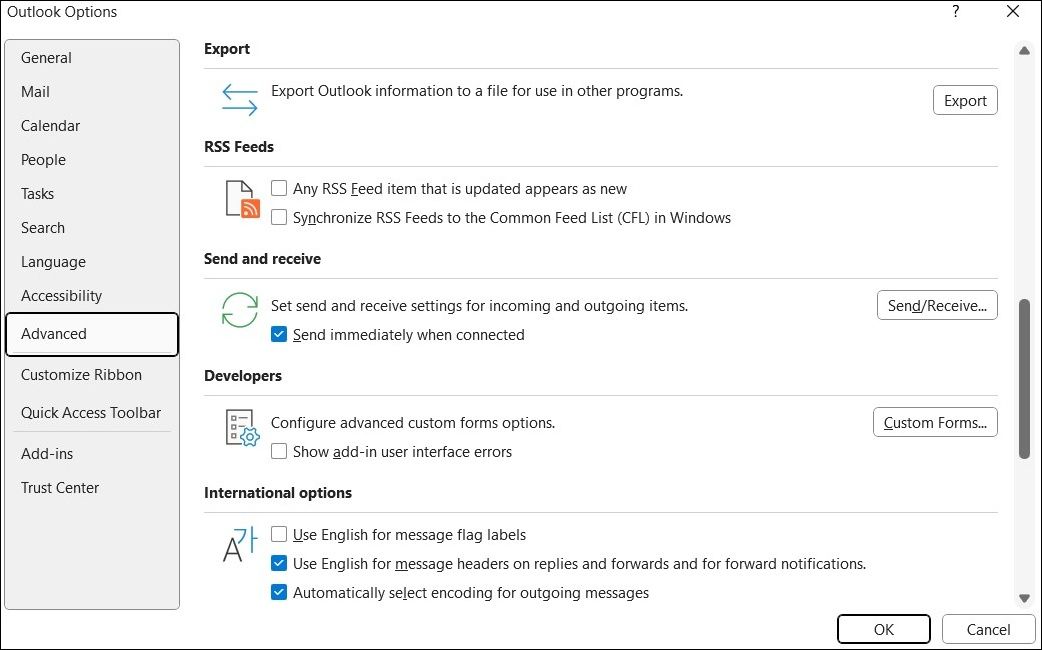
3.OutlookのPSTファイルをコンパクトにする
Windows では、Outlook は PST (Personal Storage Table) ファイルを作成し、電子メール、添付ファイル、カレンダーデータ、その他の情報を保存します。これらのPSTファイルが大きくなりすぎると、Windows上のOutlookのパフォーマンスに悪影響を及ぼし、動作が遅くなることがあります。Outlookのデータファイルのサイズを小さくして、状況が改善されるかどうか試してみてください。
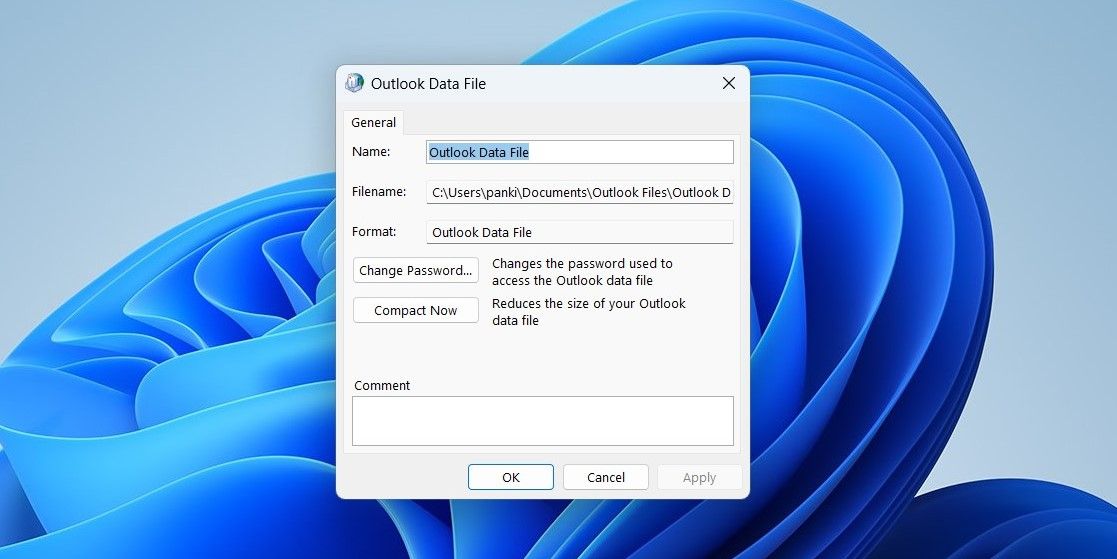
4.Outlookのインデックス作成状況を確認する
デフォルトでは、Windows SearchはOutlook OSTおよびPSTファイル内に含まれるすべてのデータをインデックス化します。WindowsがOutlookファイルのインデックスを作成中の場合、その間にアプリにラグが発生することがあります。Outlookデータファイルのインデックス作成状況を確認するには、次の手順に従います:
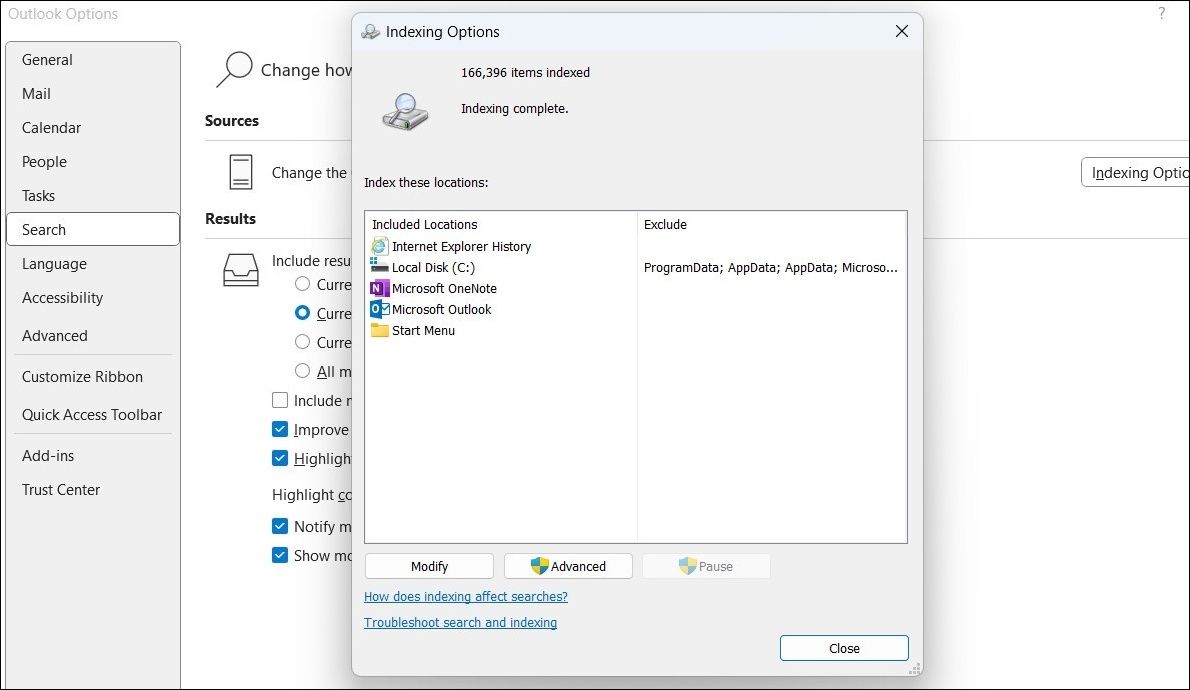
注意点として、WindowsはOutlookアプリが開いているときのみOutlookデータをインデックスします。そのため、WindowsがOutlookファイルのインデックスを作成している場合は、処理が完了するまでアプリを開いたままにしておいてください。これによって、OutlookはWindows上でスムーズに動作するようになるはずです。
5.不要なアドインを無効にする
サードパーティ製のアドインは、Outlook のワークフローを改善するために多くの点で役立ちますが、特に多くのアドインを使用している場合、アプリの動作が遅くなることがあります。これを避けるには、Outlookから不要なアドインを無効化または削除することが最善です。以下は、そのための手順です。
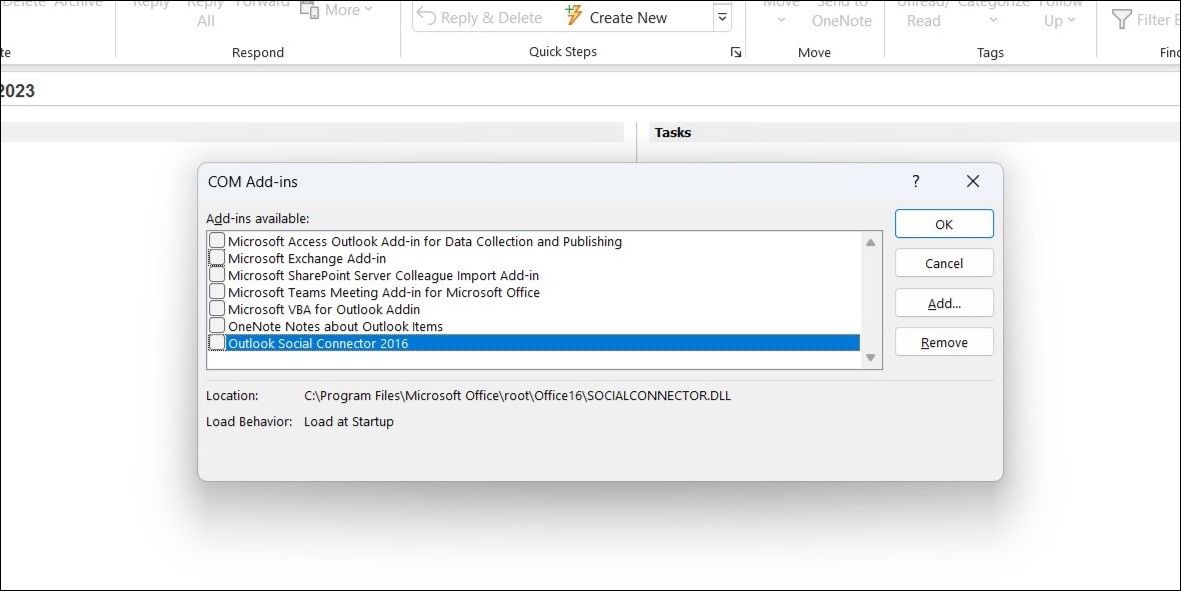
6.AppDataディレクトリのリダイレクトを無効にする
Outlookの動作が遅くなるもう1つの理由は、AppDataフォルダがネットワーク上の場所にリダイレクトされている場合です。遅いネットワークに起因する問題を回避するには、AppDataディレクトリのリダイレクトを無効にすることができます。このプロセスにはレジストリファイルの編集が含まれるため、処理を進める前に復元ポイントを作成することを確認してください。
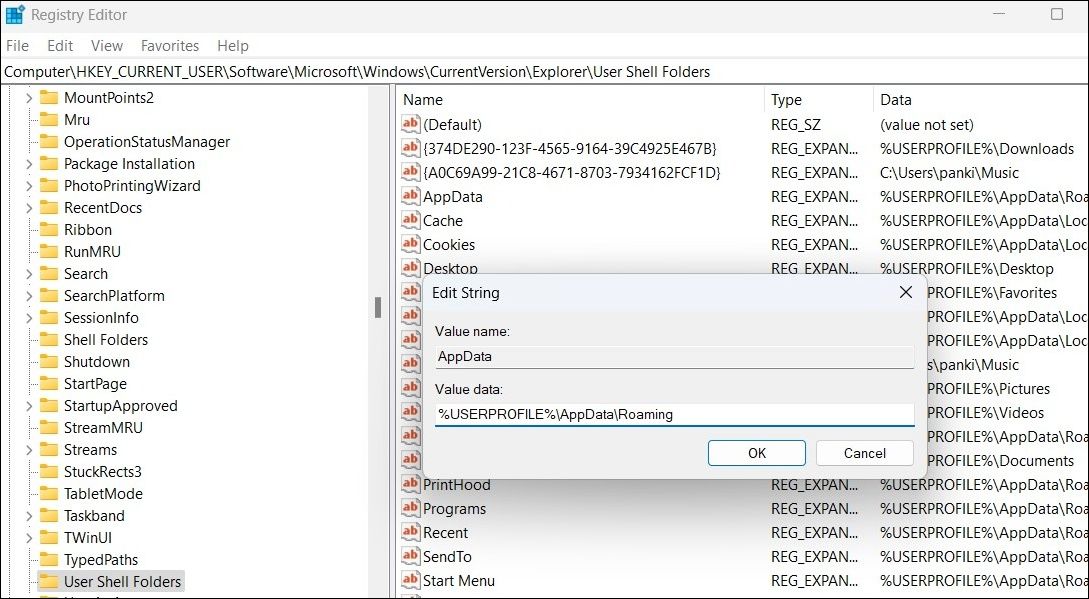
7.受信トレイ修復ツールの実行
Outlookアプリは、そのファイルの一部が破損している場合、Windows上で応答不能になることがあります。幸い、内蔵の受信トレイ修復ツールでOutlookファイルを簡単に修復することができます。ここでは、その実行方法を説明します。
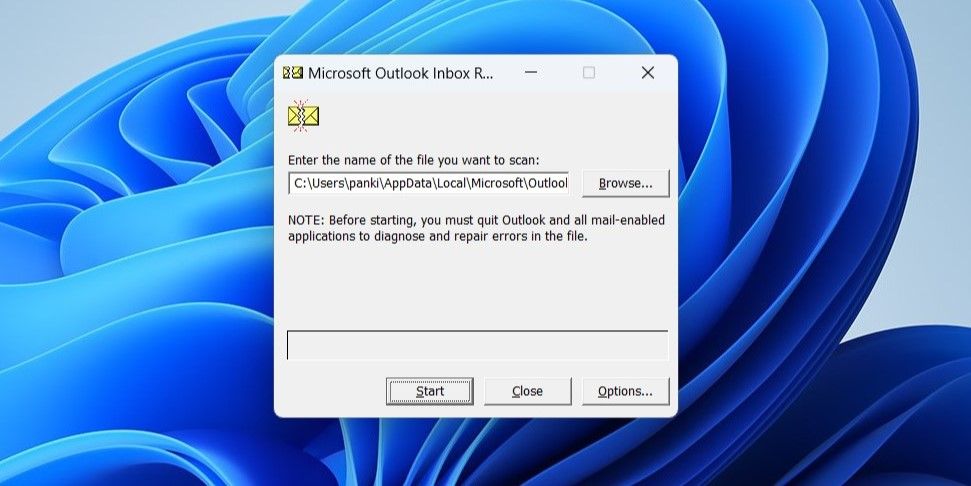
修復作業が完了するのを待ち、Outlookアプリを再起動します。
8.新しいOutlookプロファイルを作成する
Outlookプロファイルが損傷または破損している場合も、このようなパフォーマンスの問題を引き起こす可能性があります。その場合は、新しいOutlookプロファイルを作成し、それに切り替えることが最善の方法です。ここではその方法を説明します。
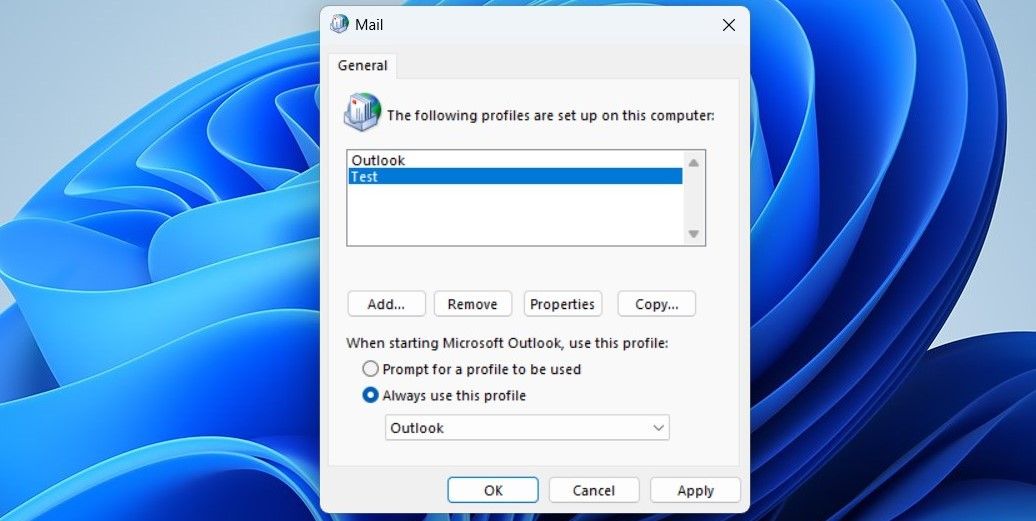
9.Outlook Advanced Diagnostics Toolを実行する
Microsoft Support and Recovery Assistant(SaRA)は、Windows上のOutlookのパフォーマンスの問題に対処するのに役立つツールです。Outlookアプリをスキャンして潜在的な問題を検出し、それに応じて修正方法を提案することができます。ここでは、その実行方法を説明します。
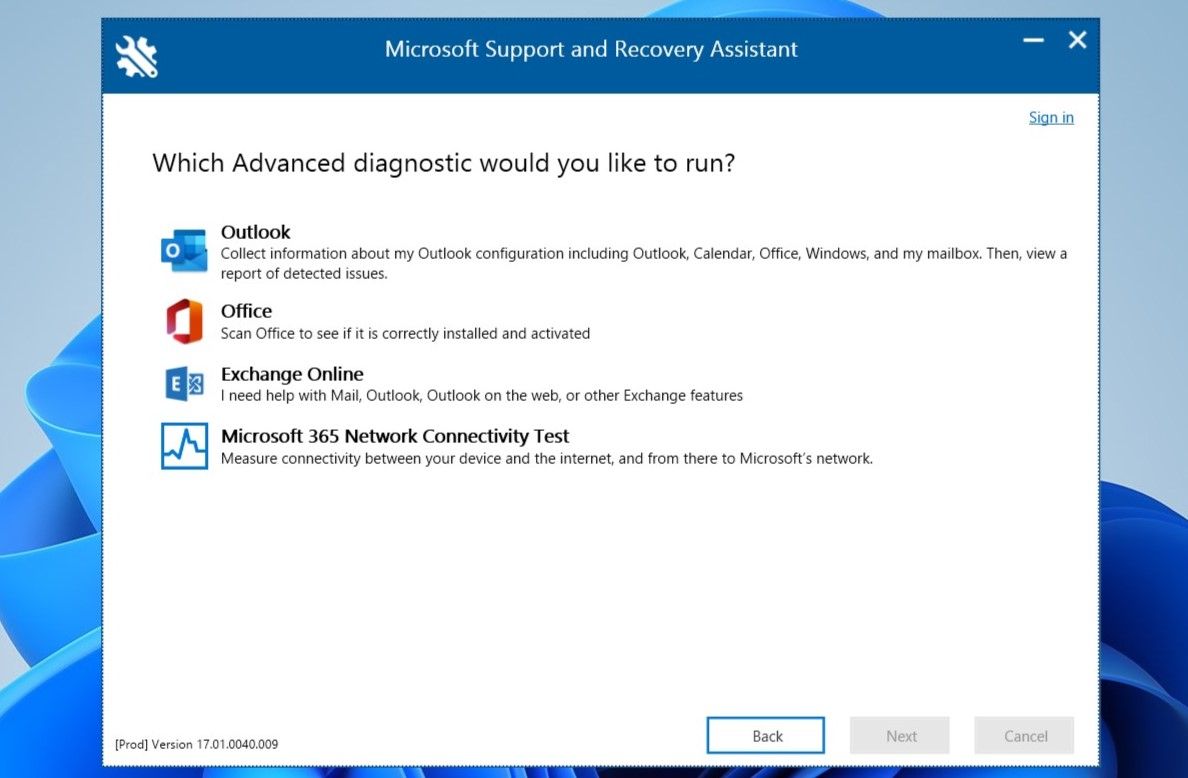
そこから、画面上のプロンプトに従って、Outlookアプリに問題がないかスキャンします。スキャンが完了したら、[見つかった問題]タブをクリックし、Outlookのパフォーマンスの問題をトラブルシューティングするための推奨されるアクションを実行します。
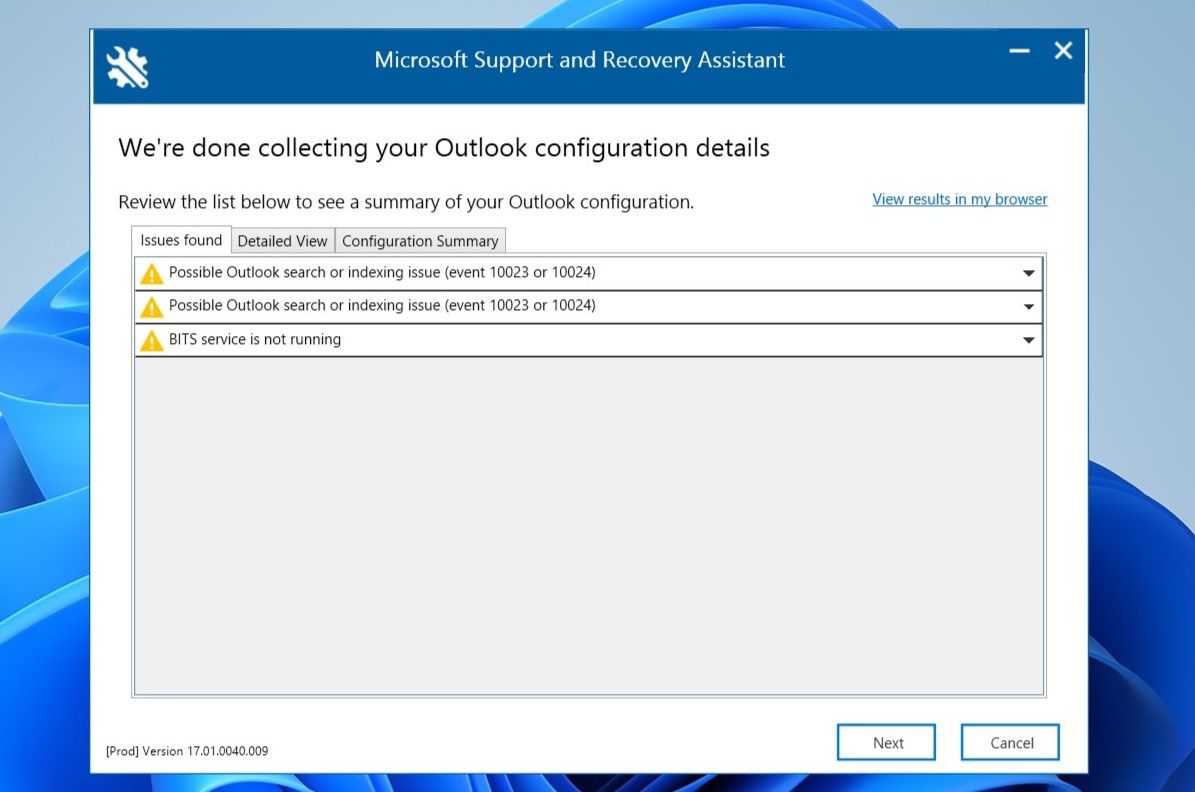
10.Office修復ツールを実行する
もしあなたがここにいるのなら、上記のどのヒントも役に立たなかったと仮定して大丈夫です’。その場合、Office修復ツールを実行して、Windows上のOutlookアプリの問題を解決することができます。
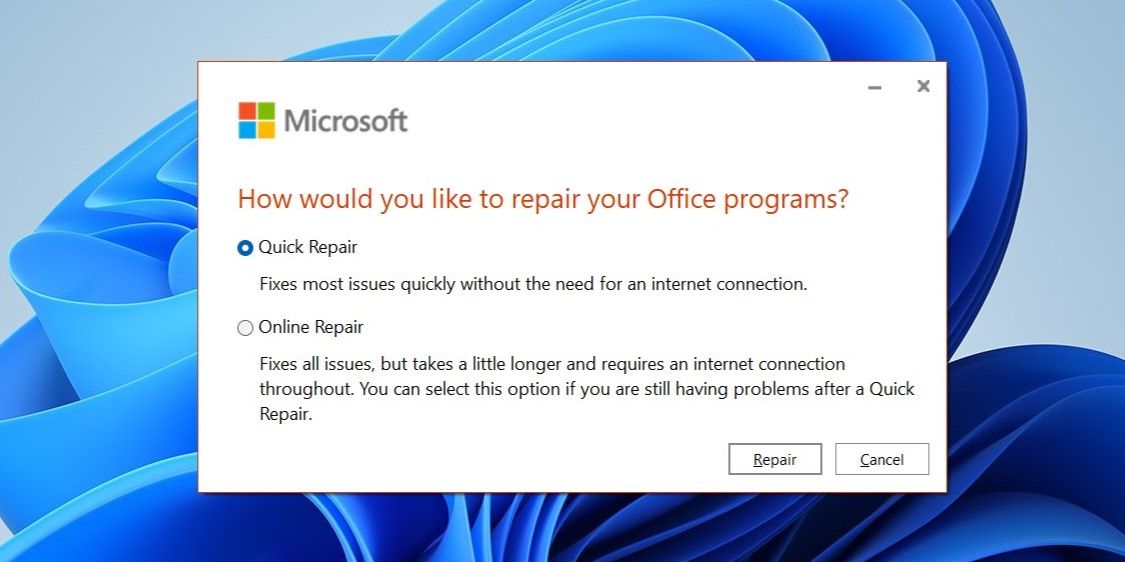
Outlookの動作が遅くならないようにする
Outlookの動作が遅くなるアプリほど、イライラするものはありません。上記の修正で、Windows上のOutlookのパフォーマンスが改善され、安心できることを願っています。








