目次
あなたのような読者は、MUOをサポートするために役立ちます。当サイトのリンクを使って購入された場合、アフィリエイト報酬が発生する場合があります。もっと読む
Windowsでは、アプリやプログラムがクラッシュすることが珍しくありません。このような場合、ユーザーは通常 "Application error" ダイアログを表示し、何が問題だったのかを判断するのに役立つエラーコードが表示されます。そして、設定アプリも例外ではありません。
アプリのクラッシュは、バックグラウンドプロセスの不具合、古いシステム、システムの破損など、さまざまなことが原因で発生する可能性があります。このガイドでは、Windows システムで設定アプリがクラッシュし続ける場合に試せるトラブルシューティングの方法について説明します。
Windowsで「設定」アプリがクラッシュするのはなぜですか?
Windowsで設定アプリがクラッシュする場合、次のいずれかの原因が考えられます。
- 古い Windows システム – 古いオペレーティングシステムを使用している場合、システムとアプリの間に非互換性の問題が発生するため、アプリのクラッシュが一般的に発生します。システムで最近の更新を確認し、以下で説明する方法に従ってインストールすることができます。
- 古いドライバ – グラフィックドライバが古く、設定アプリがクラッシュする原因になっている可能性があります。このシナリオに該当する場合、システム内の他のアプリでも機能的な問題が発生する可能性があります。この場合、ドライバを更新または交換して、ドライバを修正することができます。
- バックグラウンドプロセス – バックグラウンドで実行されているアプリまたはプロセスが、設定アプリの機能を妨害している可能性があります。このプロセスを特定し、無効にすることで、解決できます。
- システムファイルの破損 – システム自体も破損エラーやバグに影響されることがあり、それがアプリの動作不良の原因になっていることがあります。Windows の破損の問題を除外する方法はいくつかあり、最も効果的な方法を以下に説明します。これらに従うことで、あまり入力せずにシステム内の破損の問題を特定し、取り除くことができるはずです。
この問題の背後にある潜在的な原因が分かったので、問題を完全に解決するために試せるトラブルシューティング方法を見てみましょう。
1.PCを再起動する
これは簡単すぎてうまくいかないと思われるかもしれませんが、時折パソコンをリセットすることで、一時的なバグや破損の問題を排除し、その過程でエラーを解決することができます。
このため、Windowsを再起動する方法の1つを実行して、トラブルシューティングを開始することをお勧めします。システム上のアクティブなプロセスをすべて終了させてから再起動し、再起動後に設定アプリが正常に動作するかどうかを確認します。
それでも問題が解決しない場合は、以下の次の方法に進んでください。
2.Windowsのアップデート
次にすべきことは、OSを利用可能な最新のビルドに更新することです。古いシステムによる互換性の問題が原因である可能性があり、懸案の更新プログラムをインストールすることで修正できます。
ここでは、そのすべてをご紹介します。
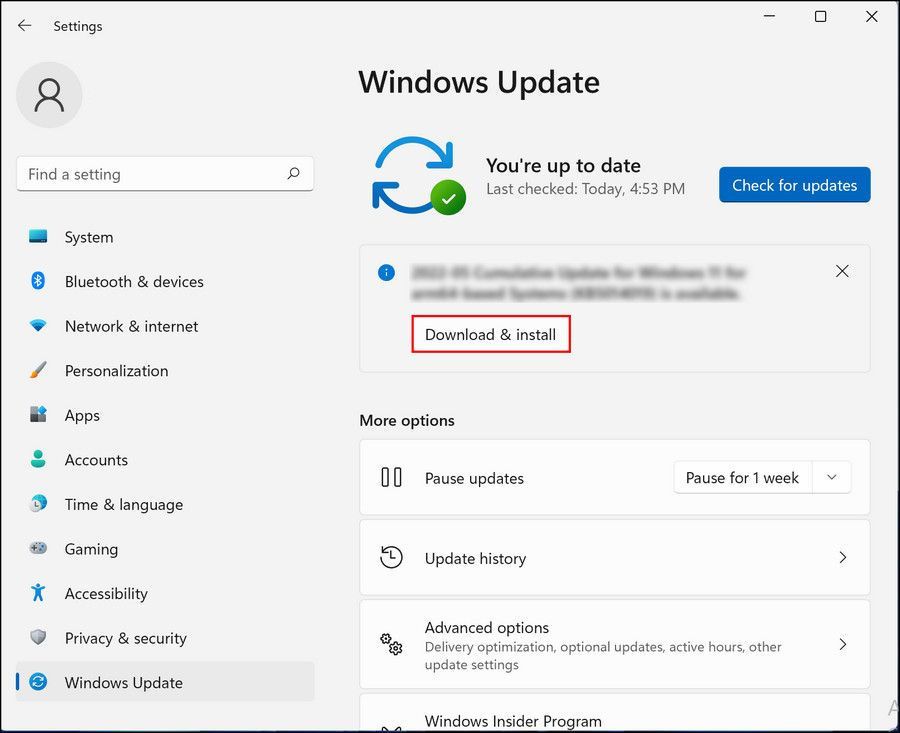
まれに、アップデートをインストールした後に問題が発生し始めることもあります。これは通常、更新プログラム自体が破損していた場合に起こります。このシナリオに該当する場合は、インストールされたWindowsの更新プログラムをアンインストールしてから、問題が解決するかどうかを確認します。
3.ドライバを更新する
先に述べたように、コンピュータにインストールされているグラフィックドライバが古くなったり、破損したりしている場合にも、この問題が発生することがあります。この場合、最も簡単な解決策は、ドライバを更新することです。
ここでは、デバイスマネージャーユーティリティを使用します。
以下の手順で進めてください。
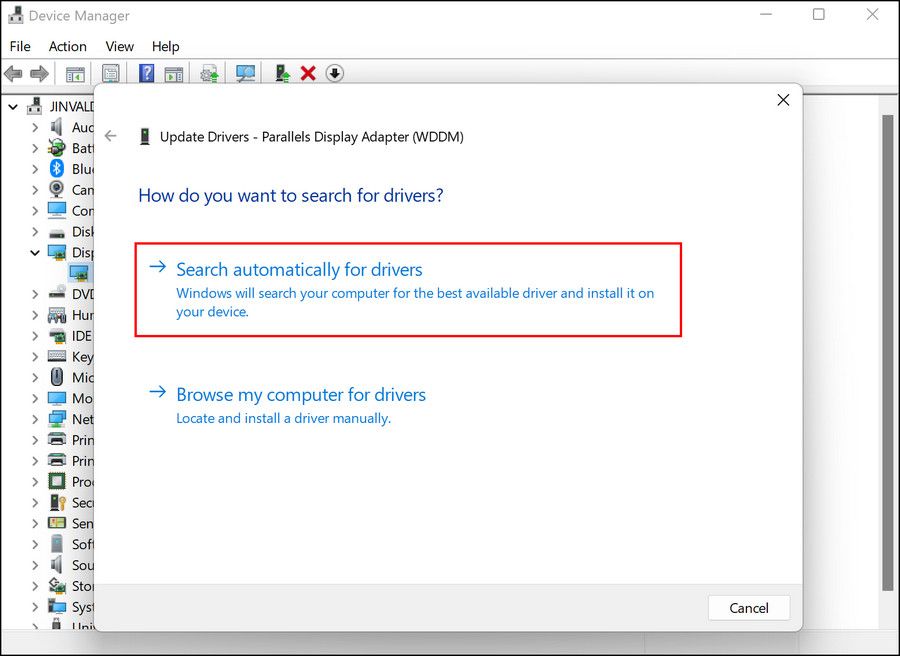
または、4番目のステップで「Browse my computer for drivers」オプションを選択し、手動で更新されたドライバを選択することもできます。古いドライバが原因であれば、これですぐに問題が解決するはずです。
4.設定アプリをリセットまたは再登録する
アプリ内の破損問題を解消するもう一つの簡単な方法は、アプリをデフォルトの状態にリセットするか、再登録することです。
システムとグラフィックドライバの両方が最新である場合、次に試すことができるのは、設定アプリをリセットするか、コマンドプロンプトを使用して再登録を行うことです。設定アプリがすぐに起動しない場合は、「リセット」オプションを使用することができます。アプリに全くアクセスできない場合は、アプリの再登録に進みます。
ここでは、そのすべてをご紹介します。
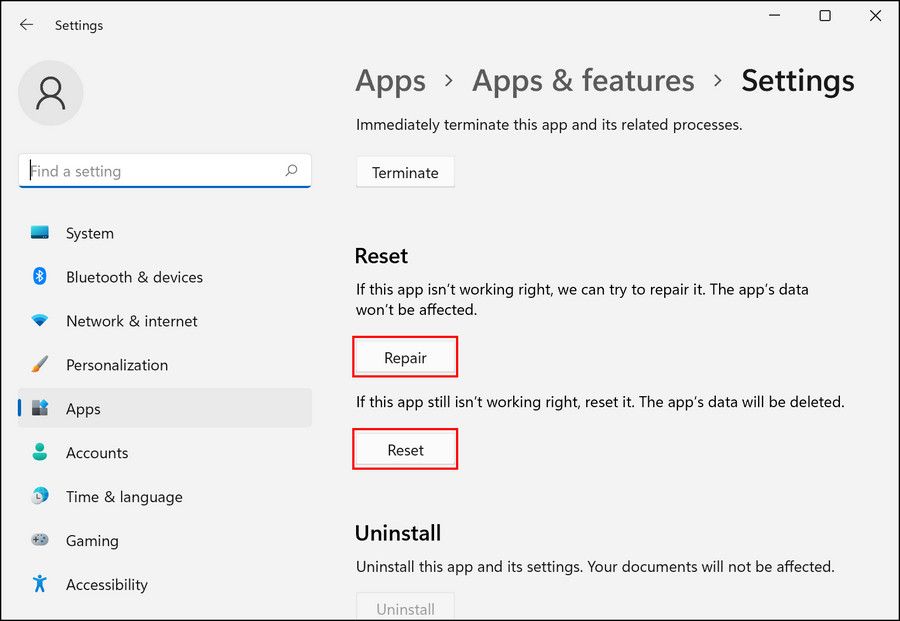
アプリを再登録する場合は、以下の手順で行います。
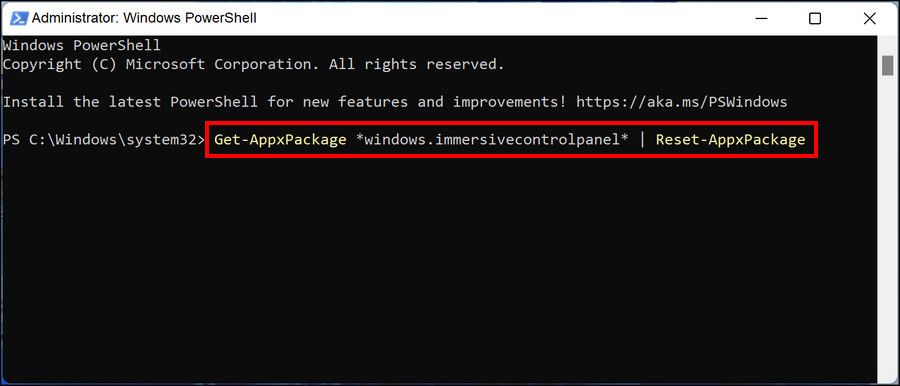
これで問題が解決することを期待します。
Windowsの設定アプリがクラッシュする問題、現在は解決しています。
設定アプリのようなシステムアプリが不意にクラッシュすることがあり、これは迷惑なことです。一般的には、一時的な破損の問題が原因なので、幸いなことに、それを修正するのは非常に簡単です。上記の解決策は、設定アプリがクラッシュする問題を永久に解決するのに役立つはずです。エラーが再び表示される場合は、Microsoftのサポートチームに問題を報告することを検討することができます。彼らは問題の本当の原因を特定するのを助け、関連する修正を提案してくれるでしょう。








