目次
あなたのような読者が、MUOを支えています。当サイトのリンクを使って購入された場合、アフィリエイト報酬を得ることがあります。続きを読む
Windows 11のコンピュータの動作が遅い場合、その能力を超えて負担がかかっている可能性があります。不要なバックグラウンドプロセス、自動アップデート、必要のないサードパーティサービス、誤った設定の通知、プライバシー設定など、いくつかの要因がこれにあたります。
同様に、ジャンクファイルを削除しなかったり、電源プランの環境設定を間違っていたりしても、デバイスの動作が遅くなることがあります。そこで、PCのパフォーマンスを向上させ、Windows 11の体験をより速く、より反応よくするためのヒントをいくつか紹介します。
1.ストレージセンスを有効にする
システム内のジャンクファイルは、掃除するのを忘れてしまうので、よく溜まってしまいます。これらのファイルは、ディスクスペースを占有するだけでなく、システムのパフォーマンスにも悪影響を及ぼします。Windows 11の機能であるストレージセンスは、この余分な負担を取り除くことの重要性を認識しています。この機能を有効にすると、デバイス上のすべてのジャンクファイルを自動的に消去し、パフォーマンスを向上させることができます。
ストレージの空き容量が足りず、デバイスのパフォーマンスが低下していると思われる場合は、ストレージセンスをオンにしてデバイスのパフォーマンスを向上させてください。このプロセスに慣れていない場合は、Windows 11でストレージセンスを使用するためのガイドをご覧ください。
2.パワープランをベストパフォーマンスに設定する
Windowsユーザーは、ハイパフォーマンスとバランスの2つの電源プランから選択することができます。バランス型電源プランは消費電力を下げるのに役立ちますが(特にノートパソコン)、デバイスのパフォーマンスが制限されます'。バランス型電源プランがデフォルトで選択されていることが多いので、電源プランを変更したことがない場合は、同じものを使用している可能性が高いです。
デバイス'の電源プランをハイパフォーマンスに変更することで、デバイスのパフォーマンスを大幅に向上させることができます。そのため、電源プランをバランス型からハイパフォーマンス型に変更する必要があります。このプランに変更すると、デバイスのパフォーマンスが向上しますが、消費電力も増加することに注意してください。そのため、ノートパソコンのバッテリーの消耗が通常より早くなることが予想されます。
3.一部のサードパーティ製サービスを無効にする
サードパーティーのアプリは、通常、インストールするとサービスが起動します。これらのサービスは、アプリを最新に保ち、スムーズに動作させるのに役立ちます。これらのサービスは便利ですが、特に長期間にわたって蓄積された場合、システムリソースを圧迫する可能性があります。これらのサービスを無効にすることで、システムのパフォーマンスを向上させることができます。
これらのサービスをオフにするには、次の手順に従います:
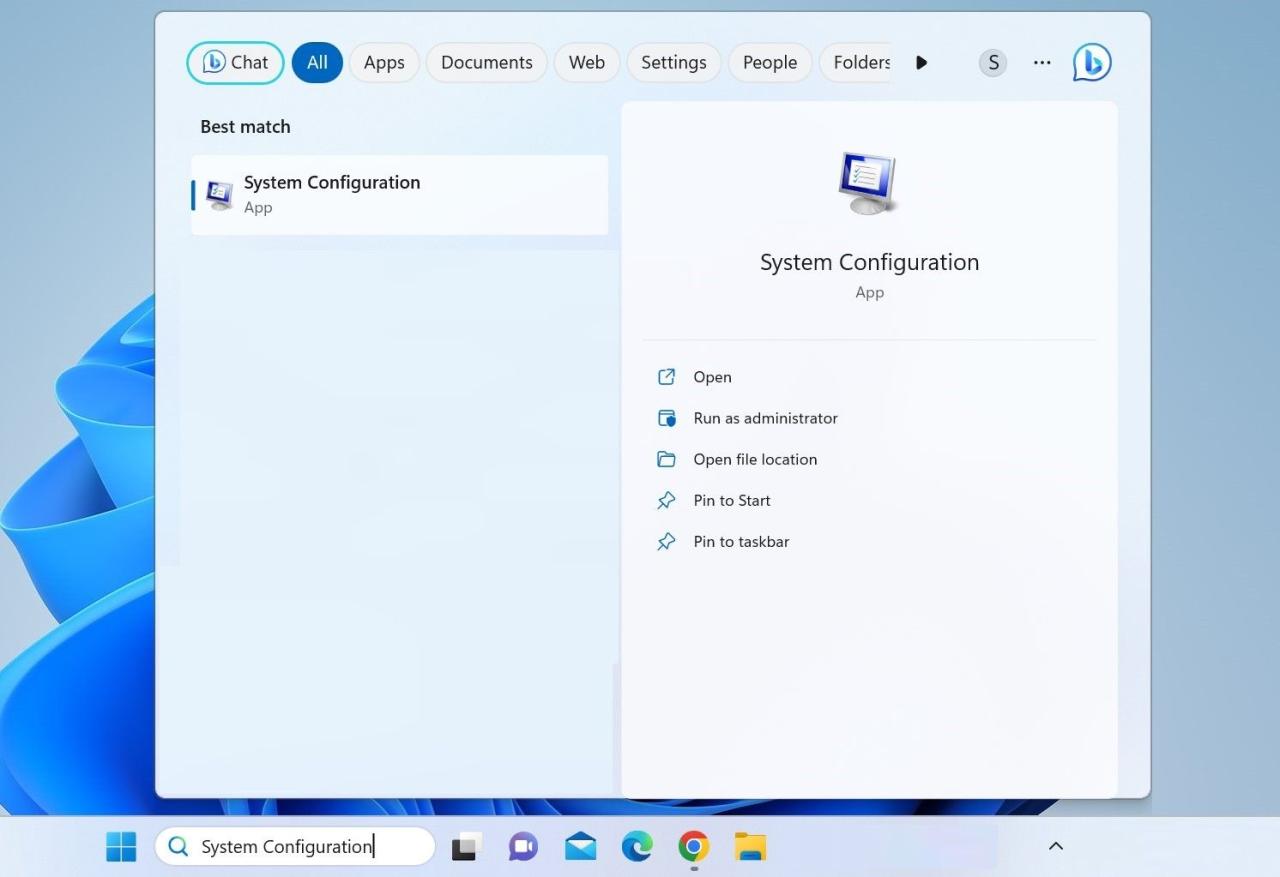
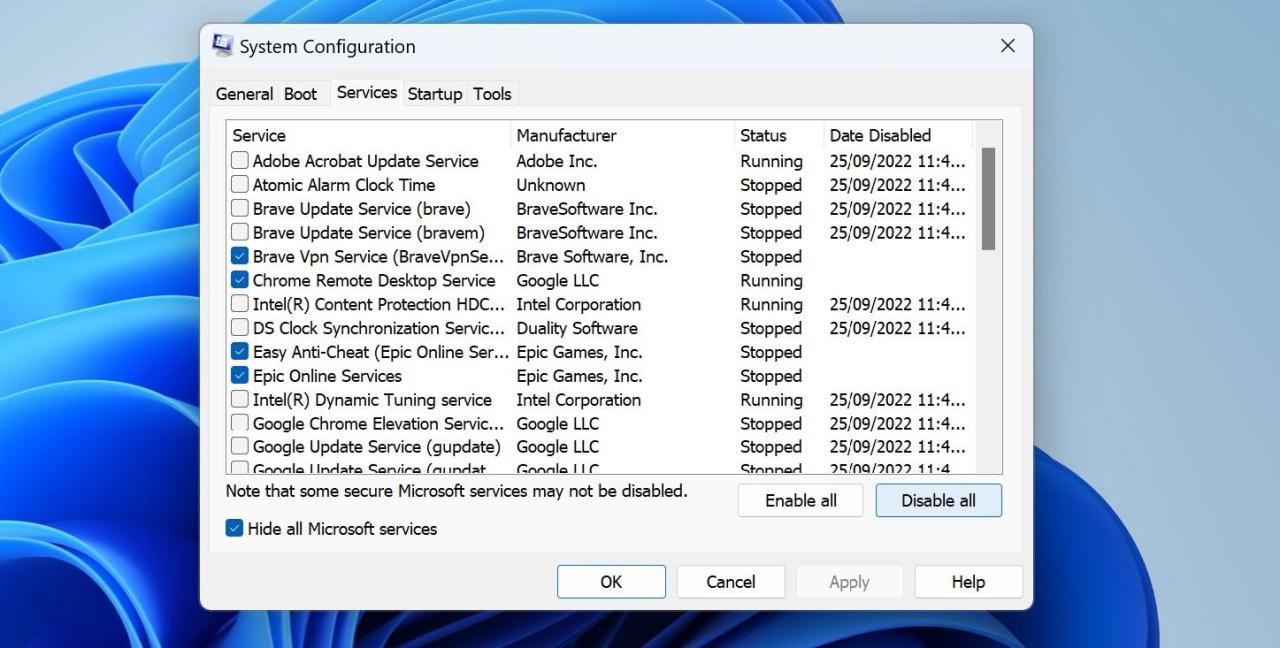
4.通知機能を無効にする
Windowsは、新しいアプリの更新、インストールされたアプリの未解決の問題、不適切な同期などをユーザーに知らせるために、定期的に通知を送信しています。このような通知は便利な場合もありますが、システムリソースを大量に消費します。そこで、特定のアプリやサービスに対するこれらの通知を無効にすることで、デバイスをより効率的にすることができます。
これらの通知をオフにするには、以下の手順で行います:
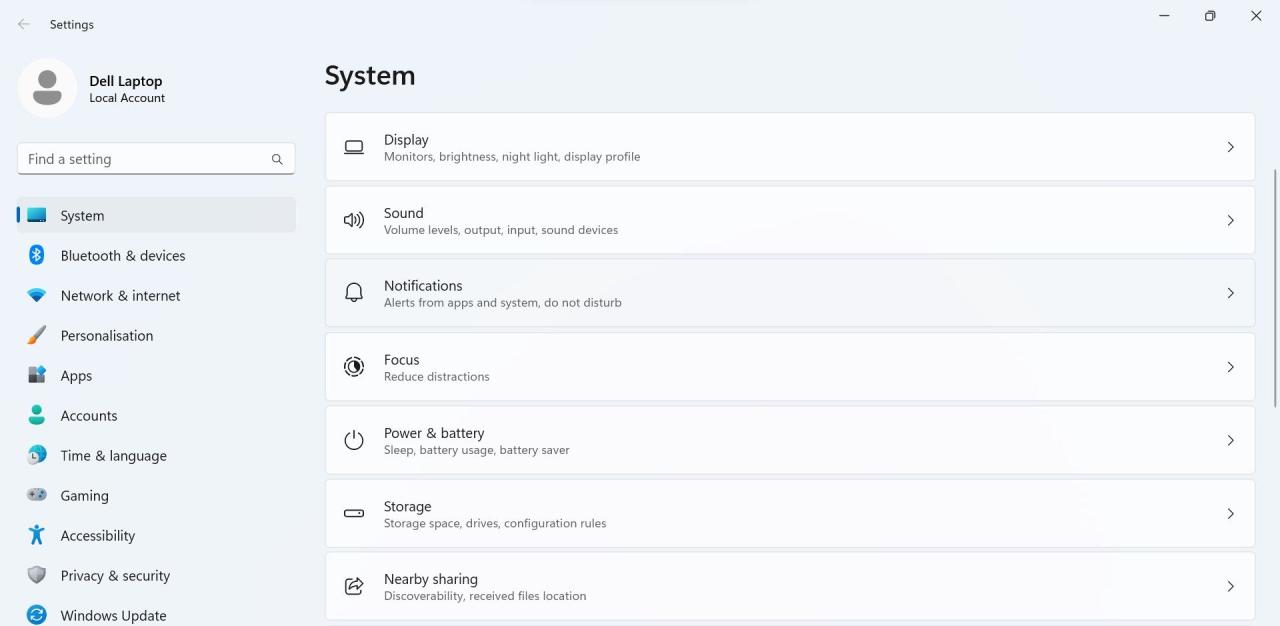

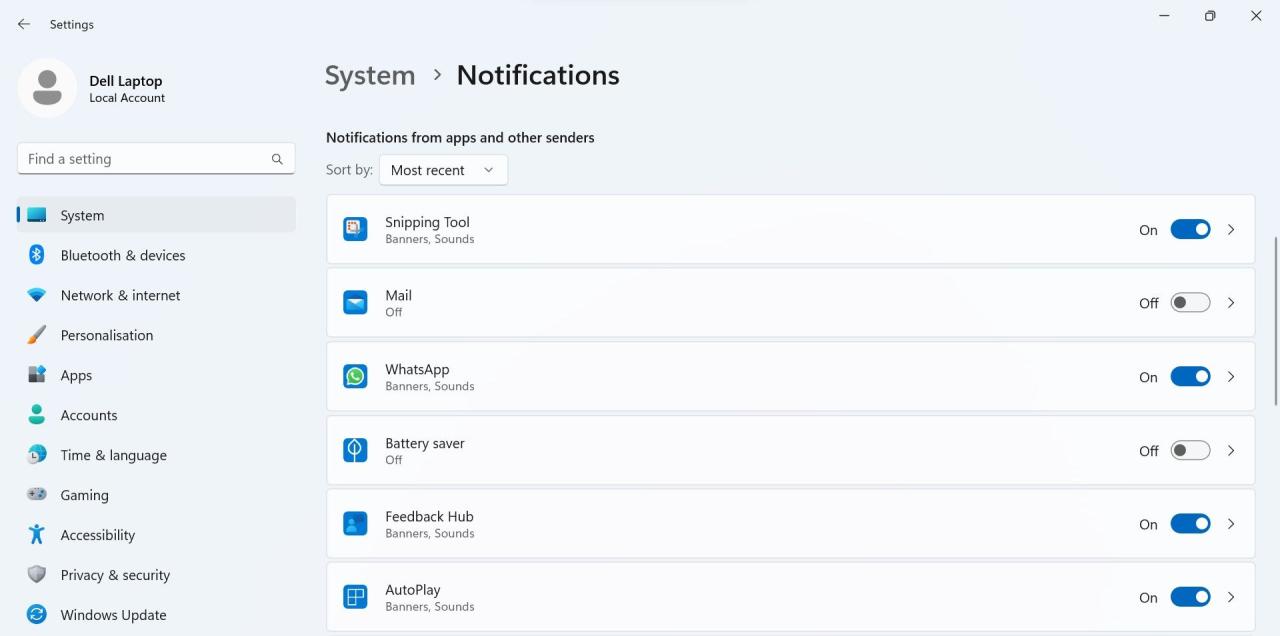
5.Windowsの一部の権限を無効にする
Windowsの権限には、ユーザーエクスペリエンスを向上させるためにあまり価値をもたらさないものがあります。これらを無効にしても、デバイスの操作に大きな影響を与えることはありませんが、デバイスのパフォーマンスを向上させることができます。したがって、これらを無効にする必要があります。その方法を説明します:
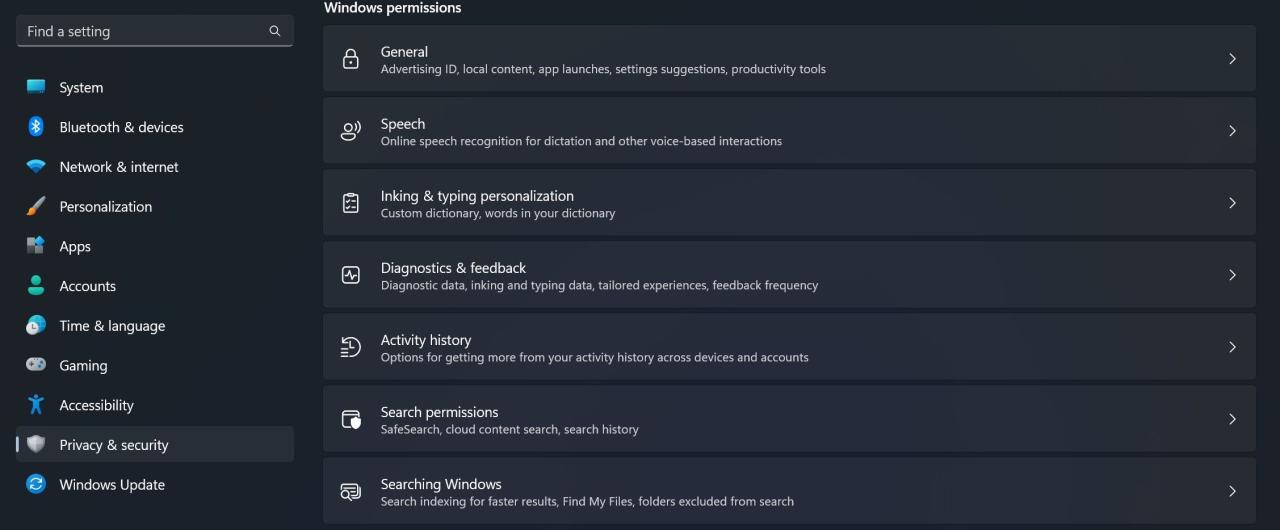
6.Windows Updateでデバイスのパフォーマンスを低下させないために
Windowsの更新プログラムが利用可能になったときにインストールさせることで、システムのパフォーマンスをより効率的にすることができます。しかし、これらの更新プログラムがバックグラウンドでダウンロードされたり、期限内にインストールされなかったりすると、システムのパフォーマンスに悪影響を及ぼす可能性があります。そのため、Windowsの更新プログラムを賢く管理する必要があります。
これを実現する1つの方法は、アクティブな勤務時間中にWindowsアップデートを一時停止し、1日が終わると自動的にダウンロードとインストールを行うようにすることです。そうすることで、自動更新による帯域幅を節約でき、自動インストールによってワークフローが中断されることもないため、業務効率を高めることができます。
アップデートを一時停止する場合は、以下の手順で行います:
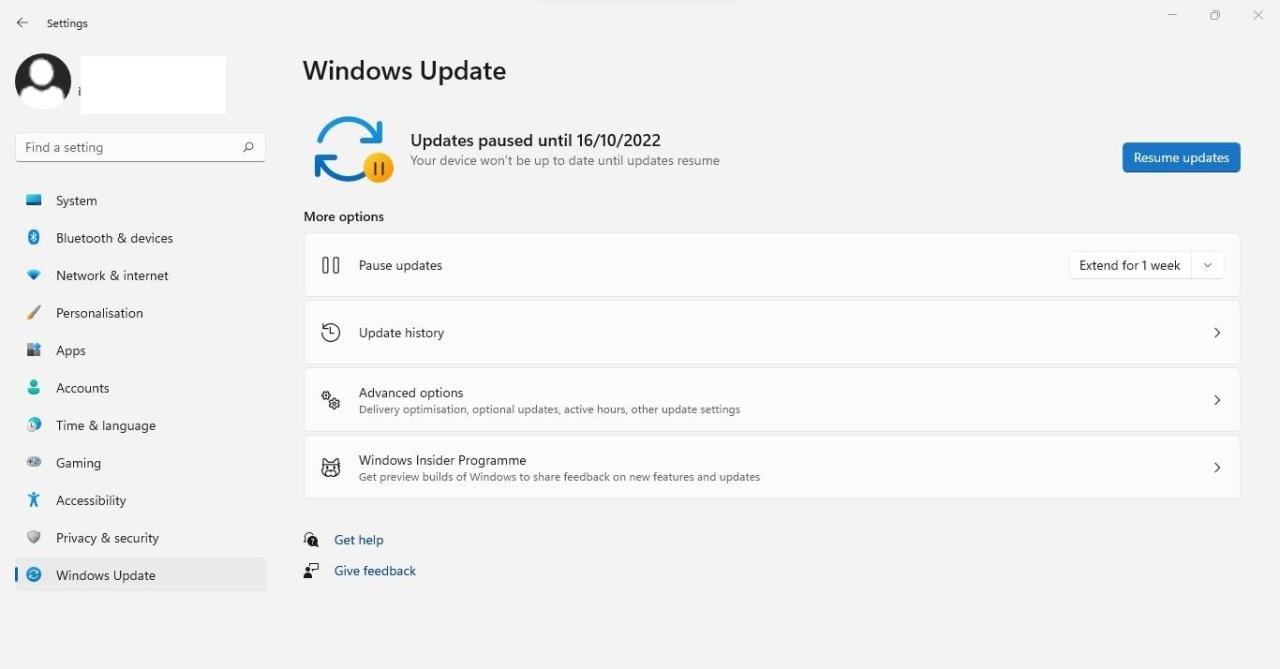
このほか、Windowsのアップデートは時にバグがあり、コンピュータのパフォーマンスを低下させることがあります。この後、症状が始まった場合、いくつかの方法で更新後のWindowsの動作が遅くなるのを解決することができます。
7.CPU、メモリ、ストレージに負担をかけるアプリを確認する
上記のような調整を行ったにもかかわらず、デバイスのパフォーマンスを向上させることができなかった場合、いくつかの不要なプロセスがデバイスに過剰な負担を与えている可能性があります。そこで、どのプロセスが最もストレスを与えているのか、どのコンポーネントに負担をかけているのかを特定する必要があります。タスクマネージャーですぐに確認することができます。
タスクマネージャーを開き、RAM、CPU、GPU、ディスク、ネットワークなど、すべてのコンポーネントのリソース消費量を調べます。これらのコンポーネントのうち、リソースの使用率が100%に近いものがあれば、そのコンポーネントがストレスを受けていることを示唆しています。そのため、デバイスの負担を軽減する必要があります。
そのためには、タスクマネージャーでそのコンポーネントの列ヘッダーをクリックし、最もリソースを消費しているプロセスを降順に並べ替えます。次に、そのコンポーネントに大きなストレスを与えているプロセスをフィルタリングし、それらを終了させます。タスクを終了するには、タスク上で右クリックし、[タスクの終了]をクリックします。
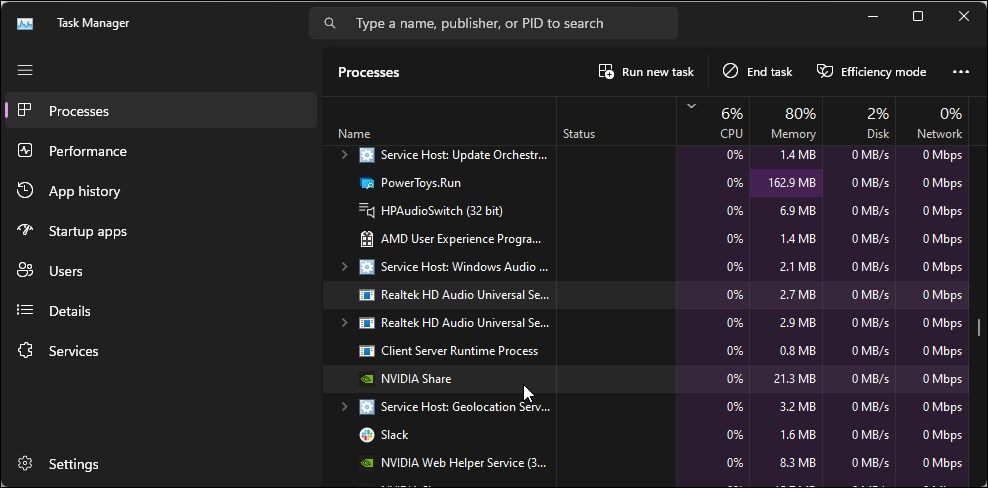
その他、パフォーマンスを向上させるいくつかの方法
上記のヒント以外にも、不要なプログラムの削除、ストレージドライブのデフラグ、Windows オペレーティングシステムのデブロート、視覚効果の無効化なども、デバイスを高速化する方法です。Windows 11の高速化に関するガイドには、これらの調整を行う方法についてのより詳細な説明が記載されています。
ぜひ試してみて、システムの性能をアップさせてください。
動作が遅く、ラグが多いWindows 11のPCを高速化する
常にラグが発生する極端に遅いデバイスで作業することほど、最悪なことはありません。上記の変更により、Windows 11デバイスのパフォーマンスが向上し、連続したスタッターやラグが過去のものとなることを期待します。
上記の調整を行った後、パフォーマンスの改善が見られない場合、お使いのデバイスにローエンドコンポーネントがインストールされている可能性があります。そのため、デバイスの性能を向上させるために、デバイスをアップグレードする必要があります。








