目次
MUOは、読者の皆様のご協力により支えられています。当サイトのリンクから購入された場合、アフィリエイト報酬が発生することがあります。もっと読む。
2.4GHzと5GHzは、ルーターが使用する最も一般的なWi-Fi帯域です。ほとんどのコンピュータはこの2つの帯域を簡単に認識しますが、中には5GHz帯のWi-Fi接続を検出できないものもあります。
このように、ルーター'の5GHz接続がコンピュータに表示されない場合、永久に問題を解消するために試せる修正方法をいくつか紹介します。
Windows 11で5GHz帯のWi-Fi接続が表示されないのはなぜですか?
5GHz帯はより高速で、より多くのデバイスを接続することができます。しかし、Windows 11が5GHz帯のWi-Fi接続を検出できないことがあります。これは主に以下の理由で起こります。
この問題の背後にあるすべての主要な原因を知っている今、作業修正に飛び込んでみましょう。
1.コンピュータが5GHzのWi-Fiバンドに対応していることを確認する
高度なトラブルシューティングに入る前に、お使いのコンピュータが5GHz接続に対応していることを確認してください。デバイスが5GHz帯をサポートしていない場合、デバイスが5GHz帯を検出する可能性はありません。
お使いのパソコンの5GHz帯域の互換性を確認するには、以下の手順で行ってください。
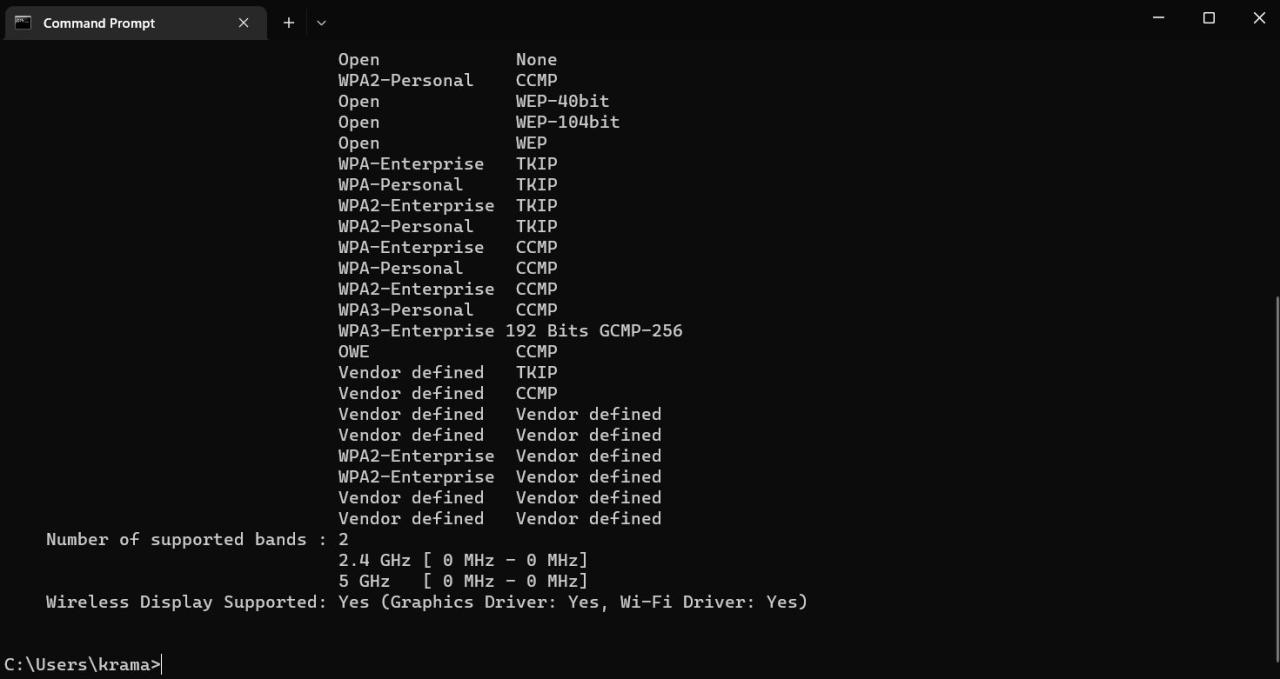 という名前のセクションを探します。
という名前のセクションを探します。 また、無線の種類を確認することで、パソコンの対応状況を確認する方法もあります。
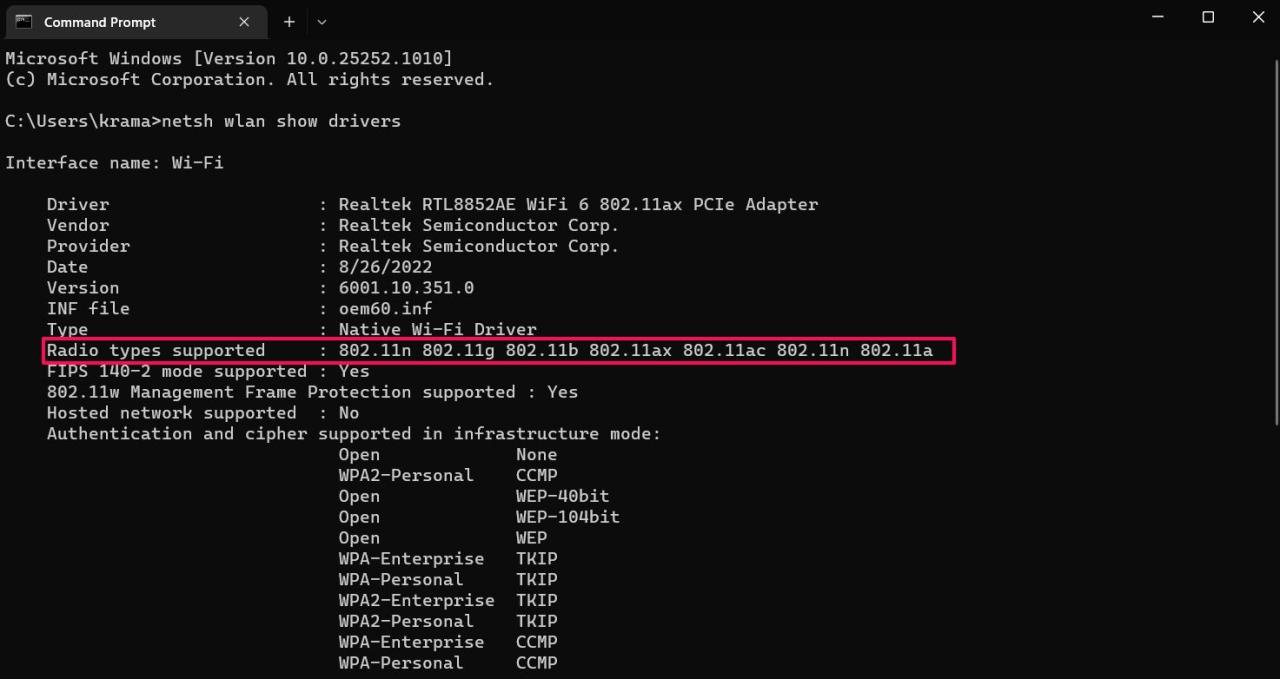
無線の種類に802.11a 802.11g 802.11nと表示されている場合は、2.4GHzと5GHzの両方の接続に対応しています。しかし、利用可能なネットワークモードとして802.11g 802.11n または 802.11n 802.11g 802.11b と表示されている場合、お使いのデバイスは2.4GHz Wi-Fiバンドにのみ対応しています。
2.ルーターを再起動する
お使いのコンピュータは、ルータに何か問題がある場合5GHz接続を検出するために失敗する可能性があります's。ルータを再起動すると、この1つを含むネットワークの問題のほとんどを取り除くために試すことができる最良の方法の一つです.したがって、あなたのルータを再起動する方法についての私達のガイドをチェックアウトし、それが任意の違いを作るかどうかを確認します。
3.5GHz帯のWi-Fiを手動で有効化する
Windowsでは、コンピュータの5GHzのWi-Fiバンドを手動で有効または無効にすることができます。デバイスマネージャの助けを借りて、それを行うことができます。以下は、必要な手順です。
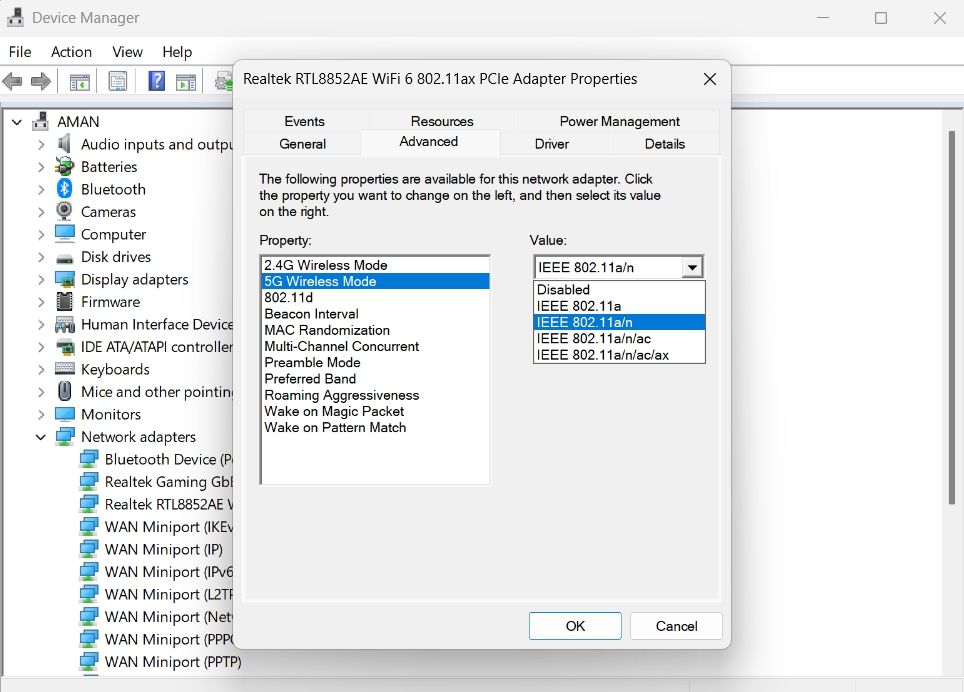
4.Wi-Fi アダプターの無効化と再有効化
Wi-Fiアダプタは、お使いのデバイスをネットワークに接続するための重要なコンポーネントです。Wi-Fiアダプタに一時的な不具合が生じると、Windowsが特定のバンドを認識しなくなることがあります。
この場合、Wi-Fiアダプタを一度無効にし、再度有効化することで解決します。その方法は以下の通りです。
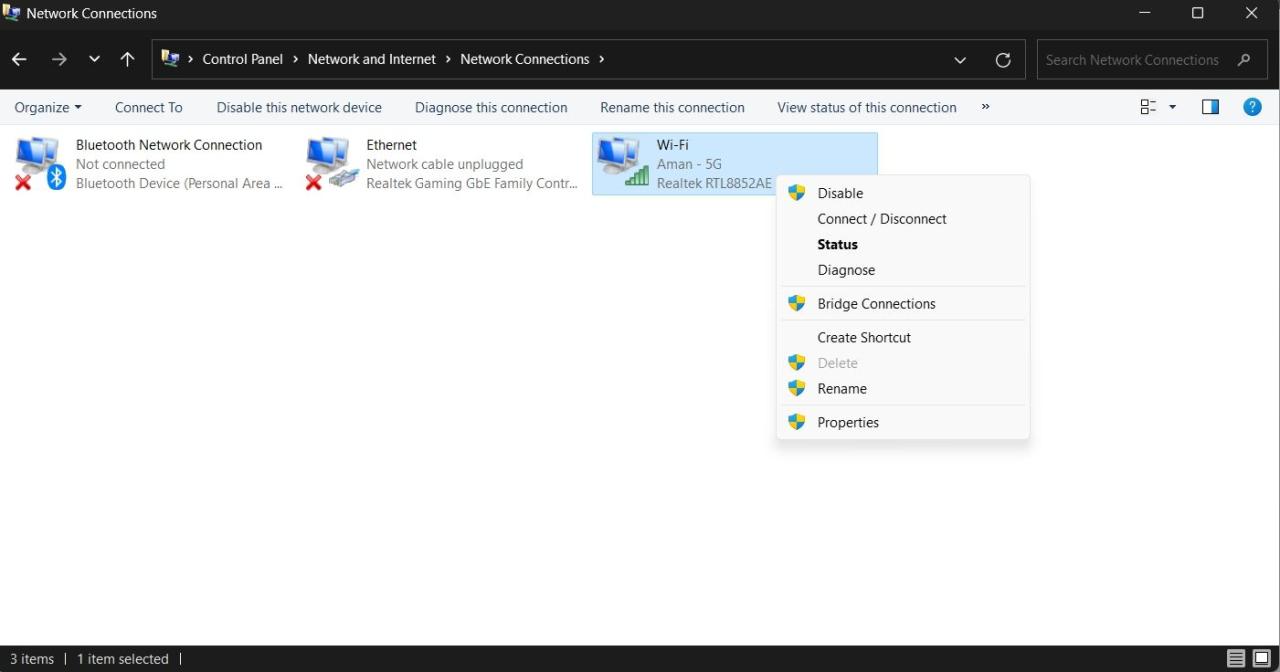
これで完了です。ここで、パソコンが5GHzの接続を表示しているかどうかを確認します。
5.インターネット接続のトラブルシューターを実行する
Windows 11には、システムレベルの問題のほとんどを取り除くために使用できる、さまざまなトラブルシューターが付属しています。もし問題がネットワークアダプターの問題に起因する場合は、インターネット接続のトラブルシューターを実行することができます。以下にその方法を説明します。
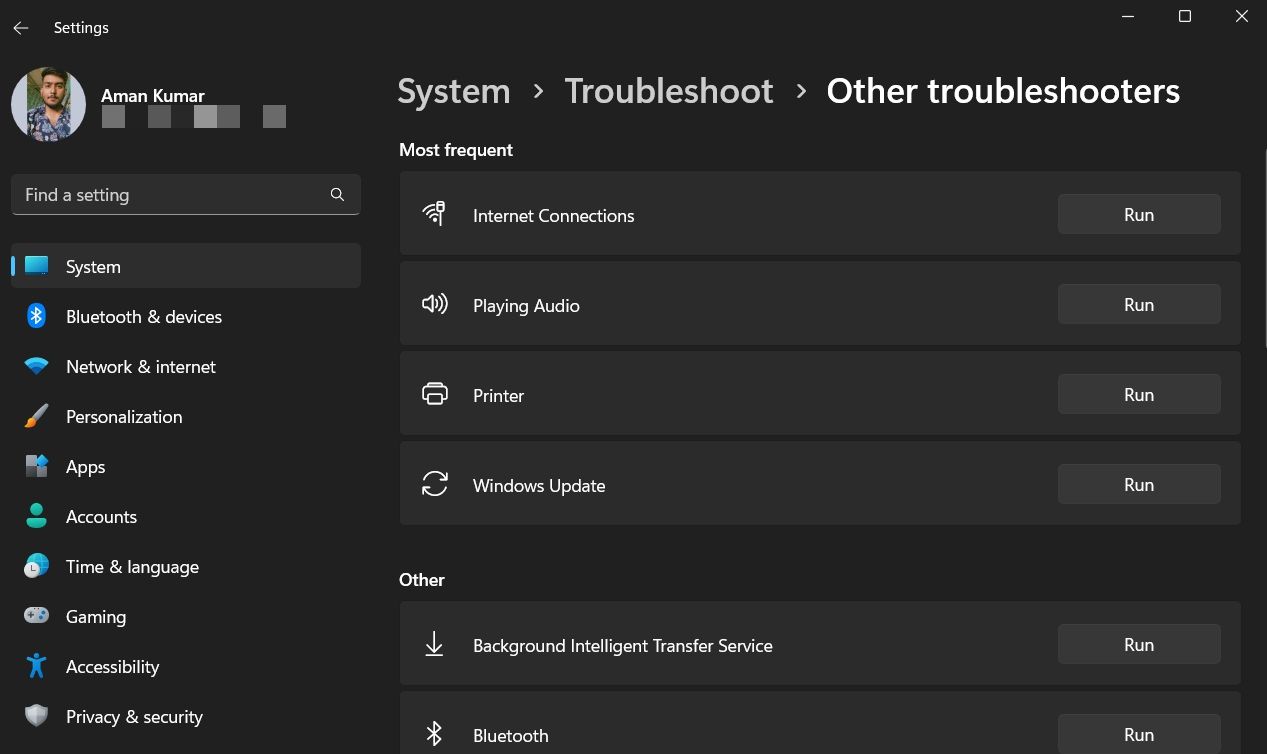
トラブルシューターは、ネットワークアダプタに問題がないかスキャンします。問題が見つかった場合は、画面上の指示に従って、推奨される修正を適用してください。
6.最新のネットワークドライバアップデートをダウンロードする
ネットワークドライバをかなり前に更新している場合、この問題に直面する可能性があります。お使いのコンピュータで最新のネットワークドライバアップデートをダウンロードするには、以下の手順に従います。
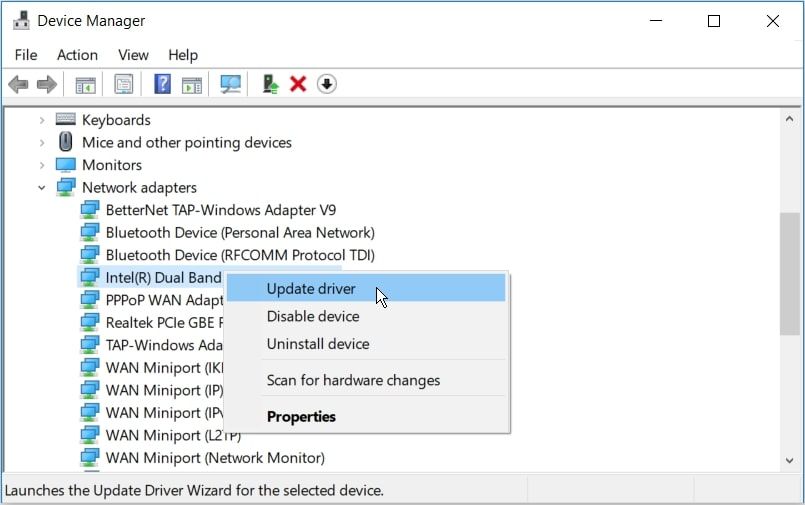
Windowsは、お使いのコンピュータで最新のネットワークドライバ更新プログラムを検索し、ダウンロードします。その後、デバイスを再起動し、問題がないか確認します。
7.TCP/IPをリセットし、DNSキャッシュをフラッシュする
次の解決策は、TCP/IPをリセットし、DNSキャッシュをフラッシュすることです。方法は以下の通りです。
上記のコマンドを実行した後、コンピュータを再起動します。
5GHz接続でより速い転送速度を手に入れる
コンピュータが5GHz接続に対応しているとわかっていても、2.4GHzで我慢しているほど、もどかしいことはありません。この問題は、主にネットワークアダプターの破損によって発生します。幸いにも、解決策に従えば、すぐに問題を解決することができます。
しかし、最悪の場合、問題が続くようであれば、ネットワーク設定のリセットを検討することも可能です。








