目次
ノートパソコンのタッチパッドが動かなくなると、パニックになりがちです。マウスカーソルを動かすことができなければ、パソコンで多くのことを行うのは難しいでしょう。
しかし、心配しないでください。あなたのラップトップマウスタッチパッドが動作していないとき、そのチャンスは、修正がかなり簡単です。トラックパッドが機能しない場合の一般的なトラブルシューティングの手順を説明します。これらのヒントのほとんどは、Windowsに適用されますが、Mac、Chromebookまたは他のラップトップ上のそれらのいくつかはあまりにも使用することができます。
コンピュータ全体がフリーズしていませんか?
これは少し愚かに聞こえますが、それはダブルチェックする価値があります。タッチパッドが一度だけ動作しなくなった場合、コンピュータが完全にロックされている可能性があります。その場合、タッチパッドもキーボードも全く動作しません。
Windowsで試すには、Windowsキーを押してスタートメニューを開き、Ctrl Alt Deleteでセキュリティ画面を開いてみてください。Macでは、Cmd Spaceキーを押してSpotlightを開いてみてください。これは、キーボードを使ってコンピュータが反応するかどうかを確認する簡単な方法です。
もし、これらの方法で解決できない場合は、コンピュータが何を処理するのか、少し時間をおいてください。数分後、まだフリーズしている場合は、物理的な電源ボタンを押し続けて電源を切る必要があります。
うまくいけば、これは1回限りの問題です。より深い問題を診断する必要がある場合は、Windowsが応答しなくなる一般的な理由を確認し、Windows 10がロックされたときの修正を試してみてください。
キーボードのタッチパッドキーを確認する
ノートパソコンのタッチパッドが動作しない最も一般的な原因の1つは、キーの組み合わせで誤って無効にしてしまったことです。ほとんどのノートパソコンにはFnキーがあり、F1、F2、およびその他のファンクションキーと組み合わせて特殊な操作を実行します。
これらのほとんどは、明るさの変更やワイヤレス機能の無効化など、便利なものです。しかし、多くのノートパソコンでは、これらのキーの組み合わせの1つがノートパソコンのタッチパッドを無効化します。これは間違って打ちやすいので、気づかずにこれを切り替えると、タッチパッドが壊れたと思うかもしれません。
正確なキーはノートパソコンのモデルによって異なりますが(Asus、HP、Lenovoなどのモデルで異なります)、通常は四角いトラックパッドのようなアイコンがあり、その横にXがあることもあります。キーボードによっては、このキーの上にランプが表示され、マウスのタッチパッドがオフになっていることを知らせます。
下の写真は、HP ElitebookノートPCのF5キーです。Fnキーと組み合わせると、マウスパッドがオフになります。

このキーコンボをもう一度押して、トラックパッドが復活するかどうか試してみてください。
タッチパッドを有効にするために外付けマウスをすべて取り外す
ノートパソコンのタッチパッドが動作しない場合のもう1つの簡単で重要なトラブルシューティング手順は、ノートパソコンに接続されているUSBマウスをすべて取り外してみることです。また、使用中のBluetoothマウスもすべて取り外してください。
その理由は、一部のノートパソコン(さらにWindowsやmacOS自体)には、外付けマウスを接続するとタッチパッドが自動的に無効になる機能があるからです。このため、タッチパッドが動作しなくなった可能性があります。この問題を解決するには、システムをシャットダウンし、接続されている不要なデバイスやアクセサリをすべて取り外して、起動し直してください。
再起動すると、タッチパッドが再び動作するようになれば、問題が見つかったことになります。お使いのコンピュータによっては、この設定を微調整して、マウスを接続した状態でもトラックパッドが有効になるようにできる場合があります(詳しくは以下をご覧ください)。
Windowsのタッチパッドの設定を確認する
次に、Windows 内のマウス設定を見直す必要があります。Windows 10では、設定> デバイス> タッチパッドに進みます。Windows 11 では [設定] > Bluetooth & デバイス > タッチパッド の下にあります。
ここで、[Touchpad]スライダーが有効になっていることを確認します。また、この下にある「マウス接続時にタッチパッドを残す」というラベルの付いたボックスは、前述のとおりです。タッチパッドを常時アクティブにしたい場合は、これをオンにします。
ここで、他のタッチパッドオプションを確認し、マウス入力が期待通りに動作することを確認してください。
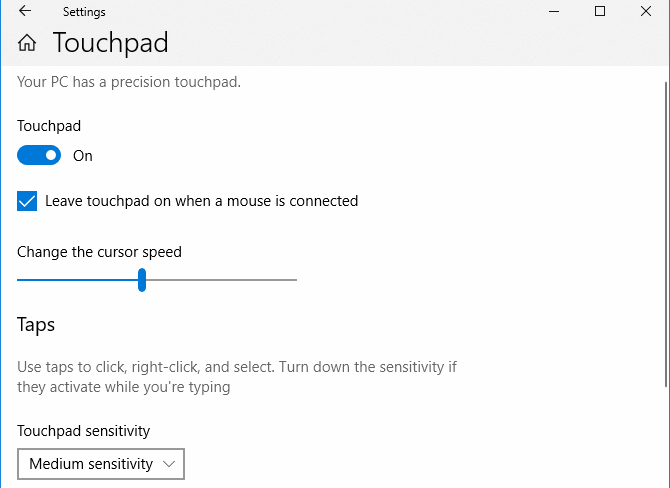
このメニューから問題を解決できない場合、別の場所でタッチパッド固有の設定にアクセスできる可能性があります。設定{a}デバイス{a}マウスに移動し、追加のマウスオプションをクリックします。Windows 10 では、これは右側にリンクとして表示されます。表示されない場合は、[設定] ウィンドウを水平方向にドラッグして表示させます。Windows 11 では、これはリストの一番下にあるエントリです。
表示されたダイアログボックスの右側に「デバイス設定」、「タッチパッド」などのタブが表示されます。ここでタッチパッドの有効/無効を切り替えることができます。再度有効にしてみて、タッチパッドが再び動作するかどうかを確認してください。
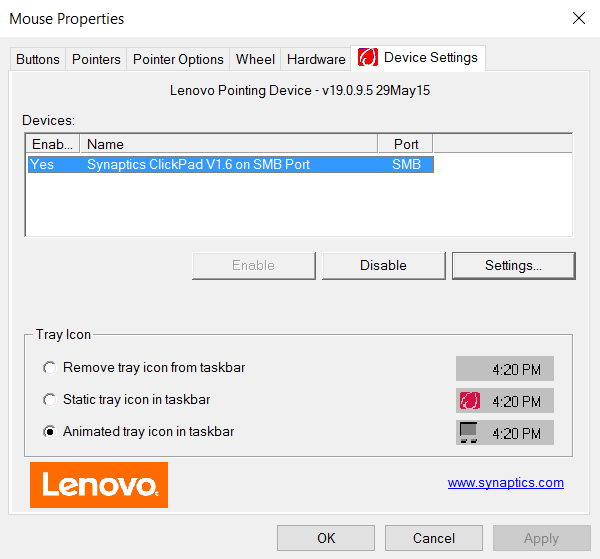
デバイスマネージャでマウスを調べる
ラップトップのマウスパッドがまだ動作しない場合、より深いトラブルシューティングに飛び込む必要があります。Win Xを押して(またはスタートボタンを右クリックして)パワーユーザーメニューを開き、デバイスマネージャーを選択します。
ここで、「マウスとその他のポインティングデバイス」カテゴリを展開します。タッチパッド以外のマウスを接続した場合、ここに複数のエントリが表示されます。そのうちの1つをダブルクリックして、「場所」(「一般」タブ)を見て、それが何であるかを判断してください。もし「USB入力デバイス上」などと表示されていたら、それはタッチパッドではありません。
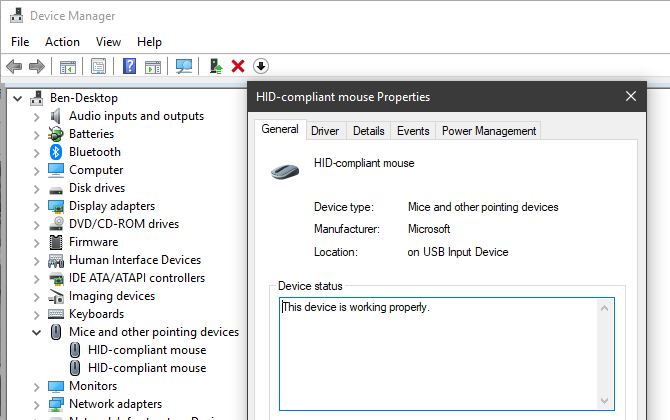
マウスが見つかったら、右クリックして「デバイスを無効にする」を選択し、再度「デバイスを有効にする」を選択してみてください。次に、エントリを右クリックして、「ドライバの更新」を選択し、「更新されたドライバソフトウェアを自動的に検索」を選択します。これで実際に問題を解決する新しいドライバが見つかることはまずありませんが、たまに見つかることがあります。
このセクションで、デバイスのそばに黄色の感嘆符または赤色のXが表示されている場合は、ドライバに問題があることを示しています。詳しくは、Windowsのドライバを更新する方法をご覧ください。
最後に、ノートパソコンメーカーのウェブサイトにアクセスし、最新のドライバをダウンロードすることをお勧めします。これらは、Windowsが使用する一般的なドライバよりもよく機能することが多いので、問題をクリアできる可能性があります。
Lenovo System Updateのようなメーカーユーティリティがインストールされている場合は、それを使用してアップデートを確認します。それ以外の場合は、ラップトップ名と"drivers"でGoogle検索を実行し、メーカーウェブサイトのデバイス'のページでダウンロードまたは更新セクションを探します(サードパーティのドライバウェブサイトを使用しないでください)。最新のアップデートをインストールし、タッチパッドの問題が解決されるかどうかを確認します。
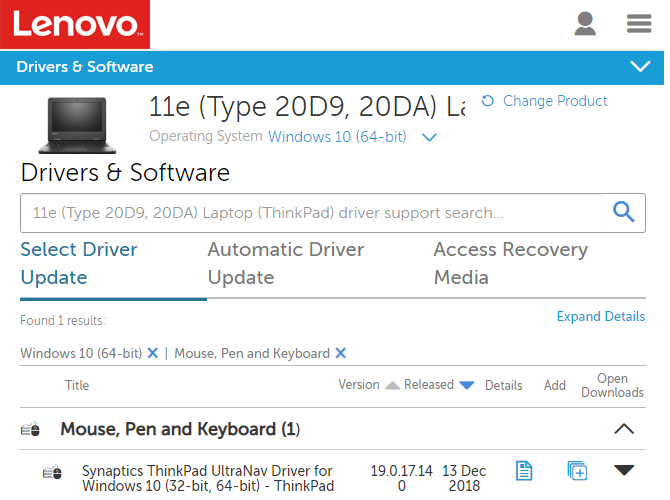
新しいドライバをインストールする前に、デバイスマネージャで該当するエントリを右クリックして、「デバイスのアンインストール」をクリックすると、新しいドライバをインストールすることができるかもしれません。
BIOS/UEFI でタッチパッドの設定を確認する
コンピュータのBIOSまたはUEFIは、オペレーティングシステムとは無関係に多くの設定を制御します。タッチパッドがBIOSで無効になっている可能性があり、Windowsがタッチパッドにアクセスするのを完全に妨げている可能性があります。
電源を入れたらすぐにF2やDelなどのキーを押して、PCのBIOSに入る必要があります。そこから Internal Pointing Device, Touchpad, Trackpad などと呼ばれる項目がないか探してください。これは、Advancedの見出しの下にある場合があります。
無効になっていないか確認してください。無効になっている場合は、電源を入れ直すとWindowsが認識するようになります。BIOSでタッチパッドを再度有効にした後、上記の手順のいくつかを行う必要があるかもしれません。
タブレットPCサービスを無効にする
2in1ハイブリッドなどのタッチスクリーンを搭載したWindowsデバイスには、Tablet PC Input Serviceと呼ばれる特別なバックグラウンドサービスがあります。これはタッチ機能を制御するもので、タブレットモードのときにトラックパッドを無効にすることも含まれます。
通常の使用でトラックパッドに干渉する可能性が少しあります。ここまでで何も解決していないのであれば、見てみる価値はあると思います。それを確認するには、スタートメニューにサービスを入力し、サービスユーティリティを起動します。ここで、タブレットPC入力サービスまでスクロールし、それを右クリックし、停止を選択します。
この操作を行った後、タッチパッドが動作するようになれば、問題が見つかったことになります。このサービスを起動時に毎回ロードしないようにするには、このサービスをダブルクリックして、スタートアップの種類を「手動」に設定し、不必要に実行されないようにします。無効」にすると全く実行されなくなりますが、タブレットモードでデバイスを使用するときに不安定な動作を引き起こす可能性があります。
Macのマウスのトラックパッドが動作しない?
私たちは主にWindowsのトラックパッドの問題のトラブルシューティングを見てきましたが、MacBookのトラックパッドもトラブルに巻き込まれる可能性があります。ありがたいことに、MacBookのトラックパッドの問題をトラブルシューティングするための完全なガイドがありますので、Macユーザーであればそちらをご覧ください'。
タッチパッドがまだ動作しない?ハードウェアに問題がある可能性があります
上記の手順は、トラックパッドの問題の大部分を解決するはずです。しかし、マウスパッドがまだ動作していない可能性があります's。
その場合、ハードウェアに問題がある可能性が高いです。ケーブルが損傷しているか、タッチパッドが摩耗している可能性があります。そのような場合は、コンピュータを修理店に持って行き、専門家の意見を聞くか—、外付けマウスを使い始める必要があります。
あなたは、あなたを保持するために安価なためにまともなマウスを得ることができます。ちょうど 1 つを買うとき見るために何を知っていることを確かめて下さい!








