目次
あなたのような読者は、MUOをサポートするために役立ちます。当サイトのリンクを使って購入された場合、アフィリエイトのコミッションを得ることがあります。もっと読む
長年Macを使っているユーザーなら一度や二度は直面したことがあるであろう、起動画面が固まるという問題。特に、緊急にMacにアクセスする必要があるときは、イライラすることがあります。この問題は、最悪のタイミングで発生するようです。
様々な要因が考えられますが、そのほとんどは簡単に修正できるソフトウェアの問題です。ですから、Macが壊れたと慌てないでください。その代わりに、ここでお勧めする修正方法を試してみてください。
1.Macに時間を与える

急ぎでない場合は、まずAppleのロゴが表示されるまで待ってみましょう。Macを含むコンピュータは、年齢とともに部品が摩耗するため、動作が遅くなります(特に起動ディスクとしてHDDを使用している場合)。特にHDDを起動ディスクとして使用している場合は、ドライブ上の情報をコンピュータが読み取るのに時間がかかるため、Macの動作が遅くなっている可能性があります。
幸い、新しいMacではより高速なSSDが採用されています。SSDがHDDよりも優れている点については、こちらのガイドで詳しく説明しています。
コンピュータが起動ディスクを見つけたときにAppleロゴがポップアップ表示され、通常はその後にプログレスバーが表示されます。コンピュータが停止しているときにアップルロゴの下にプログレスバーが表示されている場合は、単にアップデートを実行している可能性があります。アップデートはしばらく、時には数時間かかることもあります。そのため、最初はプログレスバーが動いていないように見えても、そのままにしておいてください。
しかし、場合によっては、アップデートが原因でMacが起動しなくなることがあります。これは、アップデートに含まれる新しいアプリケーションや機能の一部が、お使いのコンピュータのドライバと互換性がない場合に起こる可能性があります'。また、新しいOSのバグや誤ったスクリプトである可能性もあります。Macが動かなくなったことが確実な場合は、ここに記載されている他の方法に頼る必要があります。
2.周辺機器の接続を解除して強制再起動する

すべてのMacには電源ボタンがあり、ハードウェアを使用してMacへの電力を遮断し、シャットダウンします。バグや破損したアプリケーションなど、基本的なソフトウェアの問題がMacの起動プロセスを妨害している場合、この方法でMacをシャットダウンするとうまくいくかもしれません。
周辺機器も起動に問題を引き起こす可能性があります。Macを再起動する前に、サードパーティ製のマウス、キーボード、プリンタなど、すべてのデバイスが接続されていないことを確認してください。
周辺機器の接続を解除した後、以下の手順でMacを強制的に再起動します。
3.Macをセーフモードで起動する

セーフモードは、オペレーティングシステムのトラブルシューティングモードです。macOSでは、セーフモードは必須アプリとサービスのみを使用してコンピュータを起動します。サードパーティのアプリはすべて停止し、システムのキャッシュの一部がクリアされ、根本的な問題かどうかを発見するためのウィンドウが提供されます{/c}。
しかし、Macを起動する代替方法はこれだけではありません。私たちは、さまざまなmacOSの起動モードについてのガイドを用意しています。
そのため、サードパーティ製アプリが邪魔をしてMacがAppleロゴで止まってしまう場合、セーフモードは問題を切り分ける確実な方法となります。
セーフモードでは、画面が固まる原因として考えられる他のトラブルシューティングも可能です(コンピュータを起動できるようになりました)。たとえば、空き容量が少ないと、Macの読み込みができなくなることがあります。しかし、セーフモードを使えば、ファイルにアクセスしてその一部を削除し、ディスクの空き容量を確保することができます。
AppleのシリコンMacでパソコンをセーフモードで起動する方法はこちら'です。
Intel Macの場合は、コンピュータの起動中にShiftを押し続けるだけで、セーフモードに移行してログインできます。セーフモードになっていることは、メニューバーのSafe Bootが赤く表示されていることで確認できます。
4.MacのPRAM、NVRAM、SMCをリセットする
PRAMとNVRAMは、ディスプレイの解像度、タイムゾーン、サウンドの音量など、Macが重要な情報を保存する場所です。このデータが破損すると、コンピュータが起動できなくなり、Appleのロゴ画面が表示されるようになります。しかし、Macでそれをリセットする方法があります'。
アップルシリコンマックをお使いの場合は、コンピュータを再起動するだけで十分です。これらの設定は、M1、M2 Macでは不要になったため、隠されています。
ただし、Intel Macをお使いの場合は、電源を切り、起動音が鳴るまでCommand Option P Rを押す必要があります。
SMCとはSystem Management Controlの略で、電源管理やファンの回転数など、低レベルではあるが重要な機能を制御するチップである。ここの情報が破損すると、コンピューターが起動画面で立ち往生する原因も説明できます。
SMCをリセットする方法は、お使いのMacの年式、モデル、製造方法によってさまざまです。そこで、SMCとPRAM/NVRAMのリセットを実行するための専用ガイドをお気軽にご覧ください。
5.ディスクユーティリティでMac'sのドライブを修復する
macOSリカバリーは、ソフトウェアの問題でMacをトラブルシューティングする最も効果的な方法の1つです。そして、macOSリカバリーがこの問題を解決するために提示するツールの1つがディスクユーティリティです。
AppleシリコンMacの場合、電源(またはTouch ID)ボタンを"起動オプションの読み込み"が表示されるまで押し続け、オプションをクリックしてmacOSリカバリに入る必要があります。ただし、Intel Macの場合は、Command Rを押しながら電源を入れ、リカバリメニューが表示されたら、ディスクユーティリティをクリックする必要があります。
ディスクユーティリティが表示されたので、メインドライブを選択してFirst Aidを実行する必要があります。Controlキーを押しながら修復したいボリュームをクリックし、「First Aidの実行」をクリックします。プロンプトが表示されたら、[実行] をクリックします。
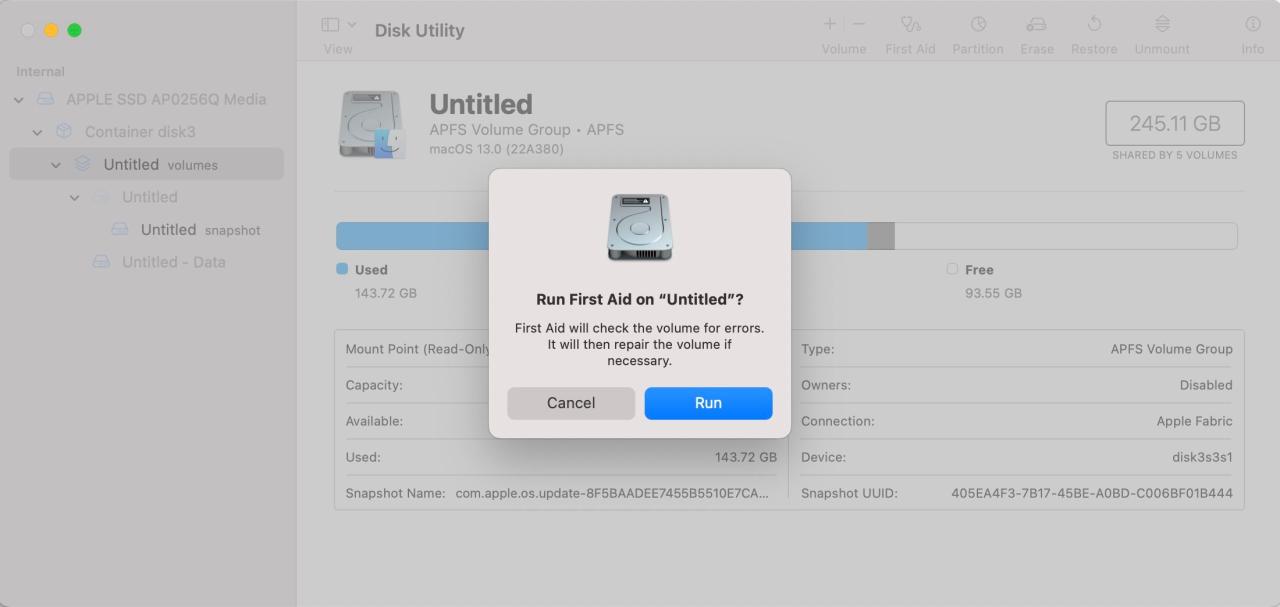
どのボリュームを実行すればよいか分からない場合は、ディスクの最下位ボリュームから最上位ボリュームに向かって作業し、それぞれでFirst Aidスキャンを実行することができます。First Aid を実行できないディスクはスキップして、次の上位の階層に移動してください。
それでもまだMacが起動しない場合は、もっと抜本的な対策を講じる必要があります。
6.Apple Diagnostics(アップル診断)を実行する
Apple Diagnosticsは、ハードウェアの問題をチェックするトラブルシューティングツールで、ソフトウェアの問題をハードウェアから切り離すのに役立ちます。
AppleシリコンMacでApple Diagnosticsを実行するには、macOSリカバリーモードでオプションが表示されたときにCommand Dキーを押すことで実行できます。Intel Macで行う場合は、Macを再起動し、Dキーを押しながら行います。
診断を実行した後、エラーコードのセットが表示されることがあります。これらのコードを使用して、リストされた問題に対する具体的な解決策を見つけることができます。
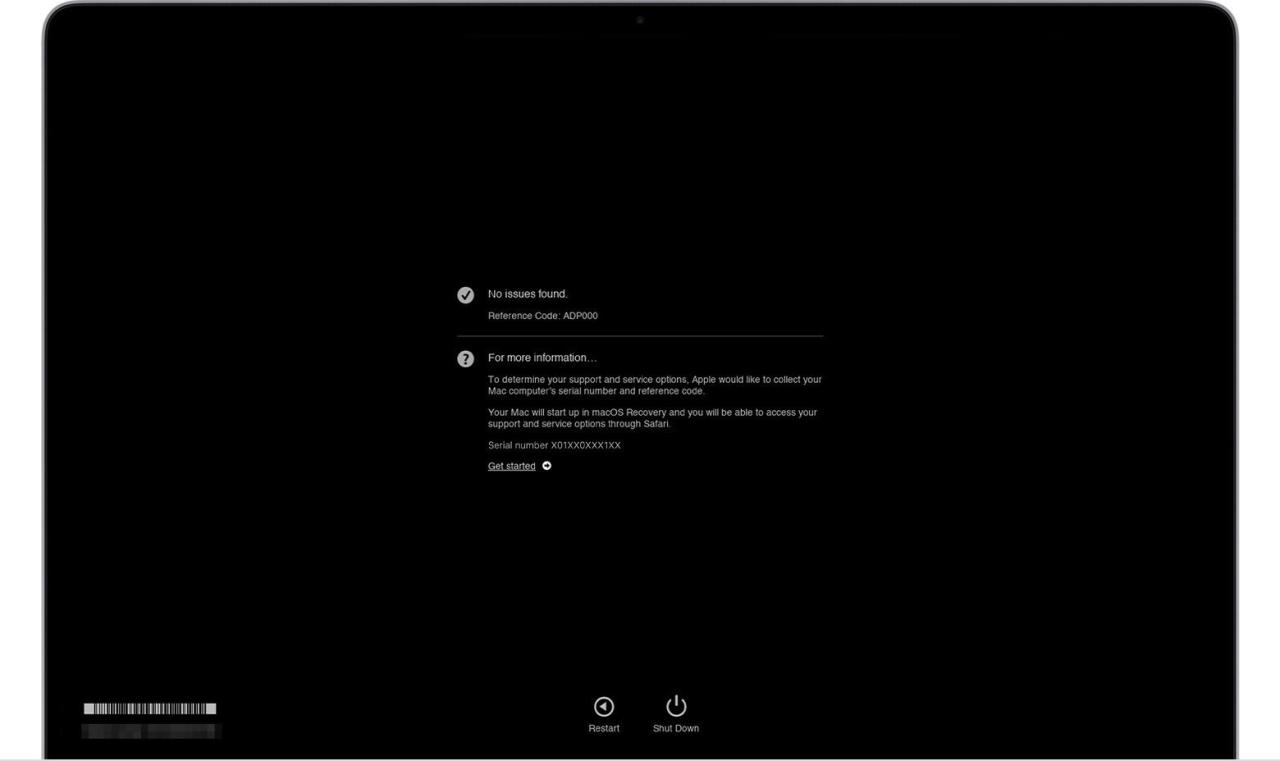 画像引用元:アップル
画像引用元:アップル
7.macOSを再インストールする
データを失うことなくmacOSを再インストールし、最後の手段としてMacをリセットすることができます。他のすべてが失敗した場合、これはあなたの唯一の選択肢かもしれません。だから、あなたのMacをmacOS Recoveryに起動したら、「Reinstall macOS」をクリックし、画面上の指示に従ってこのステップを終了します。
画面のフリーズは終わりを意味するものではありません。
Macが起動しないのは、大きな視点で見れば、画面が割れているような明らかなハードウェアの問題よりもずっとましです。ですから、このようなソフトウェア関連の問題に遭遇するときはいつでも、通常、あなたのMacを元に戻すために試すことができる修正があることを意味します。
指示に従って、根気よく続けてください。しかし、これらの修正方法がどれもうまくいかない場合は、専門家に依頼するか、Appleサポートに連絡してください。








