目次
あなたのような読者が、MUOを支えています。当サイトのリンクを使って購入された場合、アフィリエイト報酬を得ることがあります。続きを読む
キーボードのスペースキーは、一般的に単語と単語の間にスペースを作りますが、時にはそれを押すと音量が小さくなることに気づくかもしれません。その場合、特に緊急に何かを入力する必要があるときに、イライラすることがあります。
そこで、Windows11でスペースキーが音量を下げてしまう問題を解決するための解決策をご案内します'。
1.コンピュータを再起動する
Windows 11でスペースキーが突然音量を下げるようになった場合、最初に試すべき解決策の1つは、コンピュータの再起動です。
バックグラウンドで動作しているすべてのプログラムとプロセスをリフレッシュし、問題の原因となっている可能性のあるソフトウェアの競合をクリアにすることができます。それで問題が解決するかどうか、試してみてください。
2.キーボードの設定をいじる
コンピュータを再起動してもスペースキーが音量を下げ続ける場合は、キーボードの設定を調整することを検討する必要があります。コントロールパネルで少し調整するだけで、スペースキーが復活する場合があります。以下はその方法です:
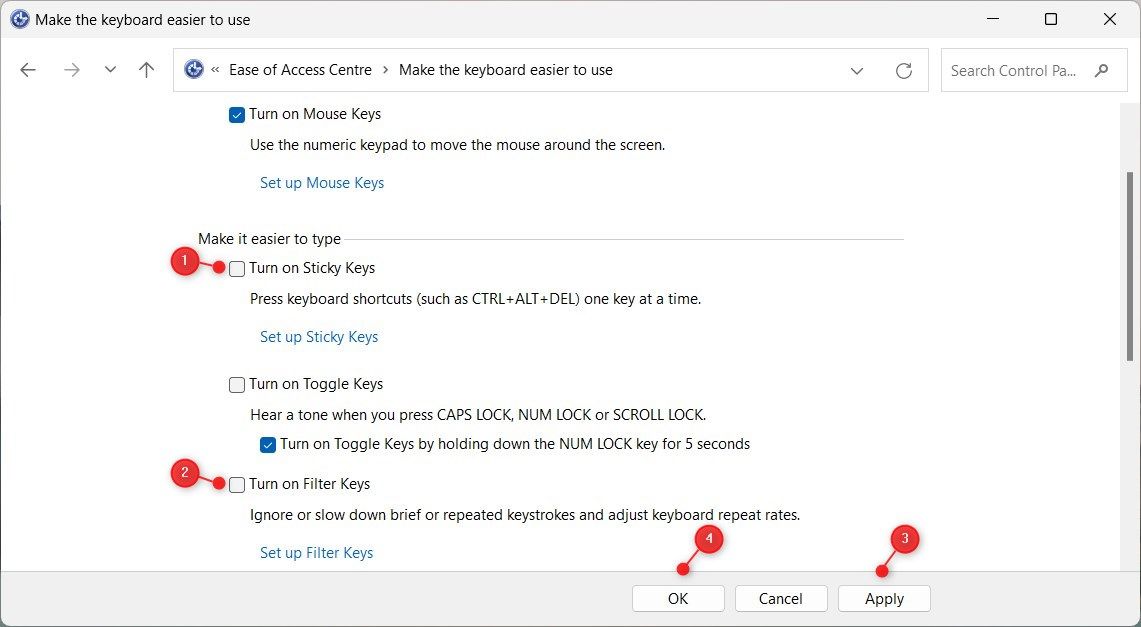
上記の手順が完了したら、ウィンドウを閉じ、再度スペースキーを押してみて、正常に機能するようになったかどうかを確認してください。
3.サードパーティ製ソフトの確認
お使いのコンピュータのサードパーティ製ソフトウェアがスペースバーを妨害している場合、そのソフトウェアを特定し、アンインストールする必要があります。これを行うには、以下の手順に従ってください:
アンインストールした後、コンピュータを再起動し、スペースキーが直っているかどうかテストしてください。
4.SFCスキャンとDISMツールの実行
システムファイルの破損や欠落が原因で、スペースキーで音量が小さくなることがあります。もしこれが本当に起こっているのであれば、システムファイルチェッカー(SFC)とデプロイメントイメージサービス&マネジメント(DISM)のスキャンを実行することで解決できるはずです。
これらの強力なツールの詳細については、Windows'内蔵のツールで破損したWindowsファイルを修復する方法についてのガイドをご覧ください。
5.キーボードドライバの更新
キーボードドライバが古い、または破損している場合も、この問題を引き起こすことがあります。このような場合は、キーボードドライバの更新を確認する必要があります。ここではその方法を説明します:
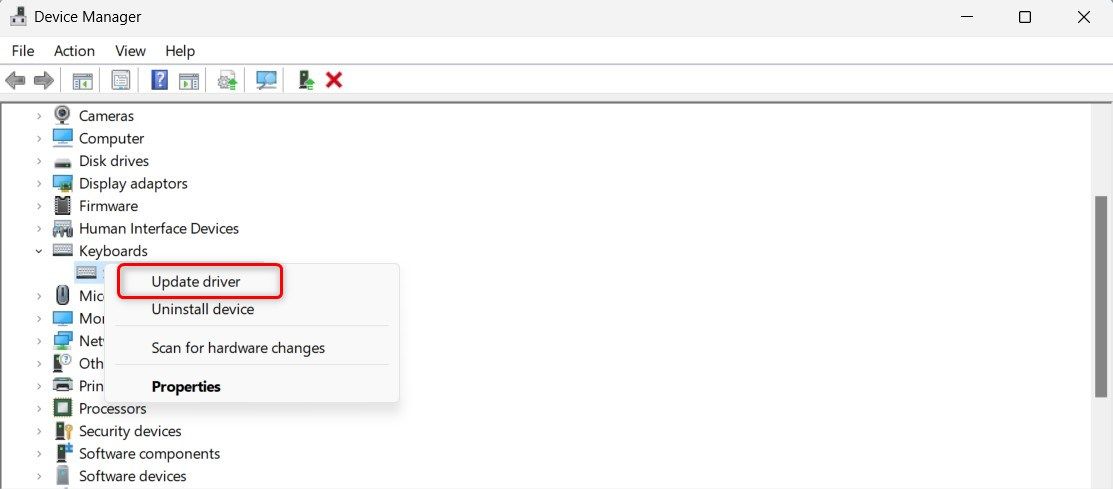
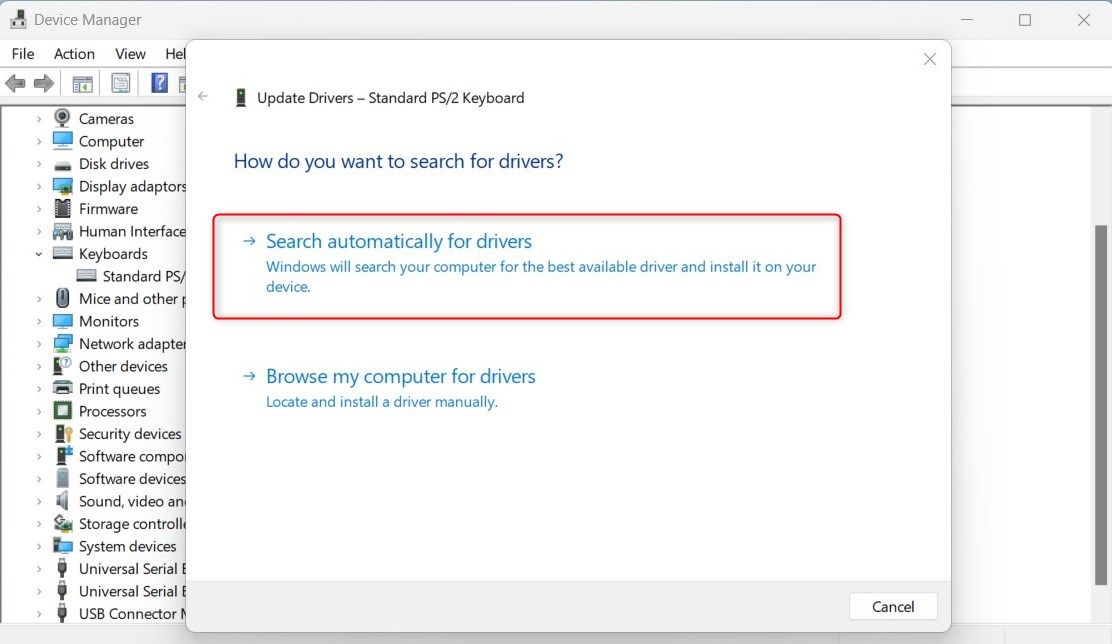
それが終わったら、コンピュータを再起動し、スペースキーで音量を下げなくなったかどうかを確認してください。
問題が解決しない場合は、キーボードドライバーの再インストールを試してみるのもよいでしょう。キーボードドライバーを右クリックし、表示されるメニューから「デバイスのアンインストール」を選択します。その後、コンピュータを再起動すると、Windowsが自動的に更新されたドライバを再インストールします。
6.ハードウェアとデバイスのトラブルシューターを実行する
Hardware and Devices Troubleshooterは、キーボードの問題を検出するための信頼できるトラブルシューティングツールです。この強力なプログラムは、古くなったドライバから潜在的なハードウェアの競合まで、幅広い問題—を特定し修正することができ、その結果、スペースキーで音量が小さくなることがあります。
このトラブルシューターを実行するには、次の手順に従います:
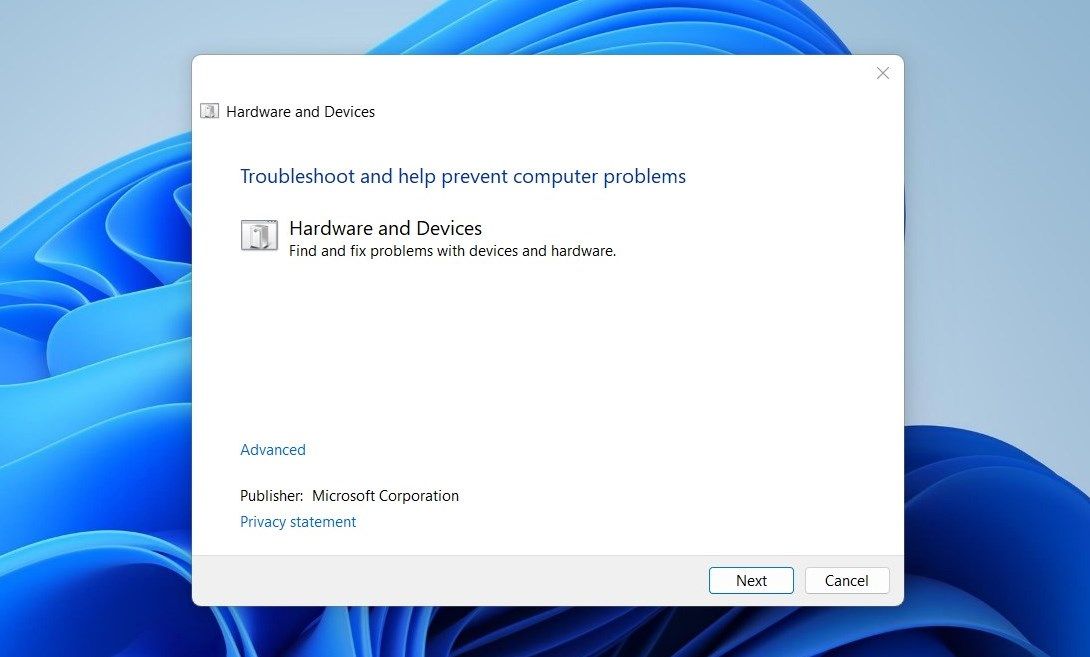
完了したら、コンピュータを再起動し、スペースキーが正しく機能するようになったかどうかを確認します。
7.キーボードトラブルシューターを実行する
ハードウェアとデバイスのトラブルシューターが機能しなかった場合は、キーボードのトラブルシューターの実行を検討する必要があります。これは、あらゆるタイプの入力デバイスの問題を解決するのに役立つ、もう一つの組み込みユーティリティです。ここでは、その使い方を説明します:
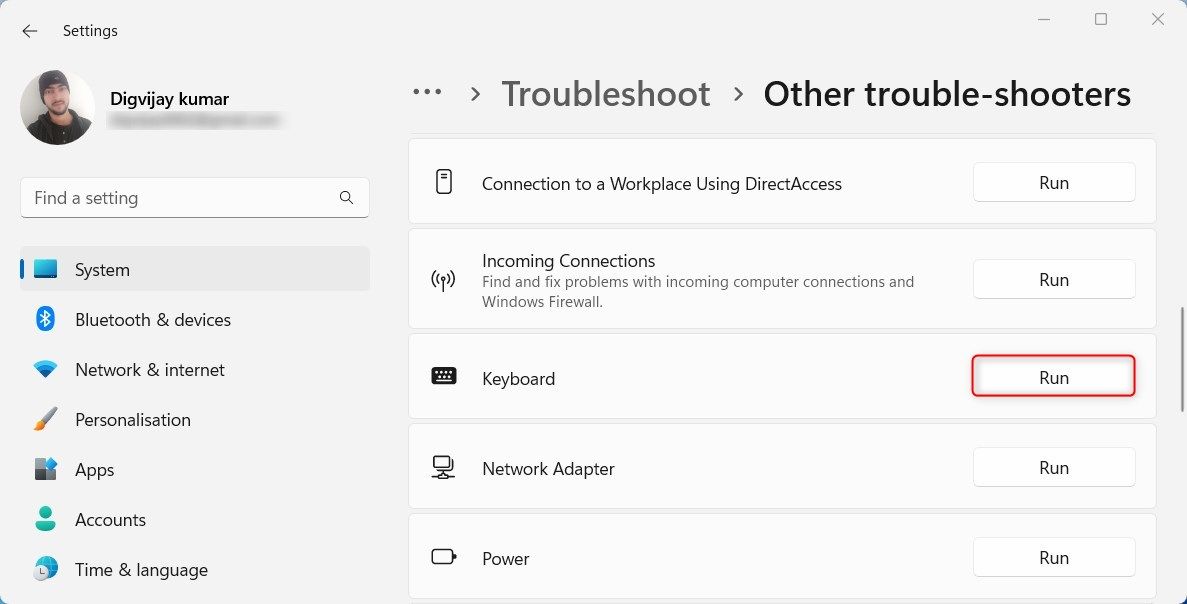
トラブルシューターがキーボードに関する問題を検出するのを待ちます。異常が見つかった場合は、画面の指示に従って問題を解決してください。
8.Windows Updateを確認する
上記の手順を踏んでも問題が発生する場合は、Windowsのバージョンが古く、アップデートが必要な可能性があります。最新のアップデートをインストールすることで、スペースキーが正しく動作しない問題を解決することができます。
Windows Updateのダウンロードとインストールは、次のように行います:
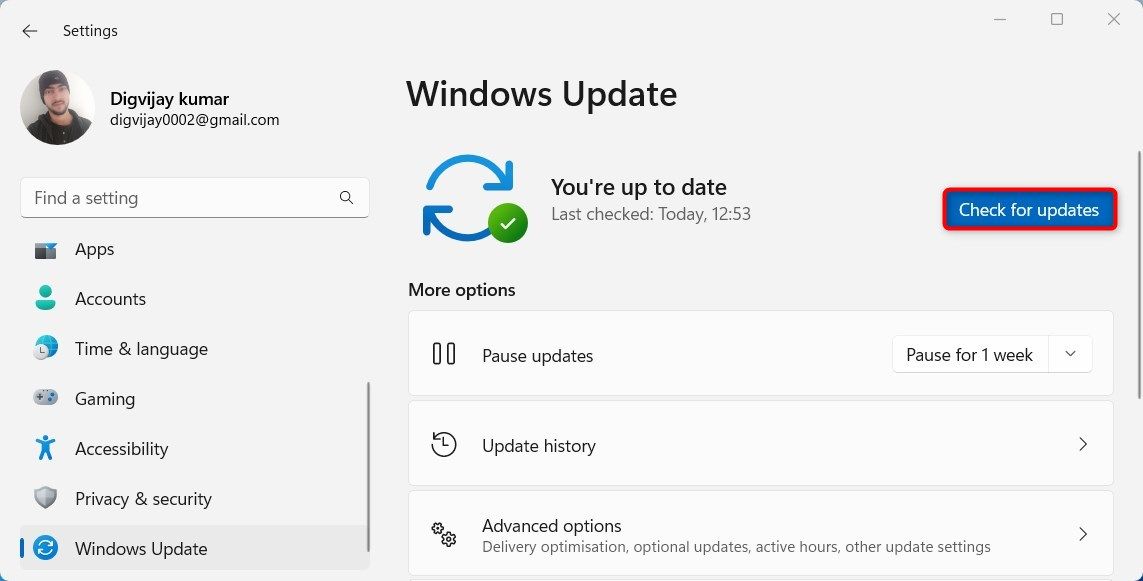
もし見つかったら、ダウンロードしてインストールしてください。その後、コンピュータを再起動し、問題が解決されるかどうかを確認してください。
9.システムの復元を実行する
他の方法で解決できない場合は、システムの復元を実行することができます。これにより、スペースキーが正常に動作する状態にシステムをロールバックすることができます。
システムの復元について詳しくは、復元ポイントを使用してWindows 11のシステムを復元する方法についての詳しいガイドをご覧ください。
キーボードのスペースキーがコンピュータの音量に干渉しないようにする。
以上の手順で、キーボードは正常に動作するようになります。しかし、そうでない場合は、手元に別のキーボードがあれば、それを使ってみてください。可能性は低いですが、この問題はハードウェアに起因している可能性があります。その場合は、新しいキーボードを購入するのが一番です。








