目次
あなたのような読者が、MUOを支えています。当サイトのリンクを利用して購入された場合、アフィリエイト報酬を得ることがあります。続きを読む
コンピュータがインターネットに接続されていないのに、同じワイヤレスネットワークに接続されている他のデバイスは動作している場合、USB Wi-Fiアダプターが故障している可能性があります。その理由としては、アダプター自体の問題、ポートの不具合、古いネットワークドライバー、ネットワーク設定の誤りなどが考えられます。
そこで、USB Wi-Fiアダプターに問題があると思われる場合、解決するための手順をご紹介します。下記をチェックして、インターネット接続を復旧させてください。
1.Wi-Fi接続に問題がないかを確認する
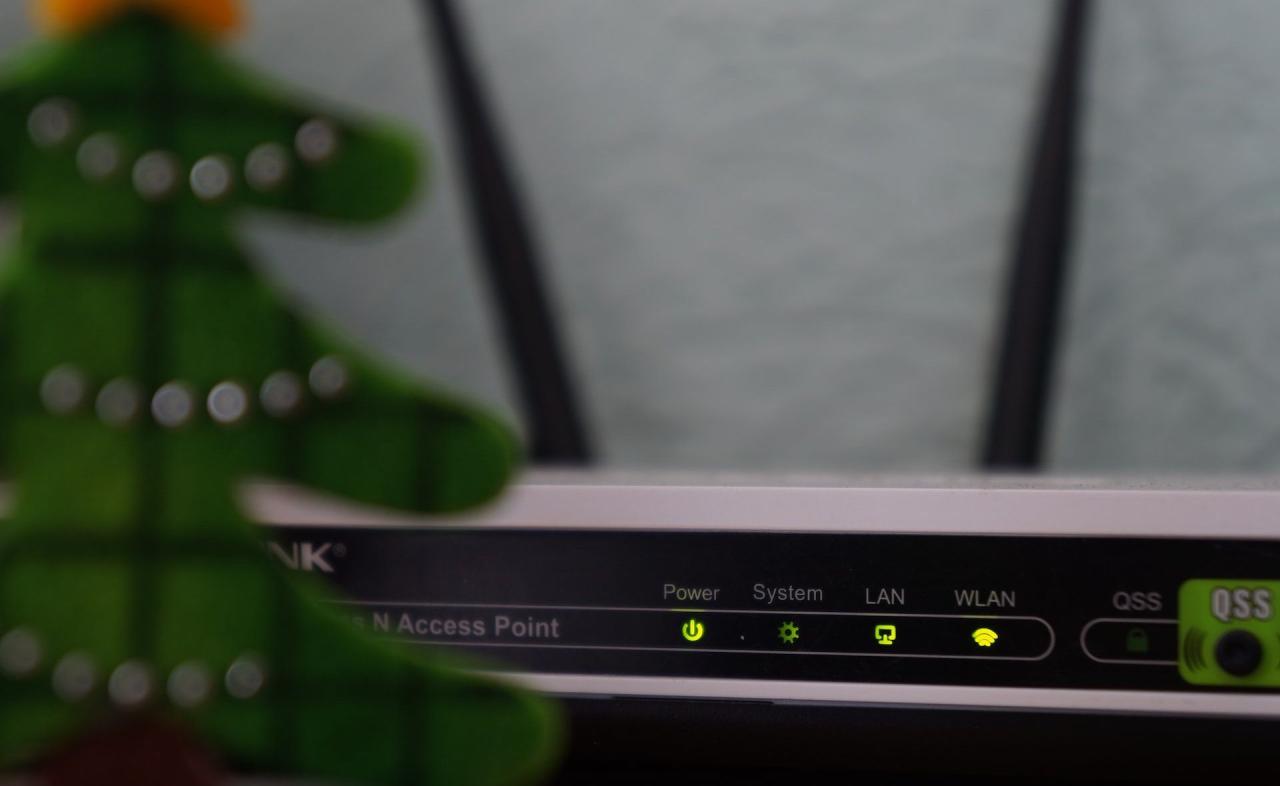
USB Wi-Fiアダプターが正しく機能するためには、安定したWi-Fi接続に接続されている必要があります。何かをする前に、インターネット接続が機能していることを確認してください。
それを確認するために、今使っているWi-Fi接続に携帯電話などの機器を接続してください。他の機器もWi-Fiに接続できなかったり、定期的に切断される場合は、Wi-Fi接続に問題があると考えられます。ですから、USBアダプターのせいにするのではなく、ネットワーク接続の問題に対処する必要があります。
ただし、他のすべての機器が正常にWi-Fiに接続されるのに、USB Wi-Fiアダプターがインターネット接続を確立できない場合は、次のステップに進んでください。
2.Wi-Fiアダプタが故障していないか確認する。
Wi-Fi接続が正しく動作することを確認したら、USBアダプタが正しく動作することを確認します。この確認は、同じアダプターを別のデバイスに接続し(もしあれば)、動作するかどうかを確認します。
他の機器にも接続できない場合は、アダプターが故障している可能性があります。そこで、技術者に点検してもらい、不良品と判明した場合は、新たに購入することになるかもしれません。
一方、他の機器には完璧に接続できるのに、特定の機器には接続できない場合は、機器固有の問題である可能性があり、さらに調査が必要です。
3.USBポートが正しく機能していることを確認する
 画像引用元:Jowi Morales
画像引用元:Jowi Morales
アダプタが正常に動作していることを確認した場合、ソフトウェアのトラブルシューティングに移行しないでください。その代わりに、アダプタを接続しているポートに欠陥がないことを確認してください。USBアダプタを別のポートに接続することで確認することができます。
アダプタが他のポートで正常に動作し、先に使用していたポートでは動作しない場合、ポートに不具合がある可能性があります。その場合は、常に別のポートを使用してUSBデバイスを接続してください。しかし、ポートを変えてもアダプタが接続できない場合は、ソフトウェアの問題である可能性が高いです。その場合は、次のステップに進んでください。
アダプターがデスクトップPCのフロントポートに接続されている場合、CPUの背面にあるUSBポートに直接接続することを検討してください。これで問題が解決するかもしれません。
4.いくつかの予備的な修正を施す
Wi-Fi接続やUSBポート、アダプター自体に問題がないことが確認できたら、以下の予備的な対処法を適用します:
- 端末の機内モードやバッテリーセービングモードが有効になっている場合は、それを無効にする。
- ルーターを再起動します。
- モバイルホットスポットを使用してUSBアダプタでインターネットに接続している場合は、モバイルデバイスを再起動します。
- 新しいデバイスを接続すると、通常、Windowsは自動的にドライバをダウンロードします。ただし、USB Wi-Fiアダプターを初めて接続する場合は、製造元のウェブサイトからドライバーをダウンロードしてインストールする必要があります。これにより、ドライバの欠落が問題の原因でないことを確認できます。
- ベビーモニター、Bluetoothデバイス、電子レンジなど、多くの家電製品がWi-Fi接続を妨害する可能性があります。これらの機器がデバイスの近くにある場合は、場所を移動してください。
上記のチェックで問題が解決しない場合は、残りの修正プログラムを適用してください。
5.内蔵のトラブルシューターを実行する
他のソフトウェアで解決する前に、Windows'に内蔵されているトラブルシューターを使用して問題を解決することを試みてください。トラブルシューターは問題の診断と解決に役立つことが多いので、問題を素早く特定するのに役立つかもしれません。この問題を診断する際に実行すべきトラブルシューターは、ネットワークアダプターとインターネット接続の2つです。
これらのトラブルシューターを実行するには、「設定」アプリを開き、「システム>トラブルシューティング>追加のトラブルシューティング」に移動します。ここで、「ネットワークアダプター」の横にある「実行」ボタンをクリックし、画面の指示に従ってトラブルシューティングを実行します。
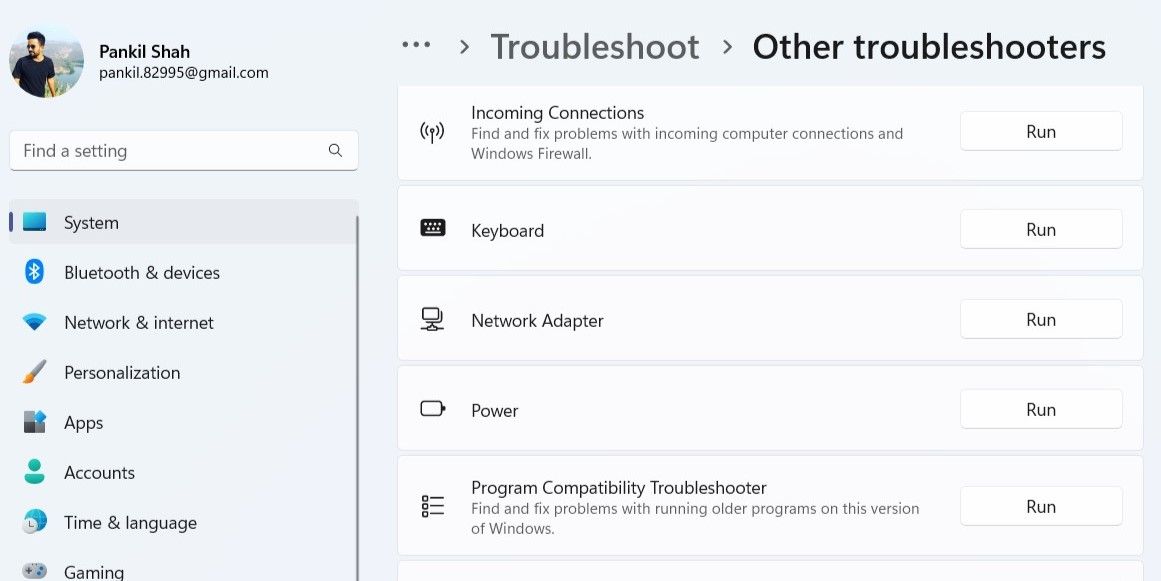
ネットワークアダプターのトラブルシューターで問題が解決しない場合は、インターネット接続のトラブルシューターを実行してください。
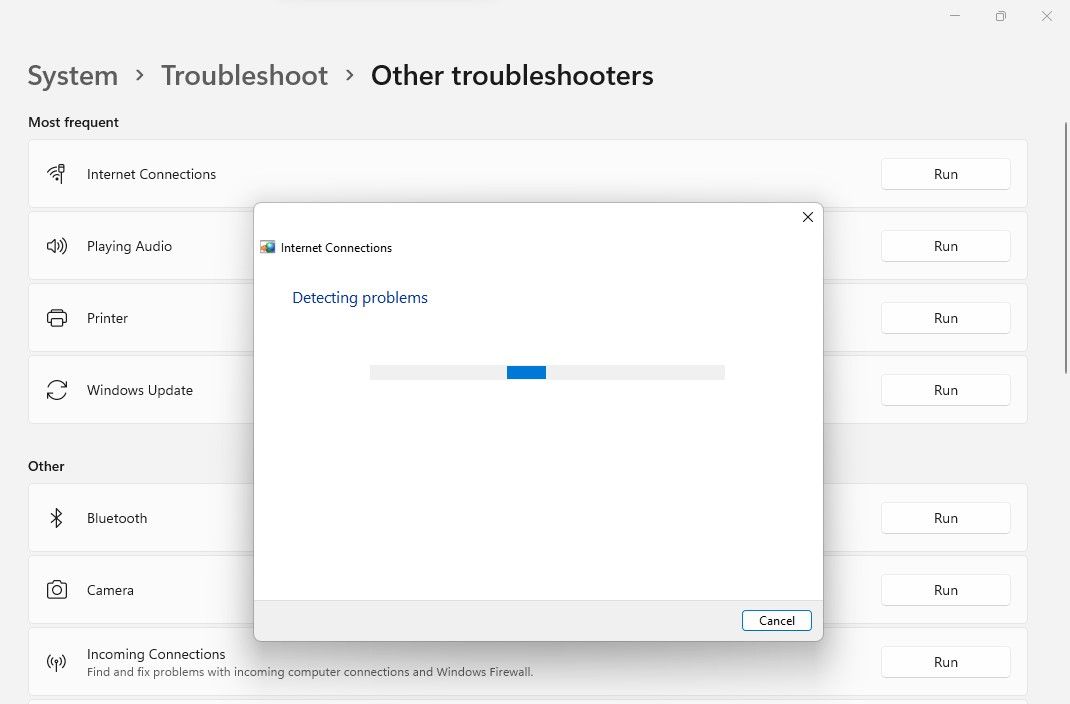
6.デバイスマネージャーでハードウェアの変更をスキャンする
デバイスマネージャでハードウェアの変更をスキャンすることで、新しく接続されたUSBデバイスを認識できることがよくあります。USBアダプタを初めてデバイスに接続する場合は、まずこのスキャンを実行する必要があります。以下の手順で実行してください:
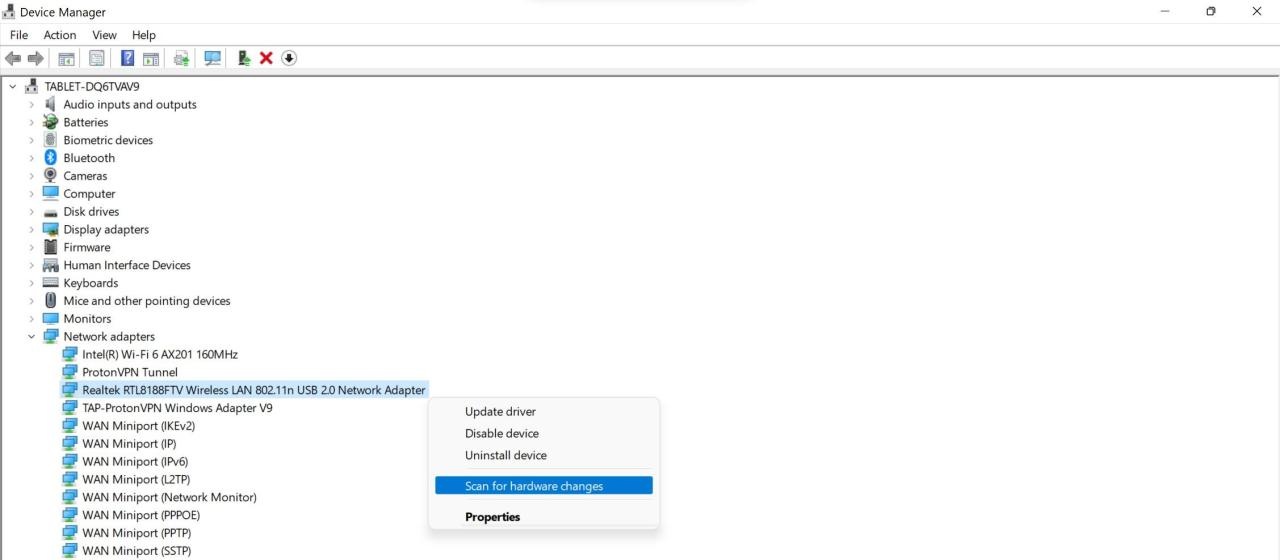 ドライバの名前は、使用するアダプタによって異なる場合があります。例えば、802.11n USB無線LANネットワークアダプターは、Realtek 802.11n WLANアダプターに適したドライバーです。
ドライバの名前は、使用するアダプタによって異なる場合があります。例えば、802.11n USB無線LANネットワークアダプターは、Realtek 802.11n WLANアダプターに適したドライバーです。 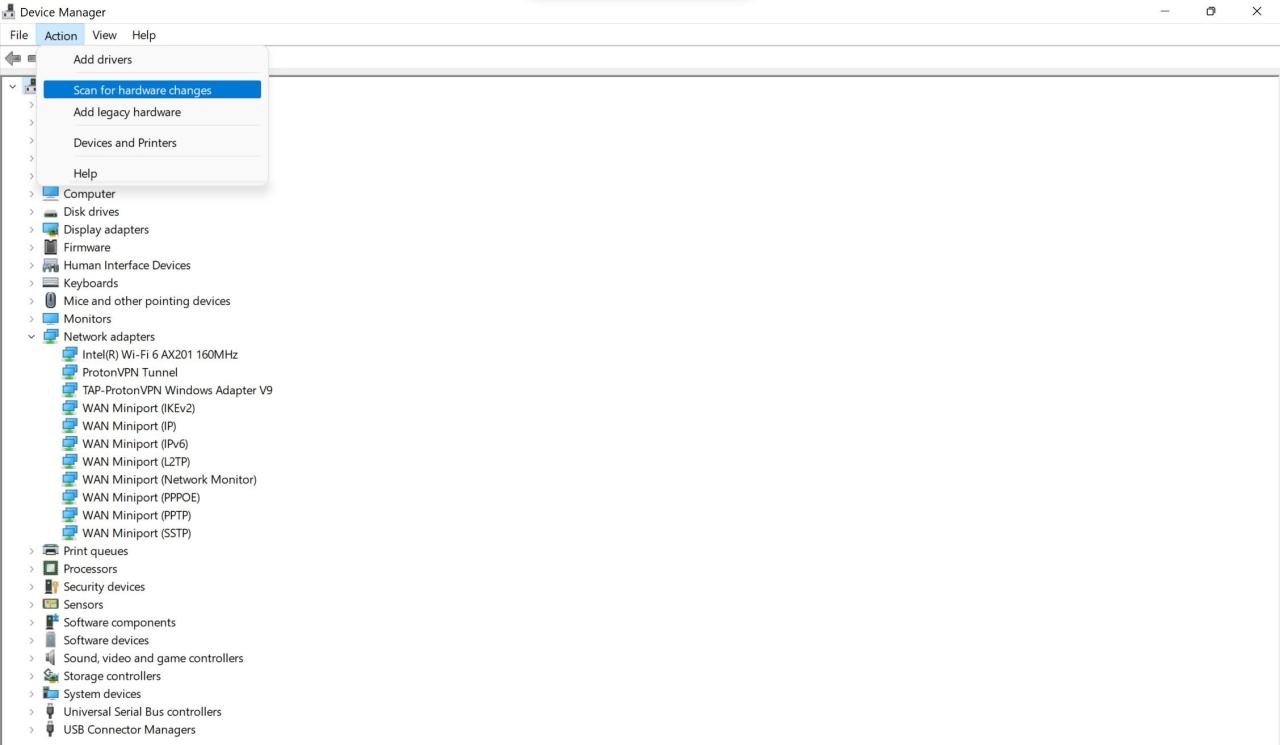
ハードウェアの変更をスキャンしても変化がない場合は、ネットワークアダプターのドライバーを更新してください。
7.ネットワークドライバのアップデートまたはロールバック
ドライバの更新は、ネットワークの問題を解決するのに役立つことがよくあります。ですから、長い間ネットワークアダプターのドライバーを更新していない場合は、更新して問題が解決するかどうかを確認してください。
ドライバーを更新するには、デバイスマネージャーを開き、ネットワークアダプターのカテゴリを展開し、ネットワークアダプターを右クリックし、「ドライバーの更新」をクリックします。
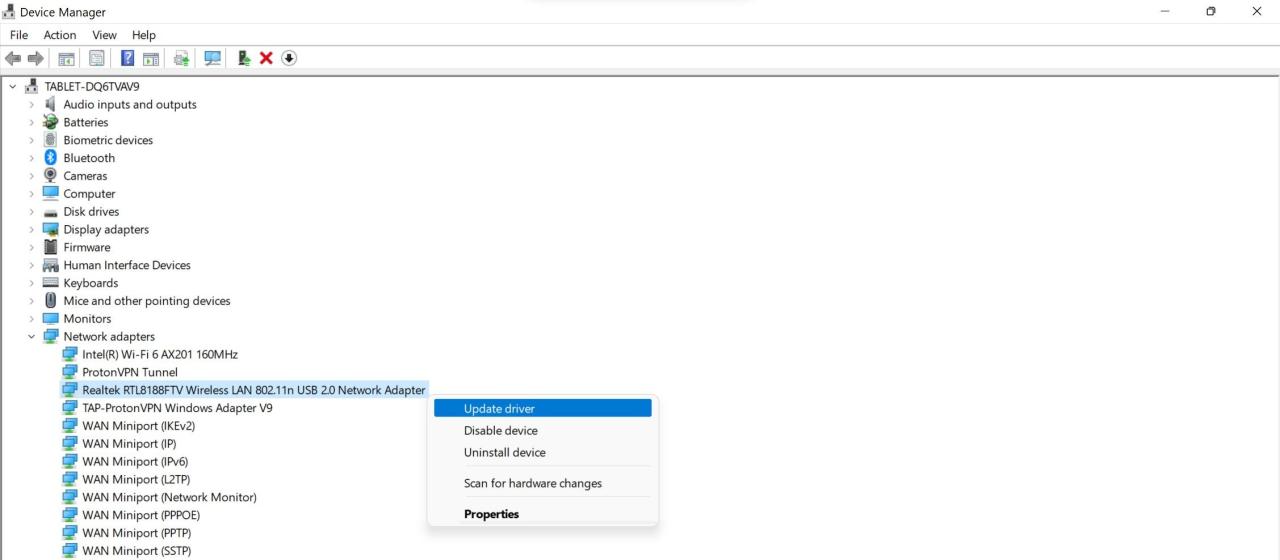
その後、画面の指示に従ってドライバーを更新してください。ネットワークドライバを更新した後に、今回取り上げた問題が発生するようになった場合は、ドライバの更新をロールバックする必要があります。
ドライバの更新やロールバックを行っても変化がない場合は、ネットワークアダプタドライバを右クリックし、「デバイスのアンインストール」をクリックしてください。
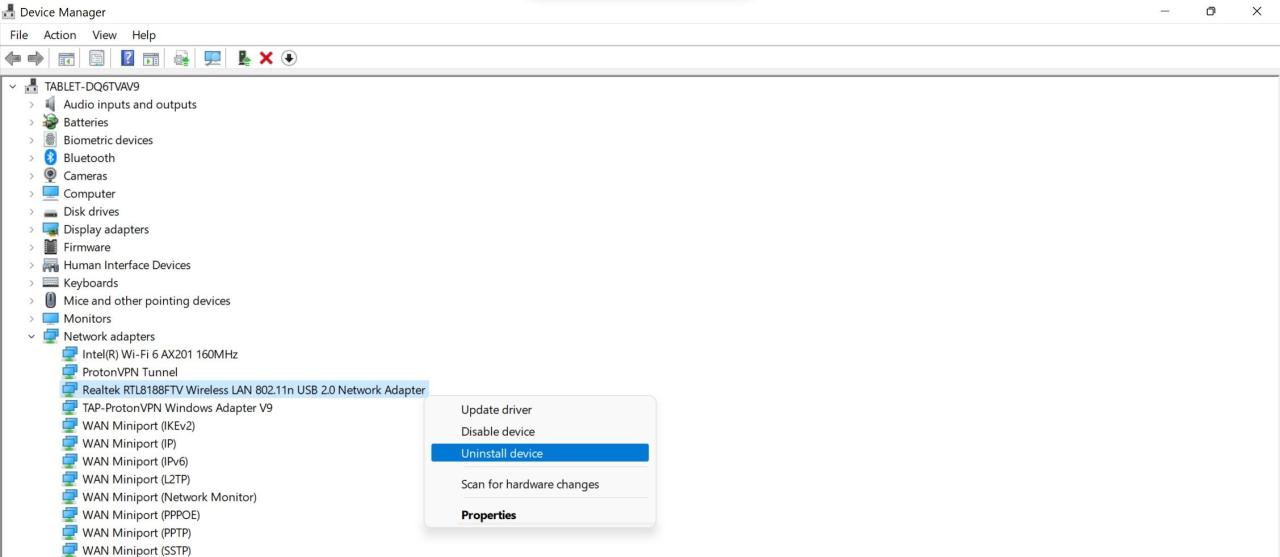
その後、USBアダプタのメーカーサイトでドライバをダウンロードし、インストールしてください。それでもダメな場合は、ネットワーク設定をリセットしてください。
8.ネットワークをリセットする
ネットワークリセットを行うと、ネットワークアダプタが削除され、再インストールされ、その設定がデフォルトにリセットされます。このため、最近または過去にネットワーク設定に変更を加えた場合は、リセットする必要があります。
ネットワークリセットを行うことで、今回の問題を解決できる可能性もありますが、ネットワークのカスタマイズをすべて元に戻し、以前のWi-Fi接続のために保存したパスワードも消去されることになります。そのため、Wi-Fi接続を一から設定する必要がある場合があります。
もし、それで問題がないのであれば、Windowsのネットワーク設定をリセットしてください。
USB Wi-Fiアダプタをヒッチなしで接続する
USB Wi-Fiアダプターがデバイスに接続できない場合、インターネットにアクセスすることができません。インターネットにアクセスできないことは、緊急に必要なときにイライラすることがあります。Wi-Fi接続、アダプター、ポートに問題がない場合、上記の修正で問題が解決することを期待します。他に方法がない場合は、お使いのデバイスでインターネットにアクセスできるようにする他の方法を検討してください。








