目次
Windowsアップデートは、多くの優れた機能やセキュリティパッチをシステムに追加するものであり、その実用的な価値は過言ではありません。しかし、これらのアップデートが便利であるのと同様に、インストール後にコンピュータの動作が遅くなることがあります。
Windows 10のコピーがアップデート後に低速になった場合、これらのヒントは問題のトラブルシューティングに役立ち、元の状態に戻すことができるはずです。
Windows 10は更新プログラムを適用すると遅くなる?その原因はコレ
Windows 10のアップデートは良いものです。実際、Windowsで最高のアンチウイルスプログラムをインストールする前であっても、有害なマルウェアやウイルスに対する最初の防衛線となります。
これらのアップデートは、アプリケーションがクラッシュするバグを修正したり、生活の質を向上させる機能や設定を追加したりします。つまり、すべてのアップデートは、あなたのコンピュータの機能を向上させることを目的としているのです。
では、Windowsのアップデートを行うと、なぜパソコンの動作が遅くなることがあるのでしょうか?
私たちの調査を通じて、Windowsアップデート後にパソコンが遅くなる原因の上位は、これらであることが判明しました。
- Windowsのアップデートは不可欠に近いものですが、完璧ではありません。更新プログラムのバグが新たなパフォーマンスの問題を引き起こすこともあります。
- Windowsのシステムファイルの一部が破損している場合、動作が遅くなることがあります。
- 最後に、バックグラウンドアプリは、PCのリソースを割り当てる方法を混乱させることがあります。
主な原因がわかったので、今度は遅いWindows 10を修正しましょう。
アップデート後に遅くなったWindows 10を修正する方法
Windows 10のパソコンが遅くなった原因が何であれ、このガイドに記載されている方法を最後まで実行すれば、パソコンはすぐにスピードアップするはずです。
1.最新のWindowsアップデートをロールバックする
新しい更新プログラムがWindows 10の速度低下を引き起こした場合、更新プログラムをロールバックすることで問題を元に戻せるはずです。幸いなことに、Microsoftは、この機会に特別にWindows内蔵のツールを開発しました。
最新の更新プログラムをアンインストールするには、設定>更新&に進みます。セキュリティ > Windows Update > 更新履歴を見る。
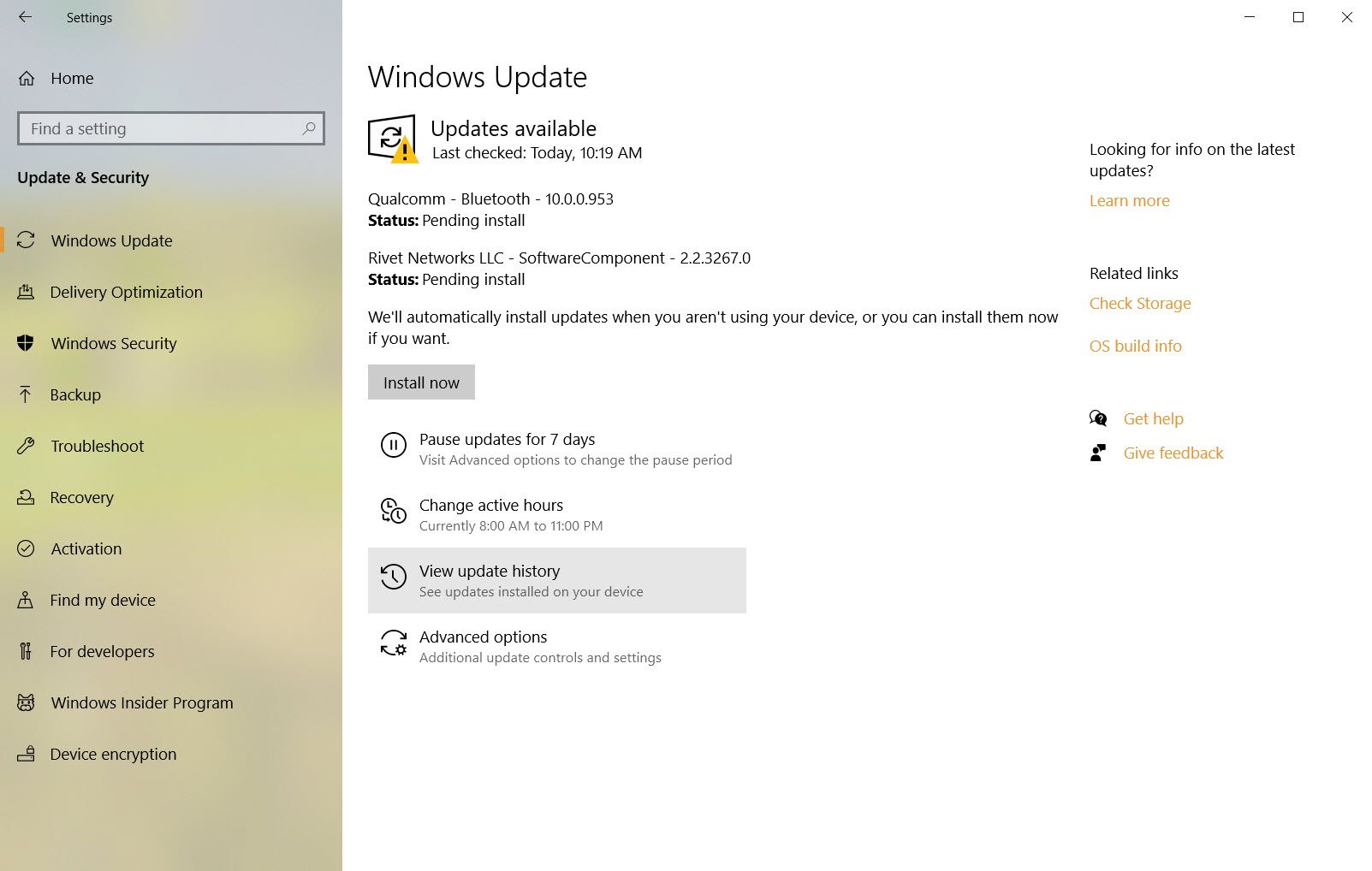
次に、「アップデートのアンインストール」をクリックします。すると、インストールされているすべてのアップデートのリストが表示されます。問題が発生したと思われるアップデートをアンインストールしてください。
2.破損または損傷したファイルを修復する
システムにとって重要なWindowsファイルが破損または損傷してしまうことがあります。これは、順番に、Windows 10の速度低下の問題を引き起こす可能性があります。
幸いなことに、このような破損の問題に便利なマイクロソフト社開発の無料ツール「システムファイルチェッカー」を使って、破損を修復することができます。このツールは、PC全体をスキャンして、可能な限りの問題を修復することで機能します。
システムファイルチェッカーを実行するには、コマンドプロンプトを使用する必要があります。以下の手順で実行してください。
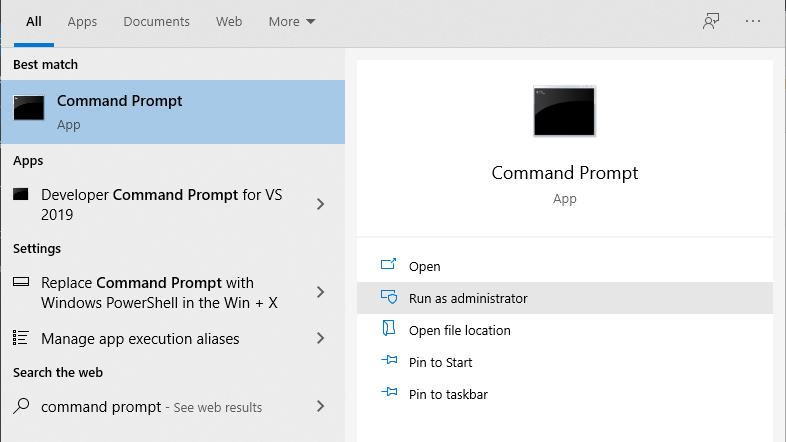
スキャンが完了したら、システムを再起動します。最近の更新が原因で破損していた場合は、これで修正されるはずです。
SFCコマンドでファイルの復旧ができない場合は、代わりにDISM(Deployment Image Servicing and Management)コマンドを使用します。これもMicrosoftが作成したWindowsの診断ツールですが、SFCよりも強力なものです。これらについてもっと知りたい方は、CHKDSK、SFC、DISMの違いに関するガイドをご覧ください。
DSIMコマンドは、Windowsシステムイメージファイルを修復することで動作します。このコマンドを実行するには、上記と同様に、管理者権限でコマンドプロンプトを開きます。DISM /Online /Cleanup-Image /CheckHealth コマンドを実行して、イメージが破損しているかどうかを確認します。
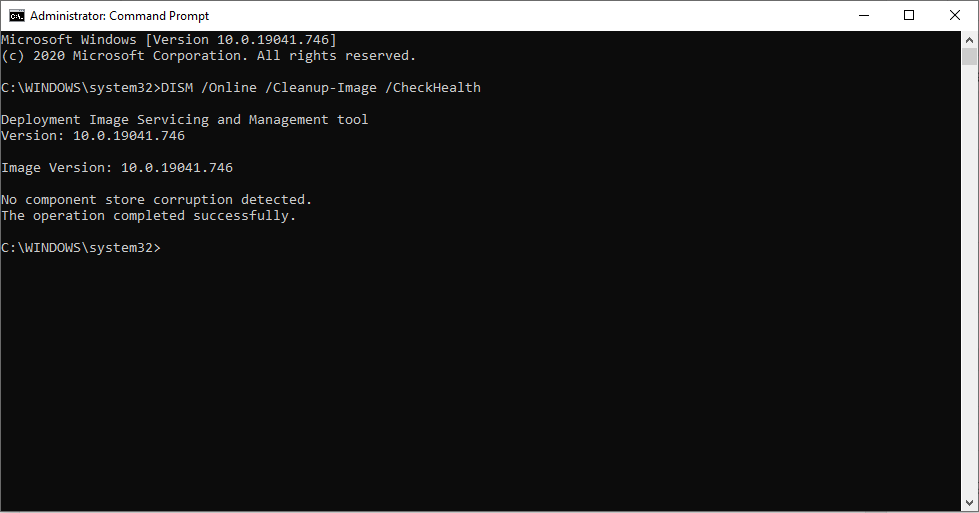
破損の問題がない場合、Dism /Online /Cleanup-Image /ScanHealthコマンドでより高度なスキャンを実行できます。
このプロセスにはしばらく時間がかかることがありますので、ご注意ください。上記の手順で破損の問題が見つかった場合は、Dism /Online /Cleanup-Image /RestoreHealth コマンドを実行して破損したファイルをダウンロードし、置き換えてください。
コマンド実行後、コンピュータを再起動し、再度SFCコマンドを実行して、エラーを修復してください。
3.バックグラウンドアプリを無効にする
不要なバックグラウンドアプリが原因で、アップデート後にWindows 10の動作が遅くなることがあります。そのため、それらを無効にして問題が解決するかどうか試してみることができます。
Windows 10には、初日から多くのアプリがプレインストールされています。これらのアプリは、使用していないときでもバックグラウンドで実行され続けます。しかし、これらのアプリのかなりの部分は、Windows 10 が機能するために必要なものではないため、その必要はありません。
しかし、これらのアプリは、本来空いているはずのコンピュータのリソースを食いつぶしてしまいます。その結果、コンピュータの動作が遅くなるのです。
そのため、不要なアプリを終了させ、その結果、パフォーマンスが向上するかどうかを確認することが有効です。ここでは、その方法を紹介します。
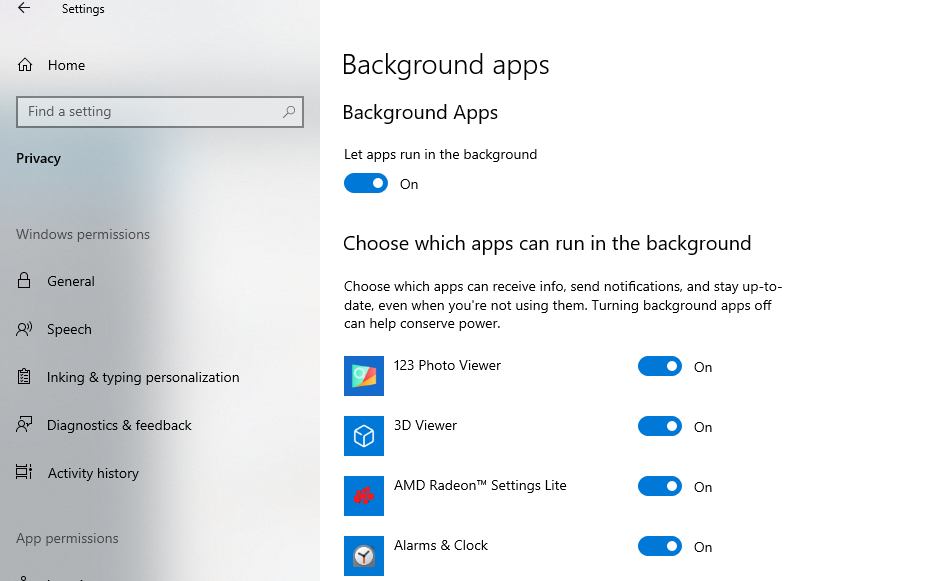
コンピュータを再起動し、リソースを解放するのに役立つかどうかを確認します。
4.クリーンブートの実行
クリーンブートは、最小限のドライバとアプリケーションでコンピュータを起動することによって実行されます。これにより、不要なアプリケーションに邪魔されることなくPCを動作させることができ、アプリが原因でPCの動作が遅くなっていないか診断するのに役立ちます。
ここでは、クリーンブートの方法について説明します。
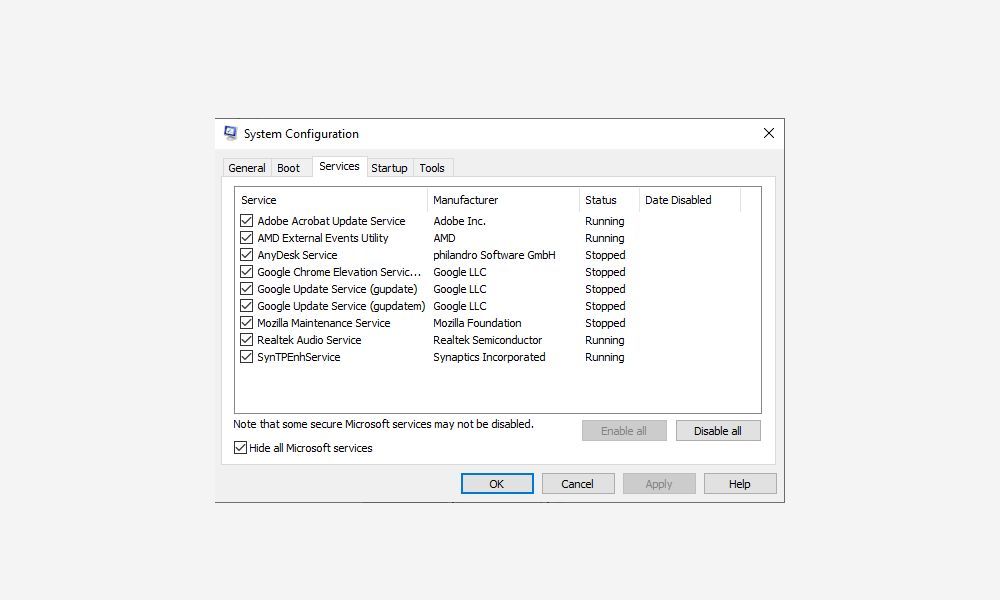
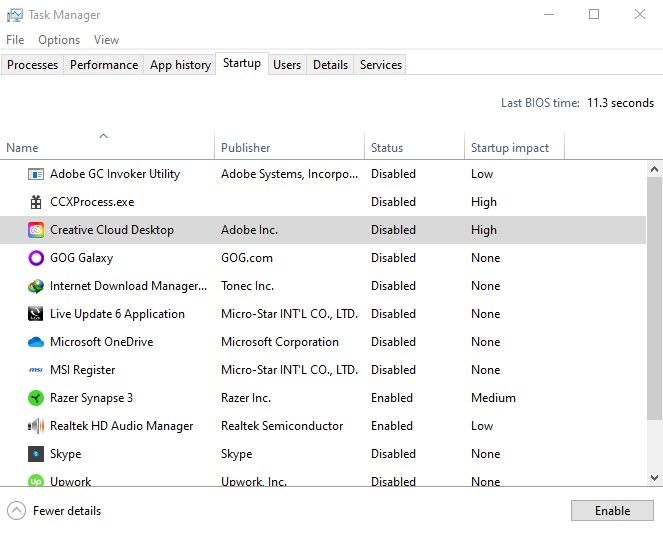
上記の手順をすべて実行した後、クリーンブートを開始するのは良いことです。PCを再起動するだけで、クリーンブートが開始されます。
クリーンブート後、PCがより速くなったように感じられたら、先ほど無効にしたアプリのいずれかが原因であることを意味します。上記の手順を繰り返しながら、アプリを1つずつゆっくりと追加していきます。PCの調子が再び悪くなり始めたら、先ほど有効にしたアプリが問題の背後にあることが分かります。
5.Windowsのシステムの復元を実行する
システムの復元は、Windowsを正常に動作していた場所にある時点まで持っていくことによって動作する無料のツールです。Windowsにバグや故障が発生し、すべてが機能していた状態に戻す必要がある場合、頻繁に呼び出されます。ここでは、システムの復元を使用して、Windowsの設定を更新前の状態に戻すことができます。
以下の手順で進めてください。
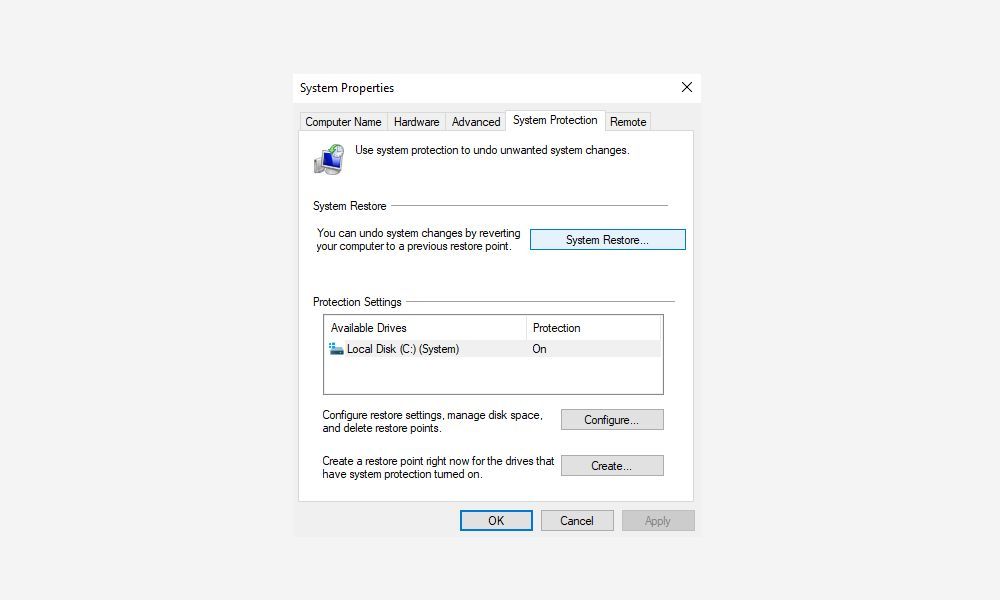 注意: このボタンをクリックできない場合、システムにはまだ復元ポイントがないため、復元することはできません。
注意: このボタンをクリックできない場合、システムにはまだ復元ポイントがないため、復元することはできません。 復元が完了すると、システムは前回のバックアップ時の初期状態に復元されます。
6.工場出荷時のリセット
Windows 10 PCの動作が遅い場合の最後の手段は、Windowsファクトリーリセットツールを使用して、ゼロからやり直すことです。しかし、これは核オプションであり、コンピュータを購入したときの新鮮な状態に戻すことになるので、注意してください。ここでは、その方法を説明します。
- スタートメニューの検索バーに向かい、'settings,'と入力し、最適なものを選択します。
- システム{a}リカバリーを選択します。
- PC のリセットをクリックします。
- リセットするオプションを選択します。ファイルを保持するか、すべてを削除するかを選択します。
システムはリセットの準備を開始します。新しいダイアログボックスで [リセット] をクリックします。工場出荷時リセットを開始し、その間、PCは再起動します。フォーマットが完了すると、新しいコピーが単独でインストールされます。
Windows 10がアップデート後に遅くなった場合でも、まったく別の原因で遅くなった場合でも、完全な工場出荷時リセットを行えば問題は解決します。
Windows 10 アップデート後に遅くなる、解決済み
Windows 10のアップデート後にパソコンが遅くなるのは大変迷惑なことで、あなたもいつか直面する可能性があります。上記の方法でPCが元の性能に戻ればいいのですが。しかし、PCを高速化し、パフォーマンスを向上させる方法は他にもあります。








