目次
あなたのような読者が、MUOを支えています。当サイトのリンクを使って購入された場合、アフィリエイト報酬を得ることがあります。続きを読む
世界で最も人気のあるウェブブラウザでさえ、時折問題が発生します。しかし、Windowsユーザーに頻繁に影響を与える問題の1つは、Chromeでキーボードが機能しなくなる場合です。
このような問題は、検索や好みのウェブサイトを訪問することを妨げる可能性があります。このような問題を抱え、途方に暮れている方に、すぐに問題を解決するための貴重なヒントをご紹介します。
1.Google Chromeを再起動する
Chromeの再起動は、トラブルシューティングの定番で、通常、ブラウザの実行中に発生した一時的な問題を解決することができます。Chromeでキーボードが使えないのは一過性の不具合である場合、ブラウザを再起動することで解決するはずです。
キーボードで Ctrl Shift Esc を押して、タスクマネージャーを開きます。プロセス]タブでGoogle Chromeを右クリックし、コンテキストメニューから[タスクの終了]を選択します。
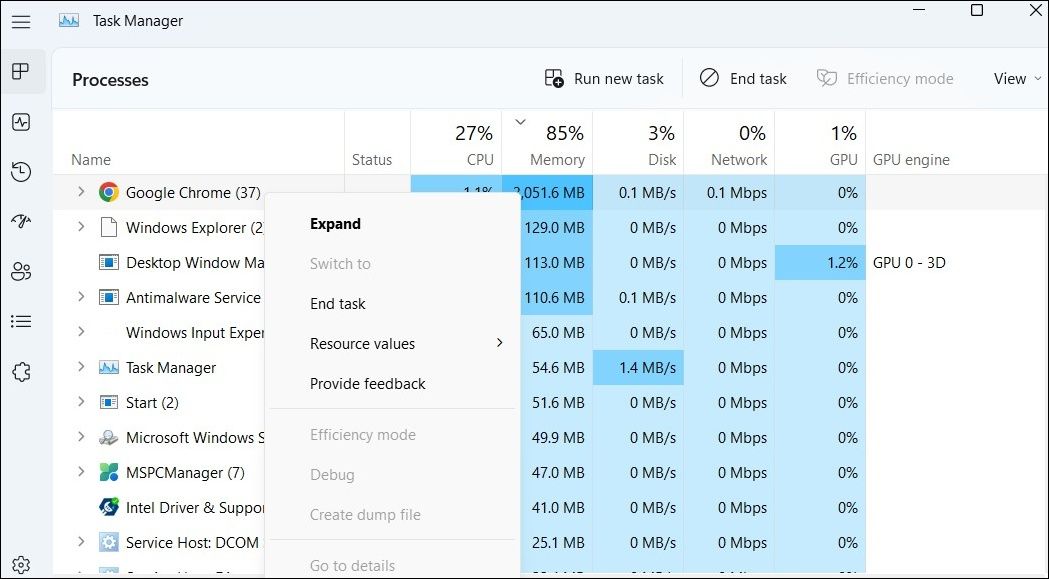
この後、Chromeを開き直し、キーボードが動作するようになったかどうか確認してください。
2.インコグニートウィンドウを試す
シークレットモードでChromeを開くと、ブラウザは閲覧履歴やCookie、拡張機能などを一切使用せずに動作します。これにより、問題の原因が閲覧データや拡張機能によるものかどうかを判断することができます。
Chromeでシークレットウィンドウを開くには、右上の三点メニューアイコンをクリックし、表示されるメニューから「新しいシークレットウィンドウ」を選択します。または、Ctrl Shift Nを押すこともできます。
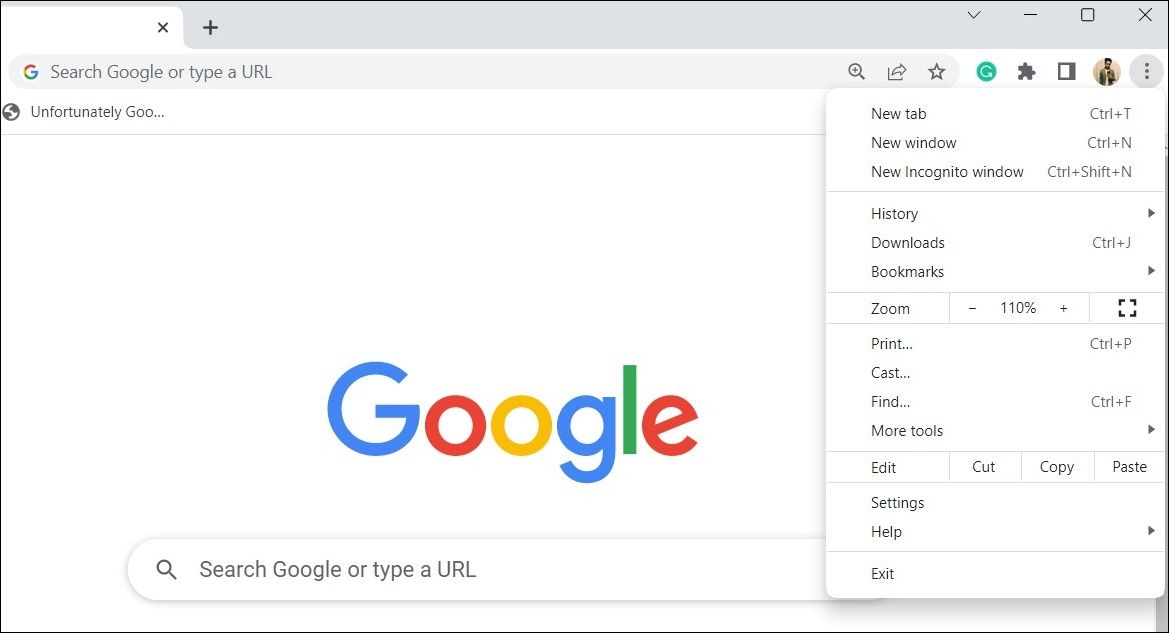
シークレットウィンドウでキーボードが正常に動作する場合、拡張機能のいずれかが問題を引き起こしている可能性があります。
3.Google Chromeの拡張機能を無効にする
不具合のあるブラウザ拡張機能が Windows の Chrome プロセスに干渉し、キーボードが動作しなくなる可能性があります。この可能性を確認するために、すべての拡張機能をオフにした状態でChromeを使用してください。
Google Chromeで拡張機能を無効にするには:
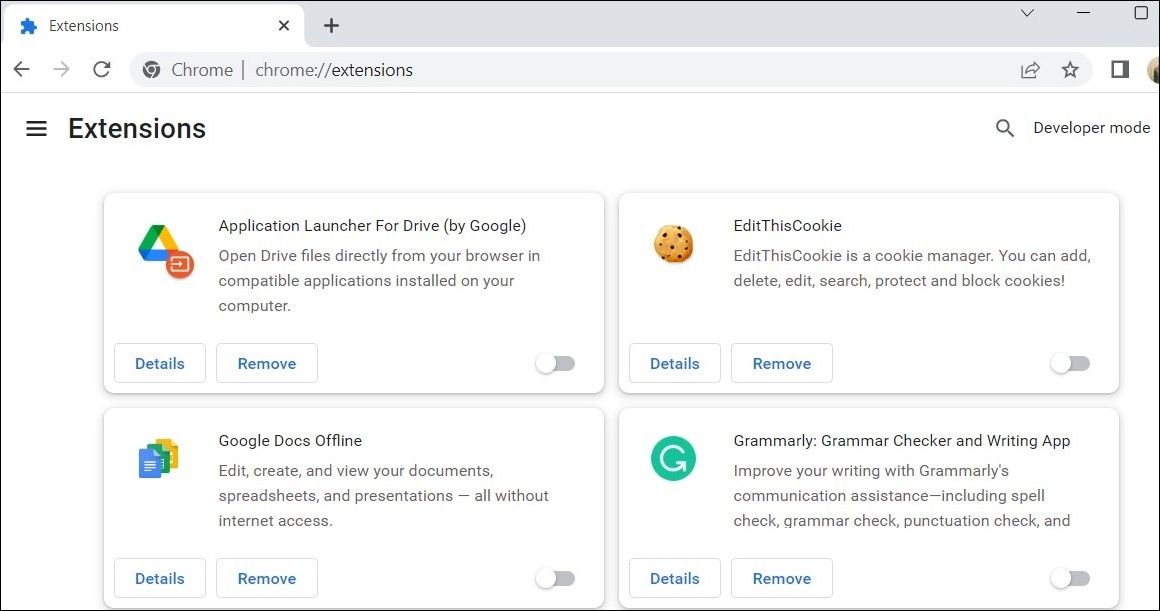
この後、Chromeを再起動し、キーボードが動作するかどうかを確認してください。動作する場合は、拡張機能のいずれかが原因であることを意味します。この問題を特定するには、問題が再び発生するまで、拡張機能を1つずつ再有効化することができます。
4.閲覧データを消去する
Google Chromeを使い続けると、ブラウザは閲覧環境を改善するためにキャッシュやCookieなどの一時ファイルをコンピュータに保存します。時間が経つにつれて、このデータが破損し、奇妙な問題を引き起こす可能性があります。
幸い、Chromeでこの問題のあるブラウジングデータを取り除くのは比較的簡単です。ChromeでキャッシュとCookieを消去する方法については、こちらのガイドをご覧いただき、そこに記載されている手順に従ってください。
5.ハードウェアアクセラレーションを無効にする
Chromeでハードウェアアクセラレーションを有効にすると、グラフィックスを多用するタスクがCPUではなくGPUで管理されるようになります。この機能はブラウザのパフォーマンスを向上させるのに役立ちますが、常に完璧に動作するわけではありません。そのため、ここで説明したような問題が発生した場合は、この機能を無効にするのがベストです。
Google Chromeでハードウェアアクセラレーションを無効にするには、以下の手順で行います:
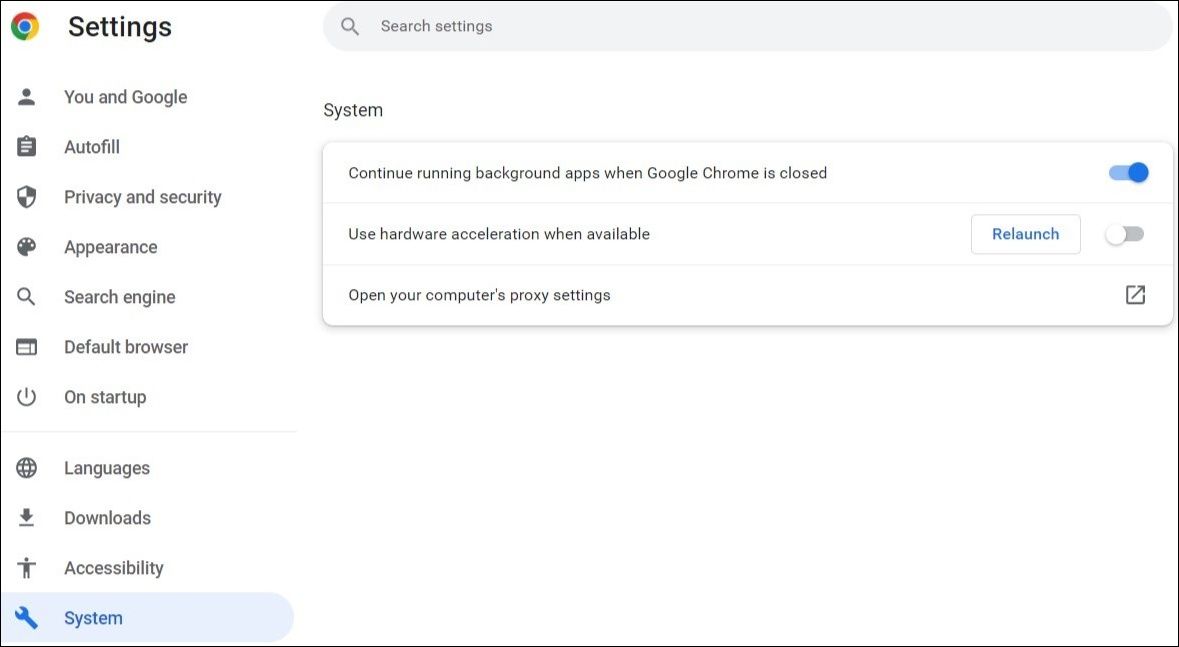
6.キーボードトラブルシューターを実行する
Chromeでキーボードが動作しない問題は、ブラウザとは無関係である可能性があります'。その場合、Windowsのキーボードトラブルシューターを実行することができます。キーボードに関連する問題がないかシステムをスキャンし、解決を試みます。実行方法はこちらです。
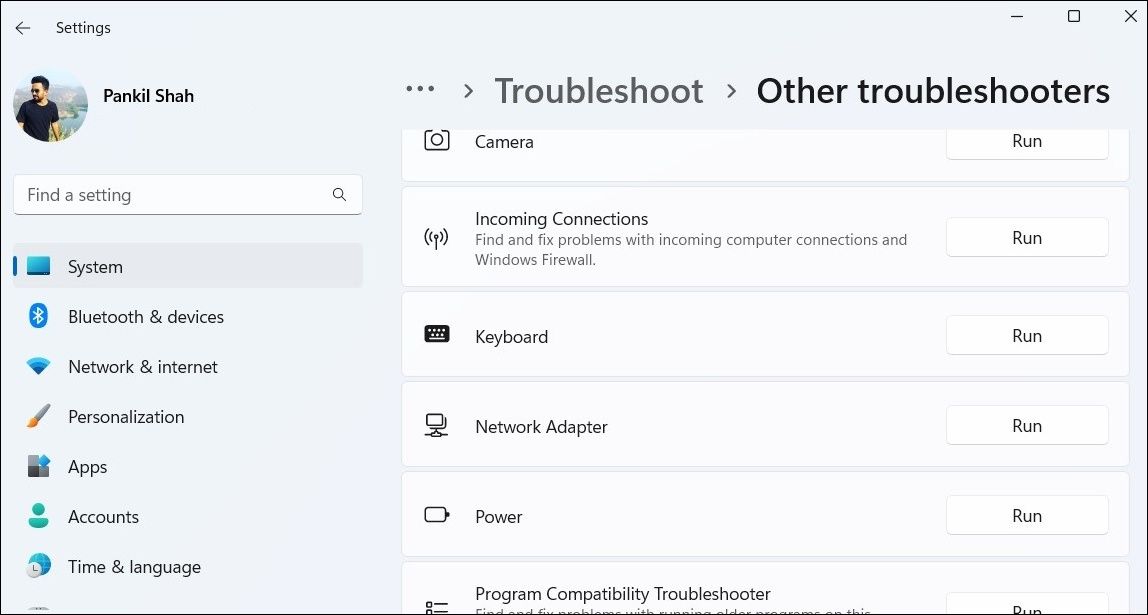
画面の指示に従ってトラブルシューターを実行し、Google Chromeでキーボードが動作するかどうかを確認します。
7.アンチウイルスプログラムの無効化
過度に保護されたウイルス対策プログラムは、ブラウジングを妨害し、問題を引き起こす可能性があります。この可能性を調査するために、ウイルス対策プログラムを一時的に無効にすることができます。タスクバーのアイコンを右クリックし、コンテキストメニューから無効化オプションを選択することで実行できます。
この方法でChromeでキーボードが使えるようになった場合は、ウイルス対策ソフトに問題がある可能性があります。
8.クロームのフラグをリセットする
Chromeフラグを利用すると、並行ダウンロード、スムーズスクロール、リーダーモードなど、さまざまな実験的機能を利用できますが、時としてブラウザが不安定になったりフリーズしたりすることがあります。
これを解決するには、Chromeのフラグをデフォルトの設定にリセットする必要があります。そのためには、chrome://flagsページに移動し、右上隅にあるReset allボタンをクリックします。
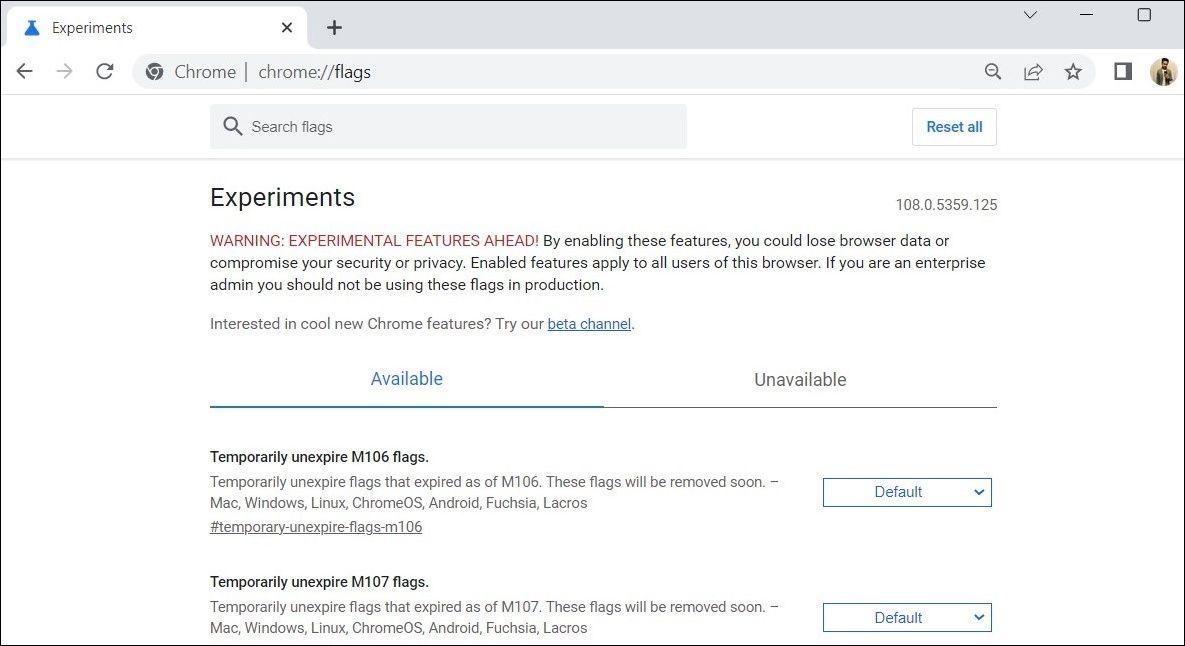
この後、Chromeを再起動し、キーボードが正常に動作するかどうかを確認してください。
9.クロームをリセットする
Google Chromeのリセットは、今回の問題を含め、ブラウザ関連のすべての問題を解決する有効な方法です。そこで、上記の解決策がうまくいかない場合は、以下の手順でGoogle Chromeを初期設定に戻してみてください。
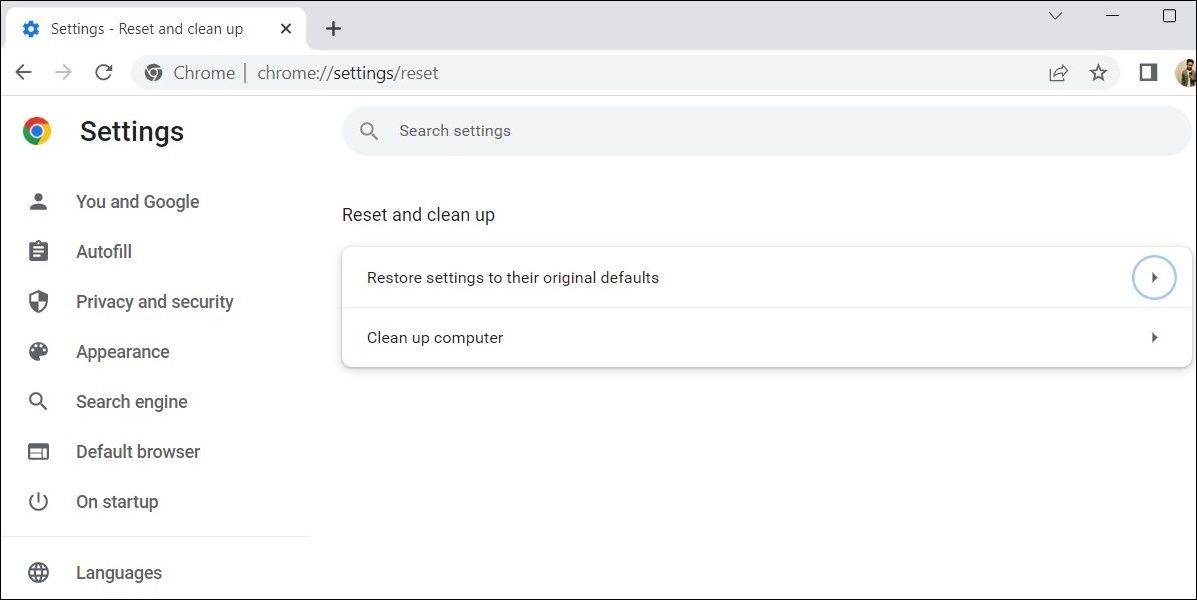
10.Chromeのアンインストールと再インストール
Google Chromeをリセットしても解決しない場合、最後の手段として、PCにブラウザをアンインストールして再インストールすることができます。これにより、問題のあるアプリのデータを取り除くだけでなく、ブラウザを最新バージョンに更新することができます。
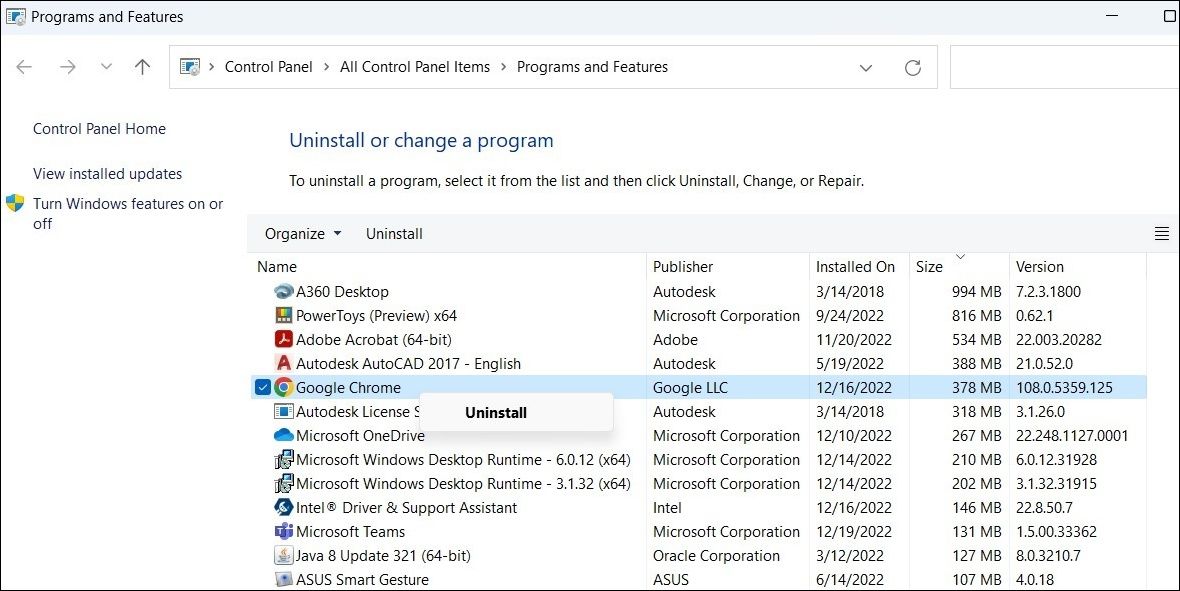
Chrome をアンインストールした後、コンピュータに残っている Chrome ファイルを削除してください。その際にヘルプが必要な場合は、Windows 10 & 11 でアンインストールしたソフトウェアの残骸を根絶するガイドを確認し、そこで説明されている手順に従ってください。
ここで、Microsoft Edgeなど別のブラウザを開き、Google Chromeのインストールファイルをダウンロードし、ブラウザをパソコンにインストールします。
再びGoogle Chromeで閲覧する
運が良ければ、上記のいずれかの方法で、Google Chromeでキーボードが再び使えるようになります。しかし、どの対処法もうまくいかない場合は、マルウェアがWindowsコンピュータに感染している可能性があります。この可能性を確認するために、PCの完全なシステムスキャンを実行するのが最善です。








