目次
あなたのような読者は、MUOをサポートするのに役立っています。当サイトのリンクを使って購入された場合、アフィリエイト報酬を得ることがあります。もっと読む
Linux PCにUSBメモリやキーボード、マウスを接続した。しかし、何も起こらない。
What's going on?Ubuntu 22.04 LTSやその他のディストロでペンドライブが検出されないのはなぜですか?それはLinuxのことですか、それともあなたのUSBデバイスが動作しなくなったのですか?ここでは、USBドライブが検出されない、または認識されない場合のLinuxでの対処方法を説明します。
Ignore “xvideoservicethief 2022 linux hdd usb port not working problem“解決方法
LinuxシステムのUSBポートに関する問題の解決策を探している場合、"xvideoservicethief"の後に最近の年号(2019、2020、2021、2022)が付いたリンクに出くわす可能性が高くなります。
悲しいかな、これらはあなたにとって何の役にも立ちません。それらは、騙すために作られたスパムリンクであり、解決策のための下らない情報を提供したり、危険なリンクやポップアップのあるウェブサイトへあなたを放り込んだりしています。これらのサイトは、あなたに信頼できる解決策を与えることはなく、あなたが直面している問題をさらに悪化させるだけです。
その代わり、検索結果に"xvideoservicethief"という用語がないソリューションを提供するウェブサイトを優先してください。
UbuntuでUSBデバイスが動作しない?
ディスクドライブ、カードリーダー、電話、メディアプレイヤー、メディア周辺機器…どれも便利ですが、システムのUSBポートやドライバに問題がある場合、それらは動作しないことがあります。特にBluetoothキーボードやマウス(USBドングル付き)を使用している場合、有線USBの代用品を探し出すことになり、イライラすることがあります。
しかし、動かないのはポートではないかもしれません。もしかしたら、使用しているUSBデバイスに不具合が生じていて、検出できないのかもしれません。もし、USBケーブルでAndroid端末を接続しようとしているなら、LinuxでADBとfastbootをセットアップする方法はこちらです。
USBの問題は厄介ですが、故障を診断して必要な修正をすることは不可能ではありません。

LinuxでUSBの問題を解決するためには、5つのステップを踏む必要があります。
LinuxでUSBデバイスが認識されない場合の対処法を順番に見ていきましょう。以下の手順は、UbuntuでUSBデバイスが検出されない場合に基づいていますが、Linux全般で動作するはずです。
1.USB デバイスが Linux で検出されない
USBデバイスをLinuxコンピュータに挿入したときに最初に確認することは、それが検出されているかどうかです。もし、USBドライブがLinuxに表示されない場合は、トラブルシューティングを行うことができます。
USBデバイスの検出は、通常、WindowsやmacOSのように言葉や音で確認できないため、OSにデバイスが拾われたかどうかを手動で確認する必要がある場合が多いです。
幸いなことに、これは簡単なことです。
まず、照会するUSBデバイスを取り外します。次に、ターミナルウィンドウを開き、"list USB"コマンドを入力します。
lsusb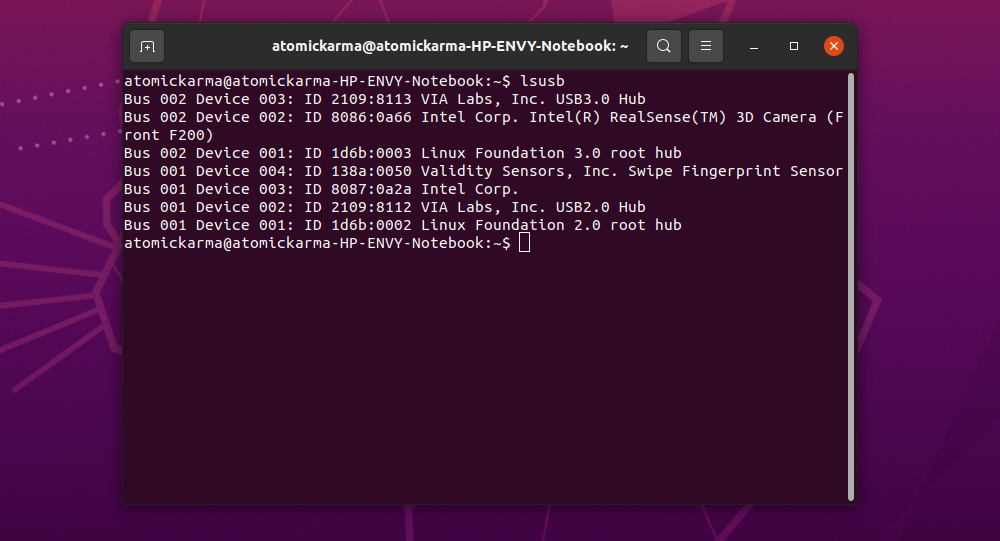
結果をメモしておいて、USBデバイスを接続し、再度lsusbを実行してください。
今度は、バスID、デバイスID、USB ID、および説明とともに、追加のデバイスが表示されるはずです。もし、そのデバイスが何であるかわからない場合(内蔵のUSBデバイスやEthernetがあるかもしれません)、別のコマンドを試してみてください。
dmesg | grep -i USB
dmesgコマンドは、システム上で接続されているUSBデバイスを一覧表示します。USB以外のハードウェアも含まれ、残念ながら圧倒的な情報量を提供します。この対策として、以下を試してみてください。
dmesg | less
最後に、よりユーザーフレンドリーなものに頼ればいいのです。
usb-devices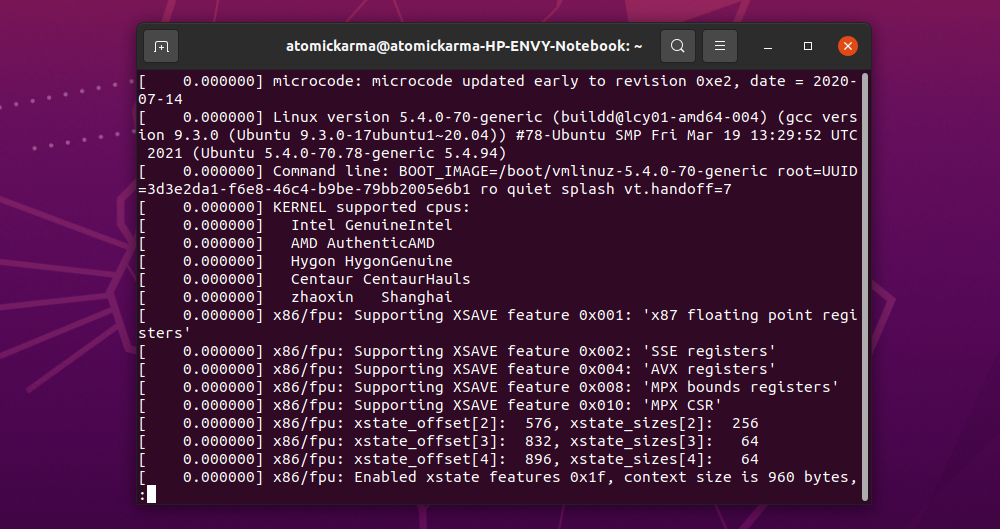
これは、dmesg と lsusb コマンドの間のようなもので、接続された USB ハードウェアを識別するのに十分な情報とともにリストアップします。
さて、あなたが接続したUSBはここにリストアップされていますか?もしそうでなければ、ポートが破損しているか、デバイスに問題がある可能性があります。同様に、デバイスがOSと互換性がないため、LinuxでUSBが検出されない可能性もあります。
2.LinuxがUSBを認識しない?USBポートを確認する方法
Ubuntuや他のディストロでUSBが検出されない場合、USBポートに問題がある可能性があります。
これを素早く確認するには、同じコンピュータの別のUSBポートを使用するのが一番です。これでUSBハードウェアが検出されれば、もう一方のUSBポートに問題があることが分かります。
他のUSBポートが利用できない場合は、他のPCやノートPCでUSBデバイスを試す必要があります。しかし、WindowsやmacOSのコンピュータしかない場合、これは理想的ではありません。Linuxでは一部のUSBデバイスが使用できないため、USBデバイスが原因なのか、USBポートが原因なのかを確認することは困難です。
USBデバイスのトラブルシューティングを行う際には、可能な限りLinuxと互換性のあるハードウェアを使用するようにしましょう。これにより、Ubuntuや他のディストロがUSBペンドライブを認識しない問題が解決されるはずです。
3.UbuntuのUSBデバイスが表示されない?壊れたUSBハードウェアを修理する方法
USBドライブがUbuntuに表示されず、不良品と思われる場合、修理か返品かの2つの選択肢があります。
修理には、通常、現在動作していない機器だけでなく、USBポートをチェックすることが必要です。
周辺機器の場合、ほとんどの場合、USBケーブルとパソコンのポートが修理の中心となります。ただし、USBケーブルは通常交換できますが、ポートは修理が可能です。
USB機器の物理的なチェックをするのは良いアイデアです。ケーブルは頑丈で裂け目がないこと、プラグは金属部分がしっかりと固定されていることが必要です。
一方、USBポートは、PCの電源を切り、主電源を抜いた状態でチェックする必要があります。USBポートがしっかりと固定されているかどうか確認してください。USBポートがぐらつく場合は、ハードウェアが摩耗していることを示しています。
USBポートが外れている場合は、ハンダ付けすることで元に戻せる場合があります。もちろん、ハンダ付けの基本はマスターしている必要があります。
また、USBポート、特にPCの背面周辺は日頃からホコリが溜まりやすいので、ホコリや汚れがないか確認しましょう。ホコリはPCの大敵ですから、パフォーマンスを促すためにも、ホコリのない環境に整えておくに越したことはないでしょう。
USBスロットはホコリが入りやすいので、常に清潔に保つようにしましょう。圧縮空気でホコリや汚れを吹き飛ばします。
USBデバイスを返却してもらえますか?もしそれが新品なら、おそらく可能でしょう。問題は、それがLinuxで動作していると明示されていない限り、小売業者は返品を受け付けない可能性が高いということです。あなたは彼らと共有する事実について、少し選択的になる必要があるかもしれません。
4.USBポートを修正するためにLinuxを再起動する

ラップトップを使用している場合など、電源の問題がUSBデバイスを検出する能力に影響を与えている場合があります。自動サスペンドはLinuxラップトップの電力消費を減らすために設計されていますが、逆効果になることがあります。
では、どうすればいいのか?
まず、自動サスペンドが問題を引き起こしているかどうかを確認します。USBデバイスが動作する場合、そのUSBポートには電力が供給されています。この問題は、電源管理ソフトウェアがUSBポートへの電力供給を停止したときに発生します。
次のステップは、これが再び起こらないようにすることです。Ubuntu 22.04 LTSの場合、ターミナルを開いて以下を入力します。
udisksctl power-off -b /dev/sdX
古いバージョンのUbuntuを使用している場合は、別のコマンドが必要です。
ご希望のLinuxディストリビューションに適した手順をご確認ください。
5.LinuxでUSBデバイスのドライバを確認する
昔々、USBデバイスはLinuxではあまり動きませんでした。Linuxに興味のある(おそらく開発で使っている)OEMが作ったデバイスだけがLinuxドライバを提供していました。
最近では、ほとんどのメーカーがLinuxをサポートするようになり、状況は大きく変わってきています。ほとんどの場合、ドライバはカーネルを介してLinuxオペレーティングシステムで既に利用可能になっています。USBドライバをインストールする必要はないはずです。
ドライバが入手できない場合は、USBデバイスのメーカーに問い合わせることで入手できる可能性があります。
LinuxでUSBデバイスが検出されない?これを試してみてください
USBフラッシュメモリーデバイスの場合、トラブルシューティングは別問題です。フラッシュストレージは故障しやすく、特にデバイスを落としたり、頻繁に使用したりすると、故障の原因になります。
この場合、別のコンピュータでストレージを使用してみてください。うまくいかない場合は、データ復旧と再フォーマットを試してみてください。ここでは、UbuntuでUSBドライブをフォーマットできない場合の対処法を紹介します。
しかし、USBフラッシュメモリーデバイスの故障は、コンピュータのUSBポートが損傷している症状である可能性があります。例えば、不良ポートがUSBドライブに過剰な電力を供給し、不適切な電力変動がデータを損傷している可能性があります。そのため、上記の手順でPCやノートPCの問題を排除することが重要です。
最も重要なことは、データのバックアップをフラッシュストレージに依存しないことです。機械式ハードディスクドライブの方が信頼性は高いのですが、速度が遅いです。
LinuxにおけるUSBの問題のトラブルシューティング。修正しました
内蔵ドライバと多くの種類の USB デバイスをサポートしているので、コンピュータの USB ハードウェアの問題を診断するのは簡単なはずです'。
壊れたハードウェアは修理や交換が必要かもしれませんが、ソフトウェアの修正も可能です。
最近Windowsから乗り換えた場合、LinuxでUSBの問題に遭遇することがあります。幸いなことに、これらの問題は大抵簡単に解決できます。








