目次
あなたのような読者が、MUOを支えています。当サイトのリンクを利用して購入された場合、アフィリエイト報酬を得ることがあります。続きを読む
MacBookを一晩中、あるいは画面をつけたまま長時間放置していると、バッテリーが消耗してしまいます。ノートパソコンをスリープモードにすれば解決するはずですが—、そうでしょうか?
MacBookには、マシンがアイドル状態であってもバッテリーを消耗し続ける機能があります。また、マルウェアもバッテリーの問題を引き起こす可能性があります。
スリープ状態でもバッテリーを消耗する機能やプログラムを確認し、それらを無効化またはオフにすることで、今後このような問題が発生しないようにする方法をご紹介します!
1.MacBookのBluetoothをオフにする
MacBookがBluetoothデバイスを見つけ、接続し、接続を維持するためにはエネルギーが必要です。MacBookがスリープモードにあるときにこれらのデバイスを接続したままにしておくと、システムのバッテリーをどんどん消耗してしまいます。
Bluetoothをオンにしたままだと、MacBookは常に近くのBluetoothデバイスを検索しています。これも、ゆっくりではありますが、バッテリーの消耗につながります。
そのため、MacBookを使用しないときはBluetoothをオフにするだけでなく、近くにあるBluetooth機器の電源もオフにして、ペアリングを試みないようにする必要があります。
MacBookのBluetoothをオフにするには、メニューバーの「コントロールセンター」アイコンをクリックし、Bluetoothトグルを「オフ」に設定します。
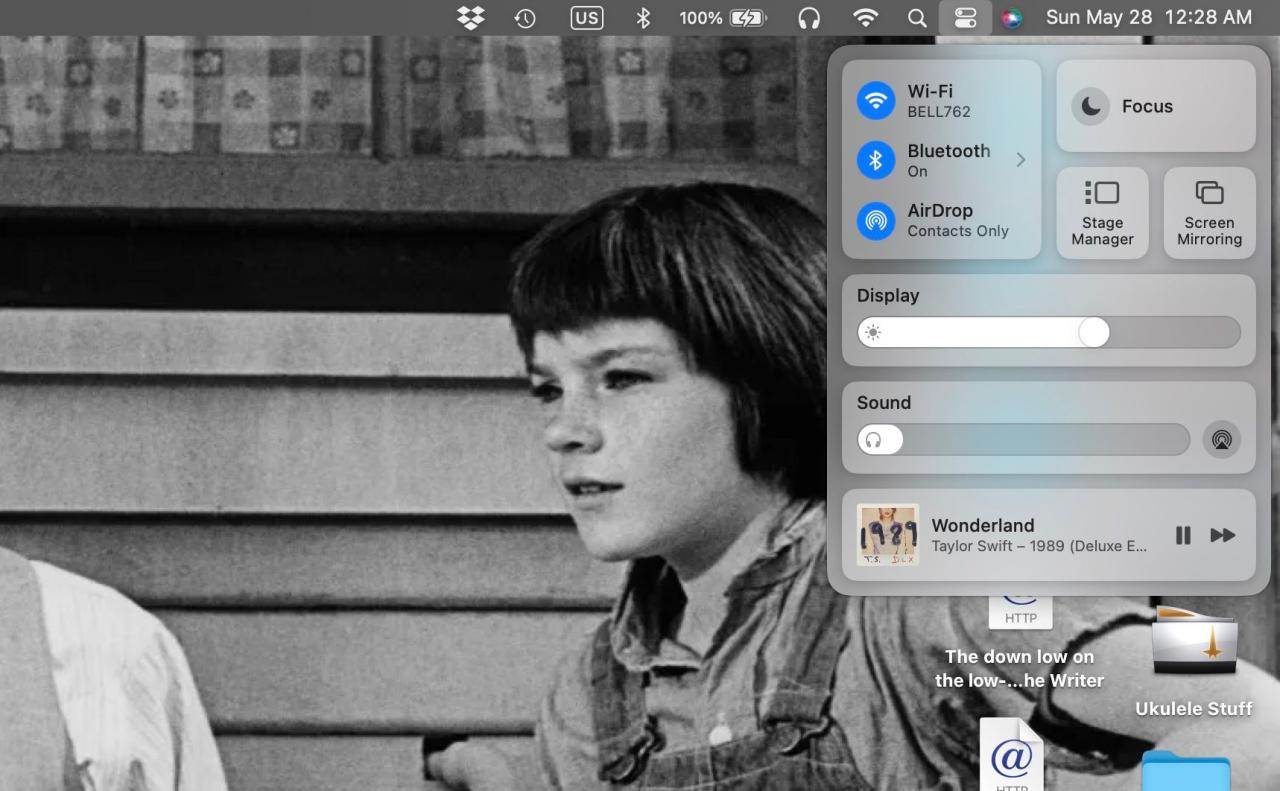
2.MacBookからUSBアクセサリを取り外す
Bluetooth接続デバイスと同様に、USBアクセサリも接続時にMacBookのバッテリーの一部を消費することがあります。特に、独自の電源を持っていないUSBアクセサリは、MacBookから直接電力を得ているため、バッテリーをさらに消耗してしまいます。
MacBookからしばらく離れるときは、外付けハードドライブ、キーボード、マウス、その他のUSBアクセサリーをMacBookのポートから外しておくとよいでしょう。
3.パワーナップ機能をオフにする
Power NapはIntel MacBookに搭載されている機能で、スリープ状態であっても、メールメッセージのチェックやTime Machineのバックアップなどのバックグラウンドプロセスを実行することができます。
これらの処理を中断したくない場合もありますが、一般的にPower Napをオンにしたままでは、MacBookのバッテリーが常に失われることになります。
Power Nap機能をオフにするには、「システム設定」を開き、サイドバーから「バッテリー」メニューを選択します。下部にある「オプション」ボタンをクリックし、「Power Napを有効にする」ドロップダウンメニューを「Never」に設定して機能を完全に無効にするか、「Only on Power Adapter」に設定してMacBookの電源が切れているときにPower Napをオフにしたままにします。
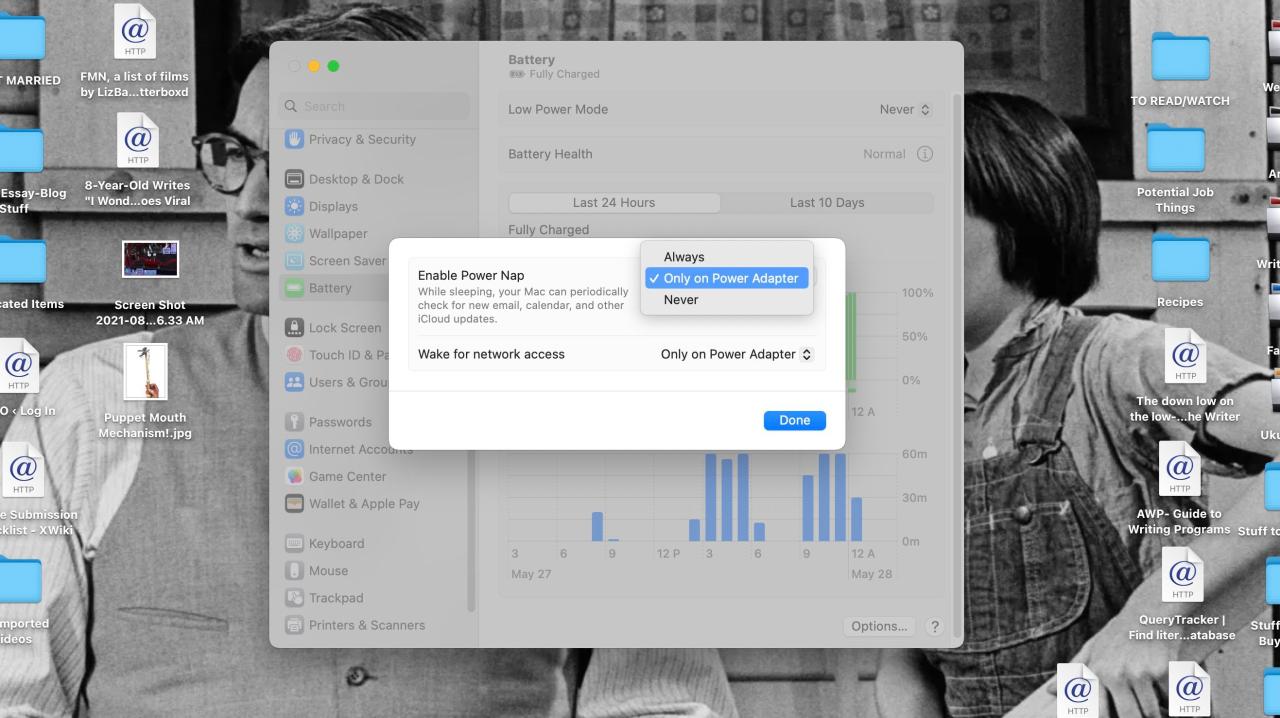
4.Macとアプリをアップデートする
MacBookのアプリの多くが古くなっていると、バグが原因で必要以上にバッテリーを消耗してしまうことがあります。アプリをアップデートして最新の状態に保つことで、バグを修正し、パフォーマンスを向上させ、アプリのバッテリー消費を抑えることができます。
コンピュータのオペレーティングシステムにも同じことが言えます。macOSを最新の状態に保つことで、あなたのMacBookがエネルギー効率の改善や、バッテリーを消費するバグの修正に対応できるようになります。
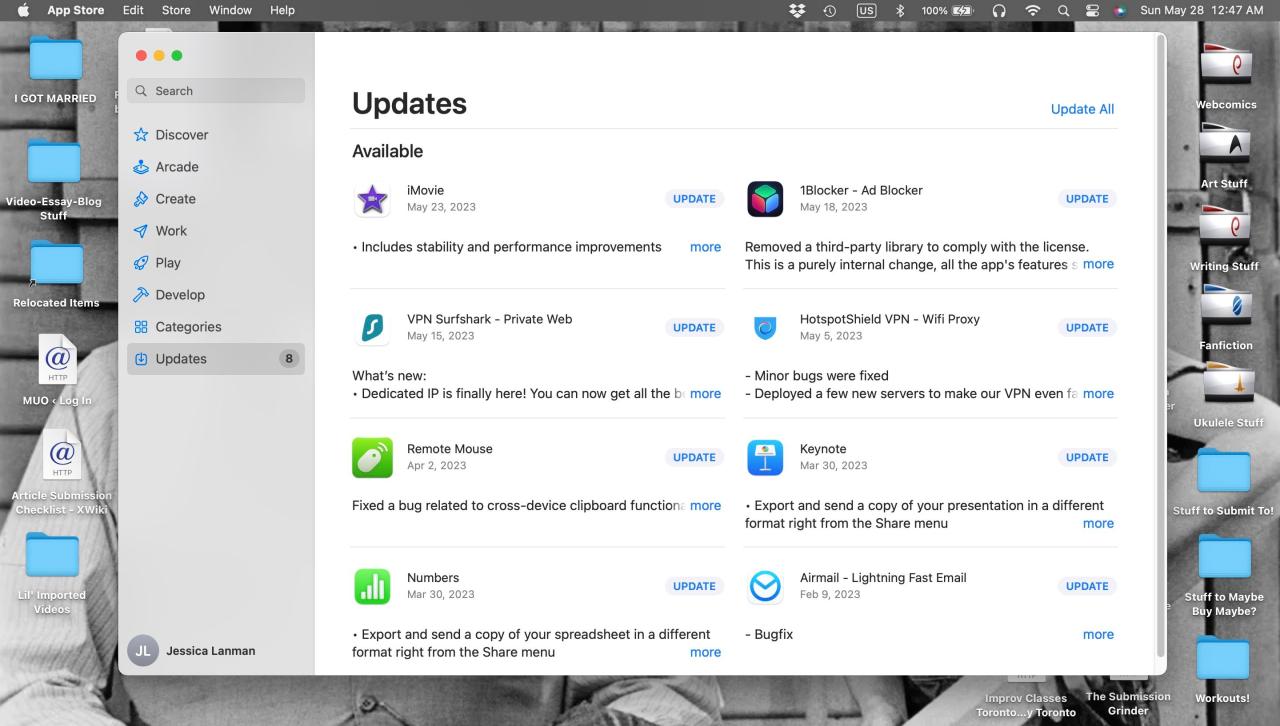
Macにインストールされているアプリケーションをアップデートするには、Mac App Storeアプリケーションを開き、「アップデート」メニューを選択します。ここでは、個々のアプリケーションをアップデートするか、「すべてをアップデート」をクリックして、すべてのアプリケーションを一度にダウンロードしてインストールすることができます。
macOSをアップデートするには、「システム設定」を開き、「一般>ソフトウェアアップデート」に進みます。新しいmacOSのバージョンが利用可能な場合は、「今すぐアップデート」ボタンをクリックしてダウンロードとインストールを行います。安全対策として、アップデートをインストールする前にファイルをバックアップすることを忘れないでください!
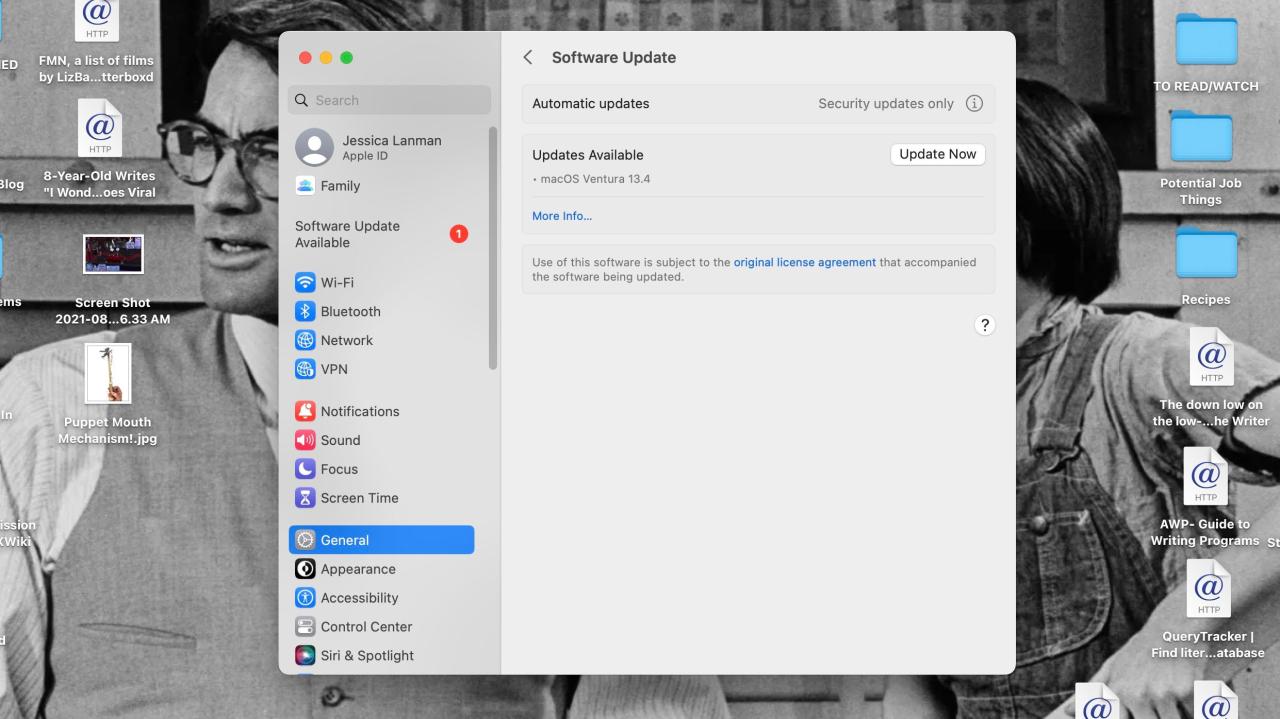
5.MacBookの通知を無効にする
スリープモード中にMacBookの電源が落ちるもう一つの要因は、画面上に表示される通知です。通知はMacBookをスリープモードから目覚めさせ、画面を点灯させ、バッテリーを消費させることがあります。
また、通知は、通知すべきことがないかどうかを確認するためにバックグラウンドでプロセスが常に実行されるため、電力を消費します。通知をオフにすることで、これらのプロセスを無効にし、MacBookのバッテリーを維持することができます。
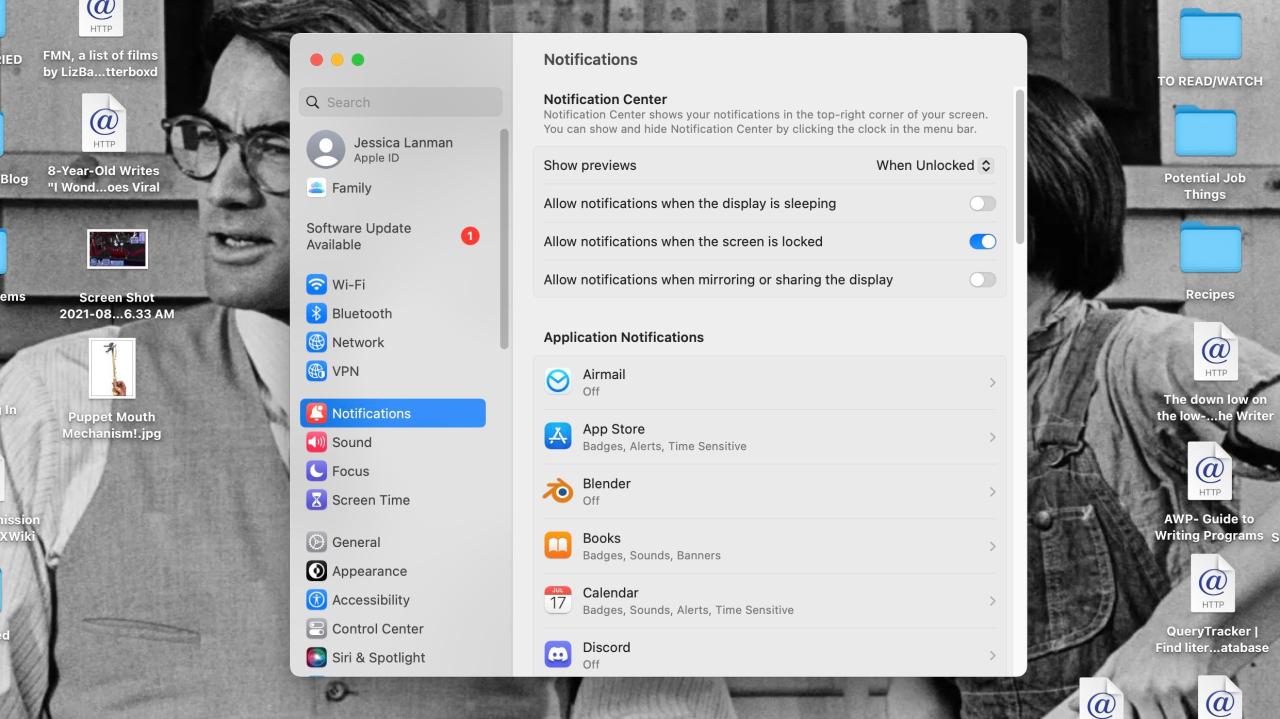
スリープモード中のMacBookの通知を無効にするには、システム設定>通知にアクセスし、「スリープ時の通知を許可する」の横にあるスイッチをオフに切り替えます。
6.バッテリーを消費するアプリとバックグラウンドプロセスを見つける
特定のアプリケーションやMacBookの機能が機能するためにはバックグラウンドでの活動が必要であり、これらのプロセスはスリープモードでも動作するためにバッテリーを消費することは、これまで述べてきたとおりです。
ですから、もしあなたのMacBookがバッテリーの消耗に悩まされているなら、どのソフトウェアが問題を引き起こしているのかを知るのが一番です。Macに内蔵されているアクティビティモニタアプリで調べることができます。
Spotlight検索(Cmd Space)で簡単にアクティビティモニタを開くことができます。アクティビティモニタのPU列をクリックすると、最も電力を使用しているアプリとプロセスから最も電力を使用していないアプリとプロセスでソートすることができます。
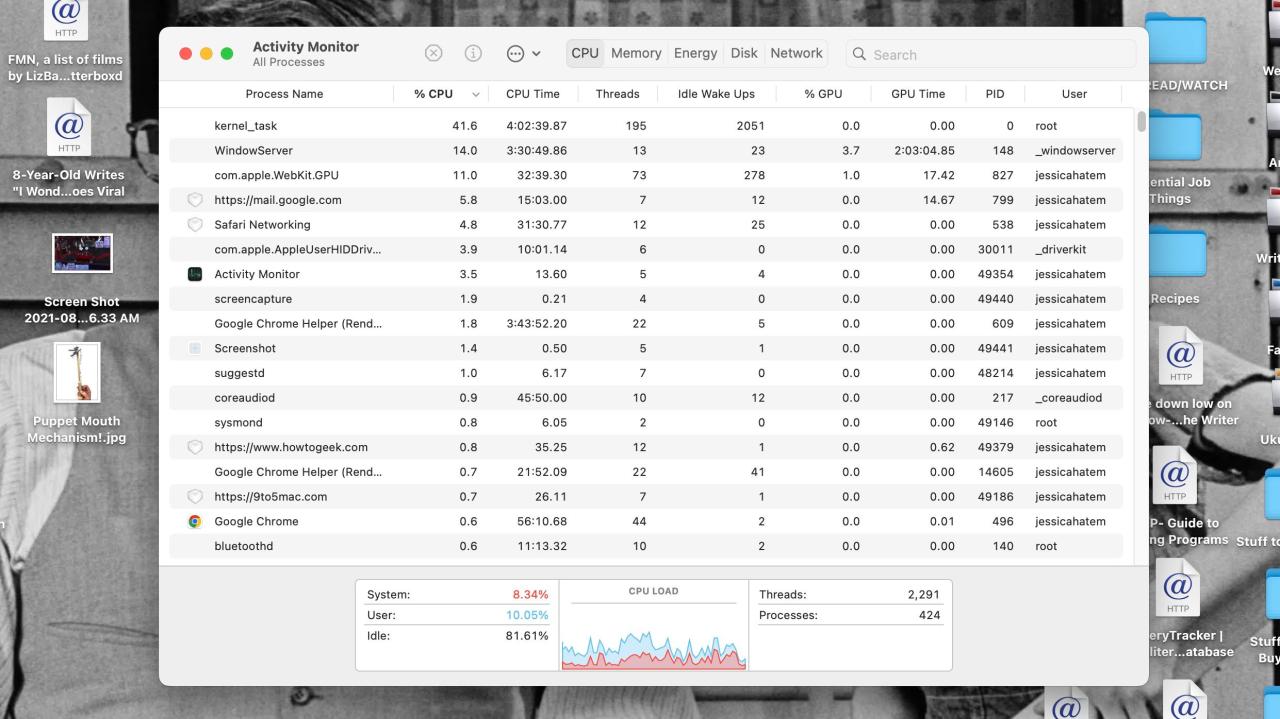
CPUの60%以上を使用しているプロセスがあれば、それらを終了させるのが一番です。プロセスをクリックしてハイライトし、ウィンドウの上部にある停止(X)ボタンを押すとオフになります。また、「Idle Wake Ups」欄を見て、MacBookを使用していない間に起動している可能性のある他のプロセスも確認する価値があります。
よくわからない場合は、プロセスを停止する前に調べてください。例えば、kernel_taskを終了させたくはないでしょう。
7.MacBookのバッテリーを消耗させるマルウェアを評価する
MacBookのバッテリーは、スリープモードでも通常のプロセスで消耗しますが、マルウェアが原因で消耗することもあります。Appleのコンピュータは歴史的にコンピュータウイルスから安全ですが、Macをターゲットにしたランサムウェアも存在し、その中にはノートパソコンのバッテリーに大打撃を与えるものもあります。
マルウェアスキャナーをダウンロードして、MacBookがウイルスに感染しているかどうかをチェックすることができます。また、アクティビティモニタの「PU」欄をチェックしたり、ウェブで調べたりして、削除が必要な不正なソフトウェアがないかどうかを確認することができます。
マルウェアが見つかった場合、ほとんどのスキャナには、他のMac用アンチウイルスソフトウェアと同様に、マルウェアを除去するためのオプションが表示されます。これらを使ってマルウェアを除去し、スリープモード中のMacBookのバッテリーを温存しましょう。
8.MacBook'のバッテリーの状態を確認する
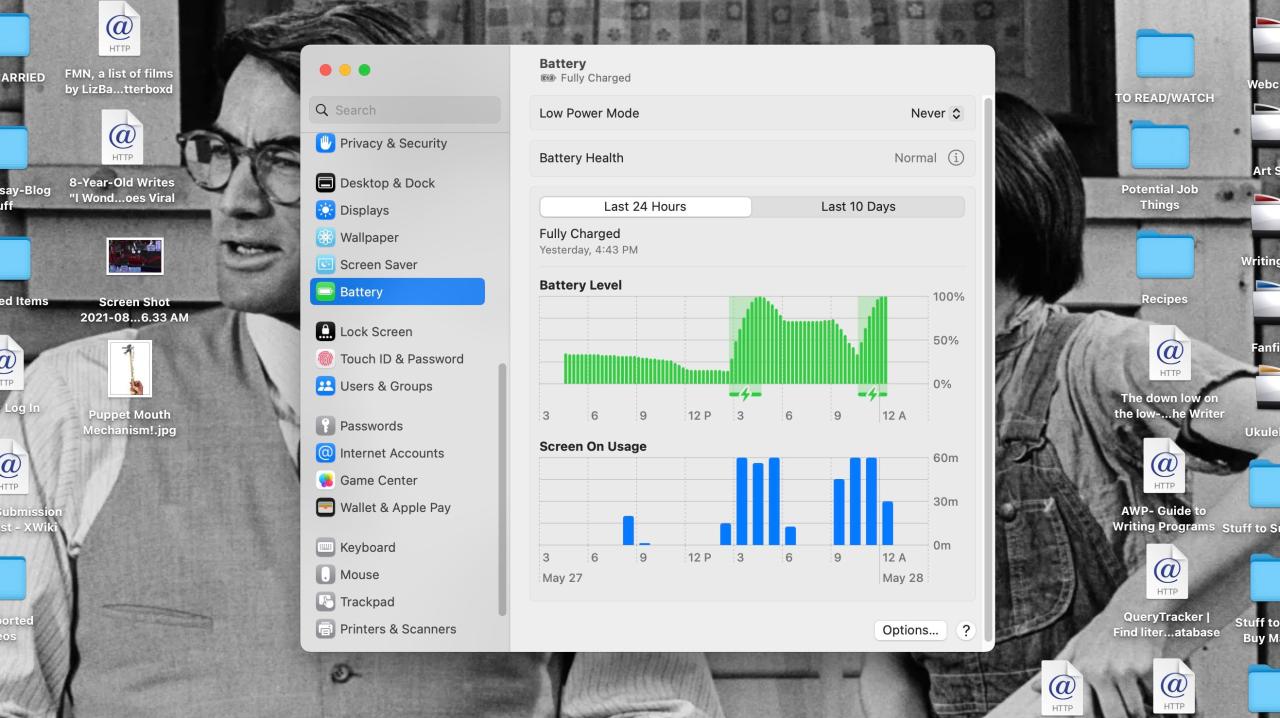
上記で説明したことをすべて行ったにもかかわらず、MacBookのバッテリーがスリープ状態でも消耗している場合は、バッテリー自体に問題がある可能性があります。
バッテリーは古くなると、かつてのように多くの電力を保持することができなくなります。そのため、充電時間が短くなり、スリープモードでも0%になることがあります。
幸い、AppleはMacBookのバッテリーの状態を簡単にチェックする方法を提供しています。システム設定>バッテリーに向かい、右側にある「バッテリーの健康状態」を探します。その横に「正常」と表示されていれば、MacBookのバッテリーは正常に動作しており、まだあまり容量が減っていないことがわかります。
ただし、「Service Recommended」と表示されている場合は、Appleに連絡して、できるだけ早くMacBook'のバッテリーを交換してください。
スリープモード中のMacBookのバッテリー消耗を止めることができる
このように、MacBookがスリープモード中にバッテリーを消耗してしまう原因は、いくつかのことが原因となっています。しかし、ありがたいことに、このような問題に対する解決策はたくさんあります。
このトラブルシューティングの手順で、MacBook'のバッテリー消耗の原因を見つけ、次回スリープさせるときに問題がないことを確認することができれば幸いです。








