目次
macOSの新しいバージョンが出ると、たとえベータ版であっても、技術愛好家、アプリ開発者、テスターはいつも、まずそれを試して、どのように機能するか、以前のバージョンとの違いを確認したいと思うものです。
最新のmacOS Monterey(バージョン12)をいち早く体験するには、まずブータブルUSBを作成する必要があります。これを使えば、対応するデバイスにmacOS Monterey Betaをインストールすることができます。このチュートリアルでは、Windows 10 PCとMacで起動可能なmacOS MontereyインストールUSBを作成する方法を紹介します。どうぞご期待ください。
MacOS Monterey対応デバイス
macOSは、ハードウェアに対する要求がより厳しくなっています。したがって、macOS Big Surと互換性がある一握りのデバイスは、macOS 12 Montereyではサポートされなくなりました。だから、始める前に、macOS Montereyがどんなデバイスをサポートしているか知っておく必要があります。以下は対応デバイスの一覧です。
- MacBook Air (2015年以降)
- MacBook Pro (2015年以降)
- MacBook (2016年以降)
- iMac (2015年以降)
- Mac Mini (2014年以降)
- Mac Pro (2013年以降)
macOSモントレダウンロード
起動可能なmacOS USBを作るには、2種類のインストールメディアを使用することができます。ひとつは、Appleソフトウェア・アップデートやApp Storeから入手したmacOSインストール・アプリ。もうひとつは、起動可能なDMGファイルです。
macOS Montereyのインストールアプリをダウンロードする方法。私たちが知る限り、macOS Montereyインストールアプリを入手する方法は4つある。一つ目はMac App Storeからです。しかし、この方法は安定版のみ適用されます。2つ目はApple Beta Software Programを経由する方法で、Macを登録するためにApple Developerアカウントが必要です。また、データシートとgibMacOSアプリから安定版とベータ版の両方をダウンロードすることができます。
最初の3つの方法については、macOS Monterey Betaをダウンロードするための前回のチュートリアルをご覧ください。ここでは、最近見つけたmacOSのインストールメディアをダウンロードする全く新しい方法であるgibMacOSに焦点を当てます。
GitHubからgibMacOSのZipファイルをダウンロードするにはこちらをクリックしてください。では、ファイルを解凍して、フォルダ(gibMacOS-master)に入ってください。gibMacOS.commandというファイルがありますので、それをダブルクリックしてTerminalで開いてください。その後、このコマンドラインユーティリティはAppleのサーバからmacOSのすべての安定版リリースを取得することを試みます。以下はその例です。
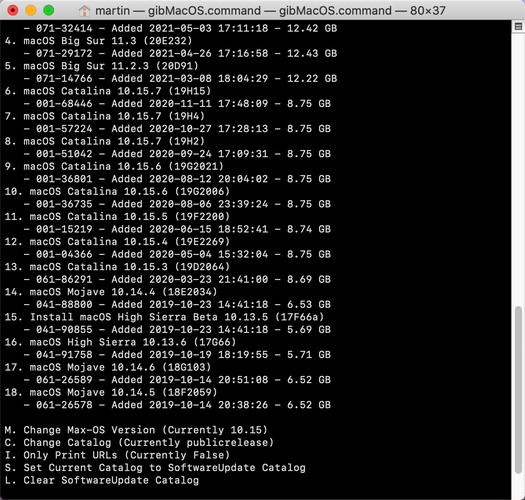
macOS Montereyはパブリックベータ版であるため、上記のリストに含まれていないことがわかります。現在のカタログを変更するには、[c]を入力してください。customer、publicrelease、public、developerの4つのオプションが用意されています。
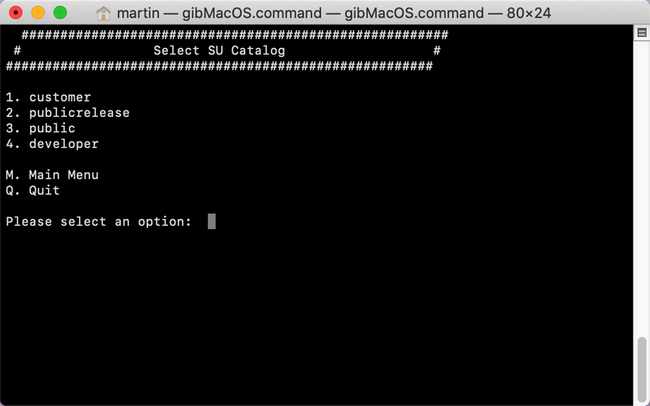
4]を入力すると、すべてのmacOSのバージョンの開発者リリースが表示されます。この時、macOS Monterey beta 12.0が2番目に表示されているのが分かると思います。2]を入力して、macOS Montereyのダウンロードを開始します。macOS 12 Monterey用のInstallAssistant.pkgというファイルがダウンロードされますよ。ダウンロードしたファイルは、gibMacOS-masterのサブフォルダである、macOS Downloadsフォルダに保存されます。ダウンロード後、Install macOS 12 Beta appをApplicationにコピーするのを忘れないでください
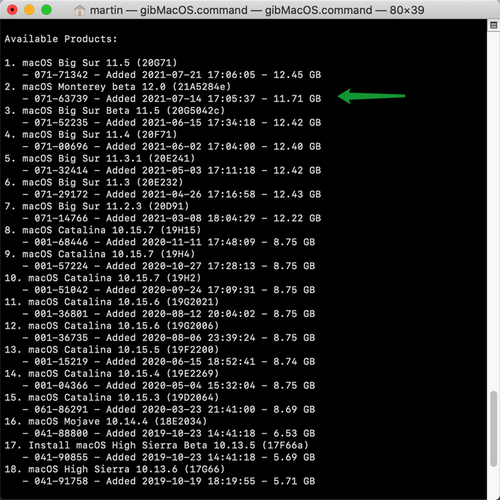
macOS Monterey DMGファイルのダウンロード方法:Windows PCではmacOSインストールアプリは動作しない。Windows 10 PCでmacOSの起動可能なUSBを作成するには、代わりにdmgファイルを使用する必要があります。このリンクをクリックして、macOS MontereyのDMGファイルをダウンロードしてください。
Windows 10 で macOS Monterey 用のブータブル USB を作成する
Windows 10でmacOSの起動可能なUSBを作成するためのビルトインアプリはありません。そして、この種の作業を行うことができるサードパーティプログラムは少ないです。UUByte DMG Editorは最も人気のあるものです。以下のステップからわかるように、この強力なプログラムを使って、超簡単にmacOS Montereyの起動可能なUSBを作成することができます。
まず、Windows 10のパソコンでUUByte DMG Editorをダウンロードし、パソコンにインストールします。その後、同じパソコンにUSBメモリを挿入し、Windowsのエクスプローラで確認できることを確認します。
さて、UUByte DMG Editorを開くと、ウェルカムスクリーンに2つのオプションが表示されます。
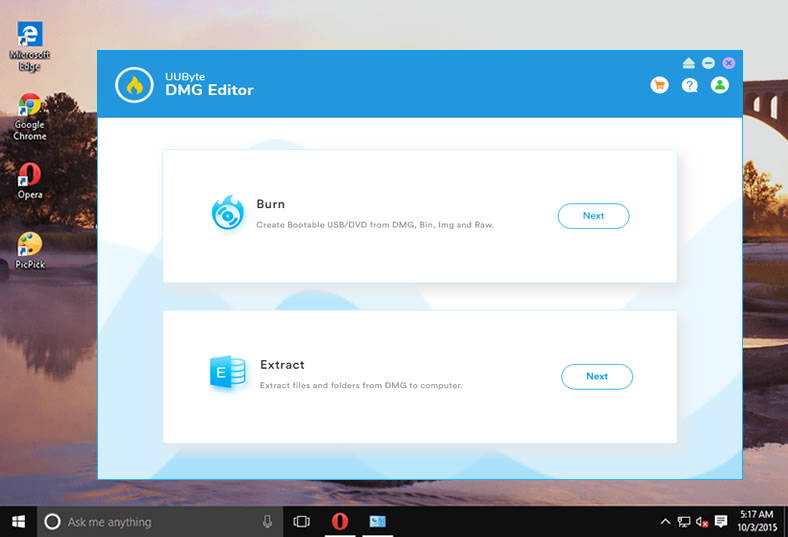
次に、「参照」ボタンをクリックして、macOS Monterey DMGファイルをプログラムにインポートします。そして、選択ボタンをクリックして、先ほど接続したUSBフラッシュドライブを選択します。
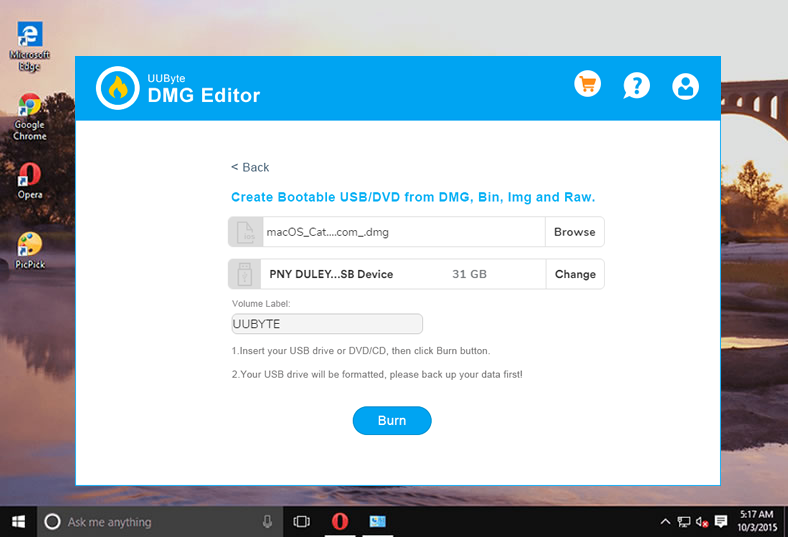
最後に、書き込みボタンをクリックして、macOS DMGファイルをUSBドライブに書き込みを開始します。通常、タスクが完了する前に、約10分待つ必要があります。
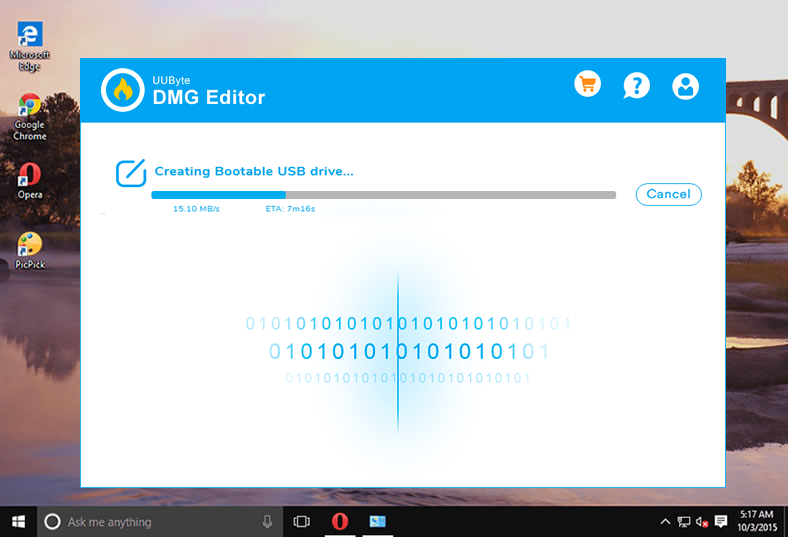
DMG Editorでブート可能なmacOS USBインストーラを作成するのは難しくないですよね?実は、コマンドを使うのが嫌いな方は、Macでもこのアプリを使えば同じことができます。
MacでmacOS Monterey用のブータブルUSBを作成する
MacOSには、起動可能なMac用USBを作成するためのコマンドラインユーティリティ(createinstallmedia)が組み込まれていることをご存じない方もいらっしゃるかもしれません。つまり、このタスクを実行するために他のアプリをインストールする必要はありません。唯一の問題は、このユーティリティにはグラフィックユーザーインターフェイスがないことです。ご注意ください。
まず、USBメモリーをMacに接続し、macOSに付属する無料ソフト「ディスクユーティリティー」でMac OS Extended (Journaled)にフォーマットする必要があります。この例では、USBドライブのボリューム名をUNTITLEDとします。この情報は後のステップで使用されます。
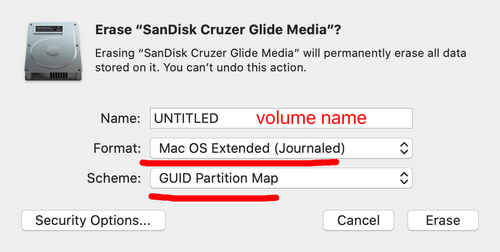
次に、macOS Montereyのインストールアプリを探します。通常、アプリケーションフォルダに保存されています。
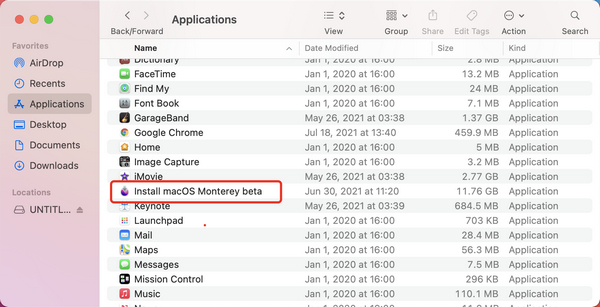
ここでMacのターミナルアプリを起動し、以下のコマンドを入力すると、macOS Montereyの起動可能なUSBドライブが作成されます。
sudo /Applications/Install\ MacOS\ Beta.app/Contents/Resources/createinstallmedia –volume /Volumes/UNTITLED
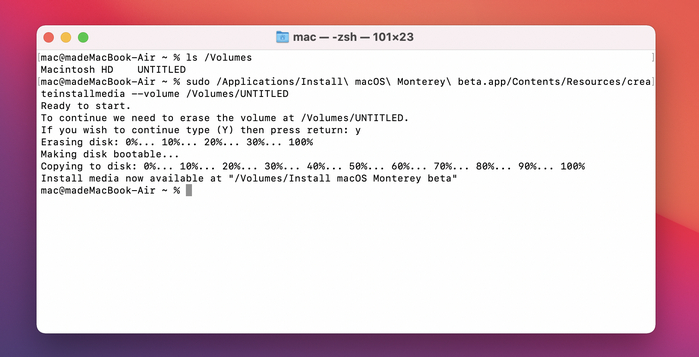
上記の手順で、まずUSBドライブを消去し、Install macOS Montereyアプリから内容をコピーしてディスクを起動可能にします。タスクが完了すると通知が表示されます。また、USBドライブはInstall macOS Monterey Betaに名前が変更されました。ただし、インストールメディアが使えるようになるまで、最低でも10分は待つ必要があるようです
macOS MontereyのMacへのインストールを開始します。
さて、手元にはmacOS MontereyのブータブルUSBがあります。次は、対応するデバイスにmacOS 12をインストールします。ご安心ください。この作業は簡単です。
macOS Montereyをインストールする対象のMacに、ブータブルUSBを接続してください。その後、Macを再起動し、Optionキーをしばらく押してください。画面にStartup Managerが表示されたらキーを離します。ここから、利用可能なドライブから起動可能なデバイス(Install macOS Monterey Beta)をピックアップします。そして、インストール画面が表示されます。先に進む前に、現在のユーザーのパスワードを入力し、権限を付与する必要があります。
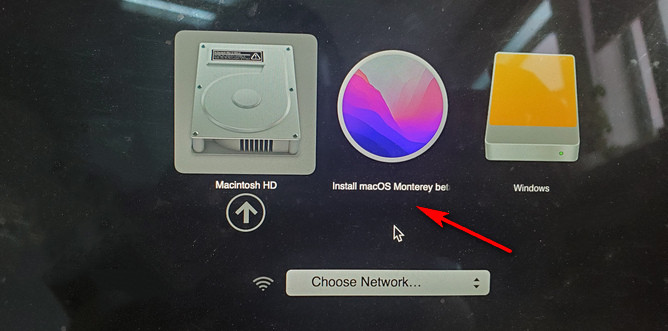
USBドライブ名をクリックし、プロンプトに従ってmacOS MontereyをMacにインストールします。この作業が完了すると、macOS Montereyがお使いのMacにインストールされます。
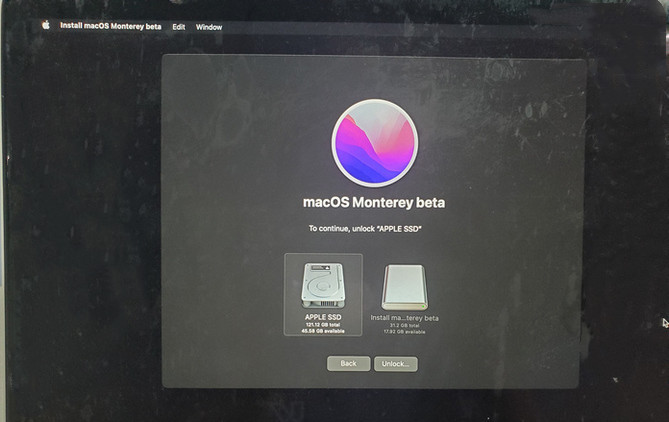
まとめ
新しいソフトウェアが登場し、Windows 10 PCでmacOSの起動用USBを作ることはもはや問題ではなくなりました。UUByte DMG Editrはそのためにかなり効果的です。Macユーザーにとって、デフォルトのcreateinstallmediaコマンドはMacでmacOS起動可能なUSBを作成するのにかなり十分です。ただし、このコマンドの動作は事前に学習しておく必要があります。








