目次
WindowsでDMGファイルからブータブルUSBドライブを作成するには、適切なユーティリティが必要です。それは、DMGがWindowsにネイティブではないからです。Mac OS XでAppleがIMGフォーマットから移行して以来、ISOファイルに相当するものとして使用されています。DMGファイルは、ISOと同様に、macOSオペレーティングシステムやMacアプリをインストールするために使用することができます。Macコンピュータが壊れたりクラッシュしたりしてシステムに入れなくなったが、Windows PCしか使えない場合、Windowsで起動可能なmacOSインストールUSBを作成する方法があります。
この記事では、WindowsでDMGファイルからブータブルUSBドライブを作成するために使用できる3つのアプリケーションを紹介します。どれもメリットとデメリットがあり、それを強調しました。以下に提供する情報をもとに、あなたにとって最適な選択をしてください。なお、順不同です。
DMG Editor – WindowsでDMGファイルから起動可能なUSBを作る
macOSのインストール用USBを作るのに、使いやすいアプリを見つけるのは簡単ではありません。そのため、私たちは何ヶ月もかけてこのようなアプリケーションを開発しました。私たちの最新製品であるDMG Editorは、DMGファイルから起動可能なUSBを作成するための、かなり堅牢なアプリケーションです。そして、WindowsとMacの両方のプラットフォームでうまく動きます。
このソフトはモダンなUIで構成されており、操作は非常に簡単です。マウスを数回クリックし、数分待つと、OSのインストールやシステム修復のための起動可能なmacOS USBが完成します。WindowsでUUByte DMG Editorより優れたアプリケーションは他にないでしょう。
ステップ1:このウェブサイトからUUByte DMG Editor setup.exeをダウンロードし、プロンプトに従ってWindows PCにソフトウェアをインストールします。現在、Windows 10、Windows 8、Windows 7で正常に動作しています。
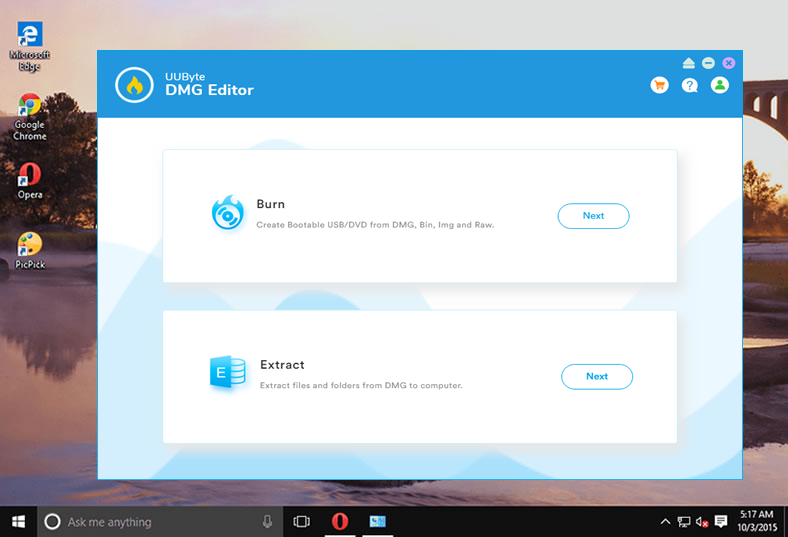
ステップ2: インストール後、UUByte DMG Editorは自動的に開かれます。そして、メイン画面に3つのオプションが表示されます。この時、"Burn "タブをクリックし、新しいウィンドウが表示されます。
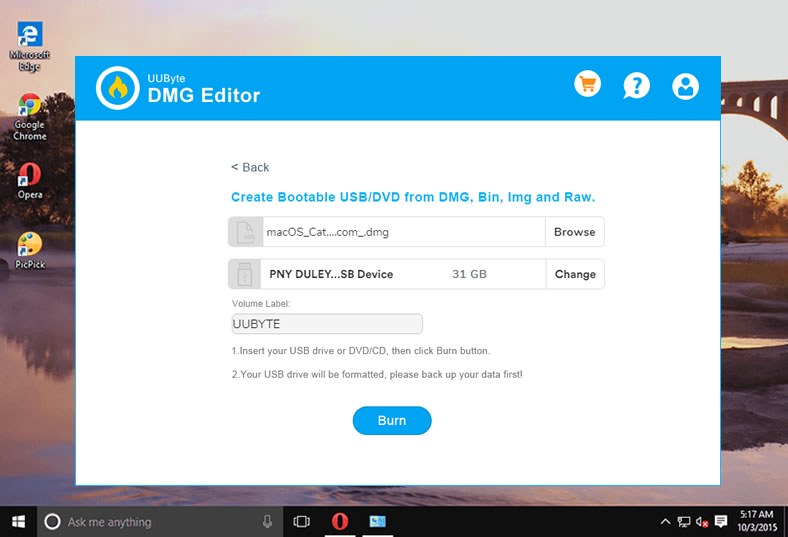
ステップ 3: USB ドライブを Windows PC に挿入すると、USB アイコンの右側に名前が表示されます。もしドライブ名が間違っていた場合、∕変更ボタンをクリックすると、正しいデバイスがピックアップされます。次に、.dmg ファイルをプログラムに追加するために \’Browse’ button をクリックします。
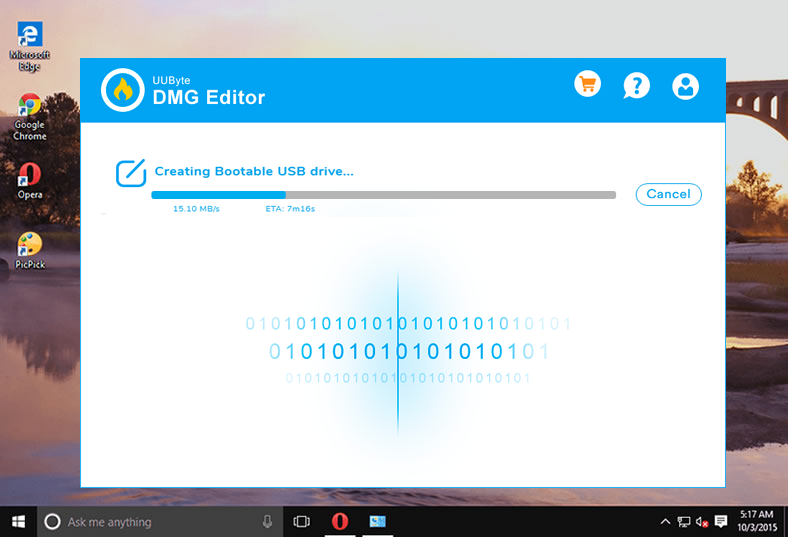
ステップ4:ローカルハードドライブからdmgファイルがロードされたら、㊧をクリックしてdmgのUSBドライブへの書き込みを開始します。このプロセスは10分以内に終了し、デバイスで何かできるようになるまで待つ必要があります。
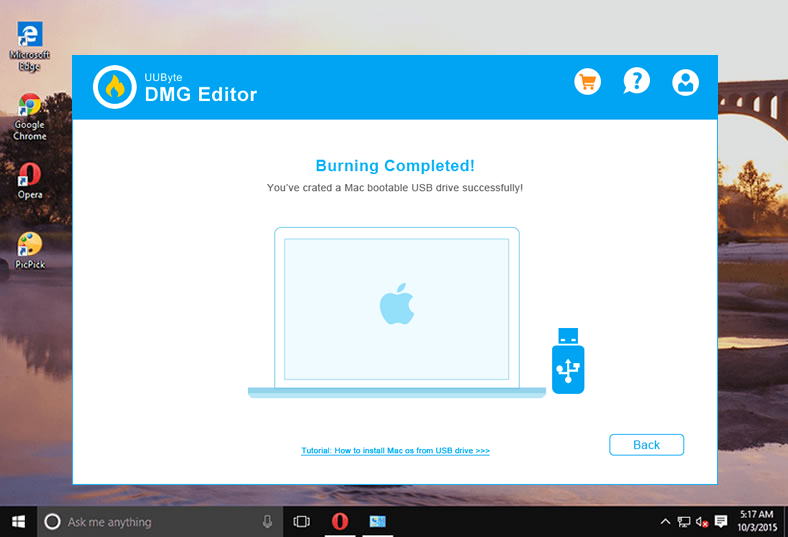
書き込みタスクが完了すると、通知が表示されます。あとは画面に表示されるリンクに従って、USBドライブからmacOSのインストールを開始します
.
DMGをISOに変換し、WindowsからmacOSの起動USBを作成する
ISOはWindowsに適したフォーマットなので、DMGをISOフォーマットに変換し、ISOディスクイメージを使ってブータブルUSBを作成することもできます。ただし、ISOファイルから作った起動用USBからMacを起動することはできないので、事前にDMGに変換しておく必要があります。でも、Mac用の起動可能なメディアを作るには、効果的な方法だ。仕組みはこんな感じ。
ステップ1:Windows PCでmacOSインストールDMGファイルを入手したら、Windows Rをクリックして実行ダイアログボックスを開き、CMDと入力し、Enterキーを押します。コマンドプロンプトが開いたら、次のコマンドを使用してファイルをISOに変換します:
hdiutil convert /path/sourceimagefile.dmg -format UDTO -o /path/targetmage.iso
ステップ 2: PCにUUByte ISO Editorをダウンロードしてインストールし、USBドライブを挿入してアプリケーションを起動します。
ステップ 3: メイン画面で書き込みボタンをクリックし、変換された ISO ファイルをポイントします。ドライブは自動的に検出され、USBドライブにISOを書き込むには、書き込みアイコンをクリックします。
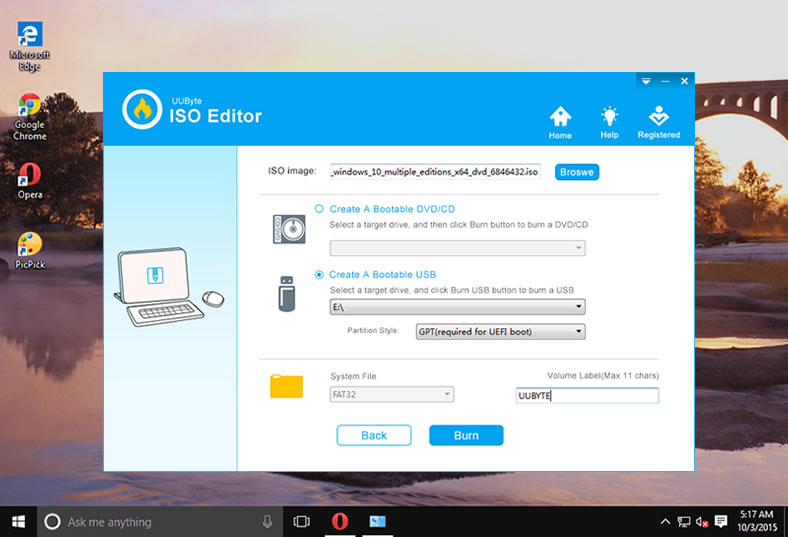
一度焼いたISOファイルをMacに挿入して、再度DMG形式に変換することができます。2回変換するので、途中でファイルが壊れる可能性があります。その場合は、次の方法をお試しください。
PowerISO: Windows 10/8/7で起動可能なMacインストールUSBを作る
PC上のDMGから起動可能なUSBを作成するWindows用ユーティリティです。また、DMGを編集したり、内容を抽出することができ、ディスクにそれをコピーするオプションもあります。今回は、PowerISOを使って、ディスクイメージをISOのような他のフォーマットに変換することなく、Windowsで起動可能なUSBドライブを作成する方法を紹介します。
ステップ1:PCにアプリケーションをダウンロードし、インストールします。
ステップ2:USBドライブを挿入し、PowerISOを起動します。
Step 3: ツールメニューで"ブータブルUSBドライブを作成…"を選択します。このソフトに管理者権限を与える必要があります。または、プログラムを起動する際に管理者として実行することもできます。
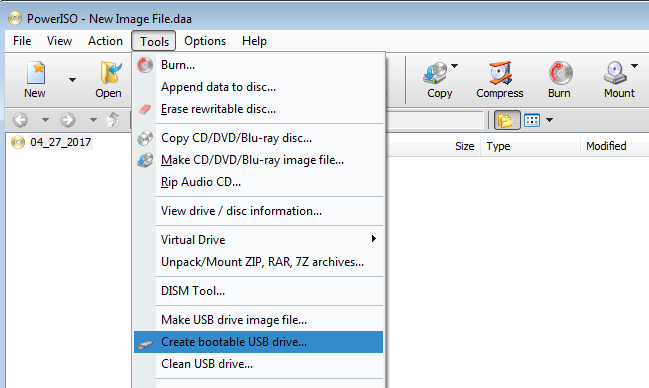
ステップ4:デスティネーションUSBドライブというセクションでUSBドライブを選択します。
ステップ5:他のすべてのデフォルトをそのままにして、"Start"をクリックして、DMGをUSBドライブに書き込みます。
進行状況を見ることができ、ブータブルメディアの準備ができると新しいポップアップが表示されるはずです。これでメディアを取り出し、それを使ってMacコンピュータ上でDMGを実行することができます。
結論
どの方法も実行可能なので、自分の知識レベルや好みに合わせて、自分に合った方法を選びましょう。








