目次
Macでマウスがうまく動かないということはありませんか?Magic Mouseでも、サードパーティ製のBluetoothマウスでも、ワイヤレスマウスでも、有線マウスでも、いつかは問題にぶち当たるものです。
以下に、お使いのMacでマウスが正常に機能するようにするためのヒントと修正方法をいくつかご紹介します。
始める前にマウスキーの有効化
マウスキーは、キーボードを使ってmacOSを操作できるようにするためのアクセシビリティ機能です。トラックパッドなど他の入力デバイスをお持ちでない場合は、この後の修正を行う前に、マウスキーを有効にしておくとよいでしょう。
まず、Cmd Option F5キーを押して、「アクセシビリティのショートカット」メニューを表示させます。次に、Tabキーを繰り返し押して、Mouse Keysオプションをハイライトします。Spaceキーを押して選択し、Escキーを押して変更を保存します。
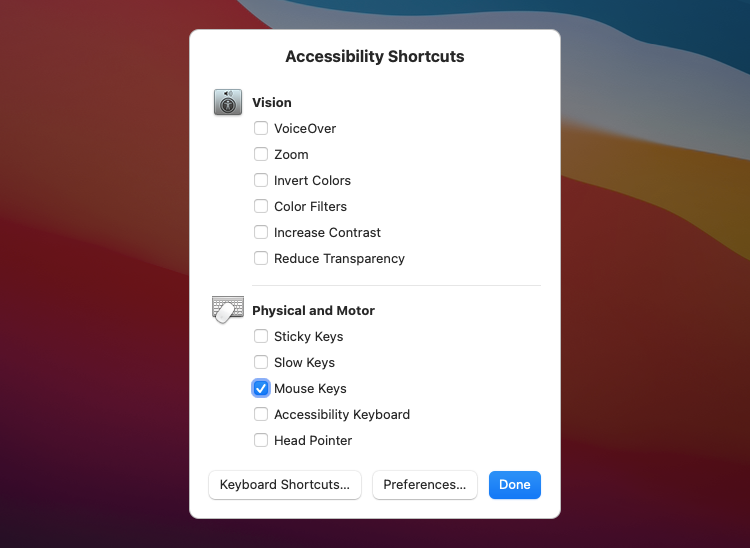
Mouse Keysを有効にすると、7、8、9、U、O、J、K、Lキー(またはテンキーでは7、8、9、4、6、1、2、3キー)でカーソルを移動することができるようになります。Iキー(またはテンキー上の5キー)でマウスクリックを再現できます。
Mac’のBluetoothをオフにしたりオンにしたりする
Magic Mouseをお使いの場合、Bluetoothのちょっとした不具合で、Appleのワイヤレスマウスが使えなくなることがあります。また、Bluetoothで動作する他社製マウスでも同様のことが起こる可能性があります。このような場合は、MacのBluetoothを無効にし、再度有効にすることで、解決することがあります。これを行うには
- メニューバーからBluetoothステータスメニューを開いてください。表示されていない場合は、コントロールセンターを開き、Bluetoothのコントロールを展開します。
- Bluetoothの横にあるスイッチをオフにします。
- 数秒待って、再度スイッチを入れてください。
マウスが自動的に接続されない場合は、Bluetoothステータスメニューのデバイスの項目からマウスを選択してください。
USBレシーバーの取り外しと再接続
標準的なワイヤレスマウスをお使いの場合は、USBレシーバを取り外してMacを再起動し、レシーバを再接続してみてください。デバイスの予期せぬ問題が解決する可能性があります。
USBハブを使用している場合は、レシーバーをMac本体のUSBポートに直接接続してみてください。これにより、USBレシーバーが正常に機能するための十分な電力を確保できるはずです。
マウスの電池を充電または交換する
最近、マウスの電池を充電または交換しましたか?電池が消耗していると、マウスがコンピュータに接続できなくなることがあります。接続できたとしても、カーソルの動作が予測できない場合があります。
Magic Mouse 2をお使いの場合は、Lightningポートから15分以上充電してください。充電ポートがない場合(初代Magic Mouseの場合)、電池ボックスのカバーを外し、中の電池を交換します。

マウスの電源スイッチをオフとオンにする
マウスの電源を切ってから入れ直すことも、故障を直す方法のひとつです。オン/オフスイッチはマウスの裏側にあります。
Bluetoothマウス(Magic Mouseなど)の場合、電源を入れ直した後、Bluetoothステータスメニューから手動で接続する必要がある場合があります(前述のとおり)。
BluetoothマウスをMacと再度ペアリングする
Magic Mouseや他のBluetoothマウスを使用している場合は、Macから取り外してペアリングをやり直してください。
- アップルメニューを開き、「システム環境設定」を選択します。
- Bluetoothを選択します。
- Controlキーを押しながらBluetoothマウスをクリックし、削除を選択します。
- もう一度削除を選択します。
- Bluetoothマウスの電源を切り、しばらく待ってから電源を入れ直します。
- 接続ボタンを選択し、マウスとMacを再びペアリングします。
Macのマウス設定を確認する
お使いのMacでカーソルの動きが非常に遅くなっていませんか?Magic Mouseで右クリックを実行することができませんか?マウスが間違った方向にスクロールしていませんか?
このような場合は、Macの「システム環境設定」パネルで、すべての設定が適切に行われていることを確認するのが一番です。
- アップルメニューを開き、「システム環境設定」を選択します。
- マウス(Mouse)」を選択します。
- マウスの環境設定内の設定オプションを使用して、マウスの動作を決定します。
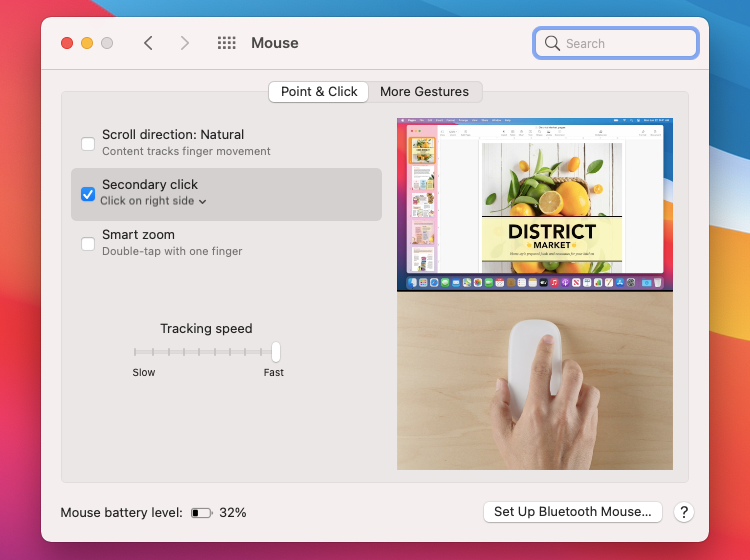
例えば、Magic Mouseをお使いの場合、Secondary clickの横のボックスをチェックして右クリックを有効にしたり、Tracking speedの下のスライダーをドラッグして画面上でのカーソルの移動速度を決定することができます。
また、「その他のジェスチャー」タブに切り替えると、Appleマウスが意図したとおりに動作しない原因となる競合するジェスチャーを有効または無効にすることができます。
サードパーティ製マウスのサポートソフトをインストールする
サードパーティ製マウスを使用する場合、正しく機能するために追加のソフトウェアをお使いのMacにインストールする必要がある場合があります。たとえば、「Logitechオプション」アプリケーションには、お使いのMacでLogitechマウスがどのように機能するかを設定するための追加の設定が用意されています。
メーカー(Logitech、Dell、HPなど)のホームページでドライバやソフトウェアのダウンロードを検索し、お使いのマウスのサポートソフトウェアがあればインストールしてください。
Mac で Bluetooth モジュールをデバッグする
Bluetoothマウスで接続やその他の問題が発生し続ける場合は、お使いのMacでBluetoothモジュールをデバッグしてみてください。以下の手順に従ってください。
- ShiftキーとOptionキーを同時に押しながら、Bluetoothステータスメニューを開いてください。通常より多くの詳細とオプションが表示されます。
- Bluetooth モジュールのリセット] オプションを選択します。
- OKを選択します。
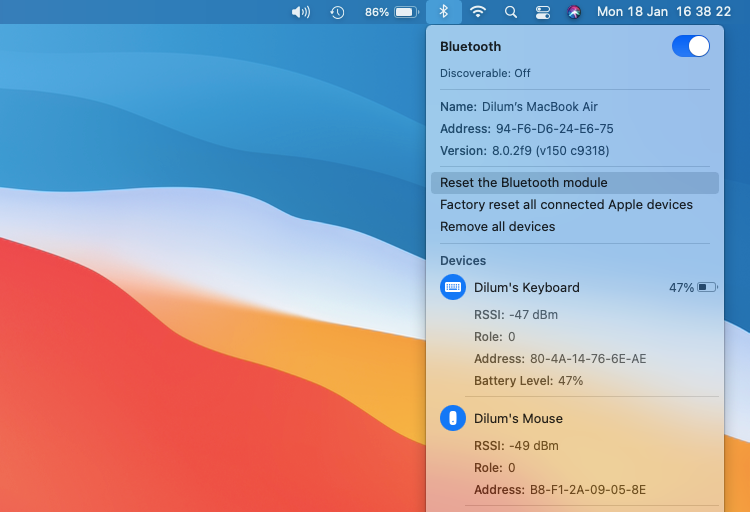
Macは自動的にBluetoothモジュールのデバッグを行います。その際、マウス(および他のBluetoothデバイス)は一度切断され、数秒後に再接続されます。正しく接続されない場合は、Macを再起動してください。
macOS Monterey以降のMacをお使いの場合、Bluetoothモジュールをリセットするオプションが表示されないことがあります。その場合は、代わりにターミナル(Launchpadを開き、その他>ターミナルを選択)を開き、以下のコマンドを実行してください。
sudo pkill bluetoothd
Macのオペレーティングシステムをアップデートする
お使いのMacに保留中のオペレーティングシステムのアップデートがあるかどうかを確認し、それらをインストールします。これにより、マウスが正しく動作しない既知のバグやその他の問題が修正されるはずです。
アップデートの確認方法はこちらです。
- アップルメニューを開き、「システム環境設定」を選択します。
- ソフトウェア・アップデート」を選択します。
- 今すぐ更新」を選択し、利用可能なアップデートをインストールします。
マウスのプロパティリストファイルの削除
マウスの環境設定や構成設定を含むプロパティリスト (PLIST) ファイルを削除することも、機能不全のマウスを修復する方法のひとつです。これは何も壊さないでしょうが、やや高度な修正方法です。したがって、先に行く前にTime Machineのバックアップを作成することをお勧めします。準備ができたら、次に進みます。
- Finder を開き、移動 > フォルダに移動 を選択します。
- ~/Library/Preferences と入力し、[Go] を選択します。
- 以下のファイルを選択し、ゴミ箱に移動します:
- com.apple.AppleMultitouchMouse.plist
- com.apple.driver.AppleBluetoothMultitouch.mouse.plist
- com.apple.driver.AppleHIDMouse.plist
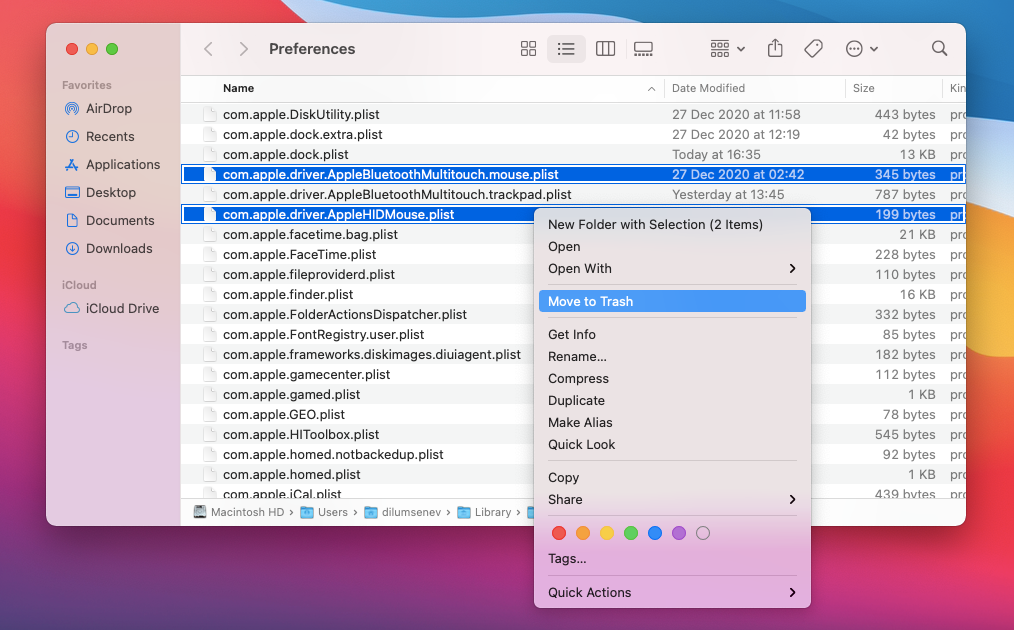 。
。
この後、Macを再起動してください。そうすると、削除されたPLISTファイルが自動的に再作成されます。その後、マウスが正常に動作するようになったと仮定して、マウスの環境設定ペイン (システム環境設定 > マウス) に移動し、再度設定し直します。
また、Mac’のNVRAMとSMCをリセットすることでフォローアップすることができます。
不具合のあるマウスの次のステップ
Macで使用しているマウスが正常に動作することを願います。そうでない場合は、マウスに欠陥がある可能性があります。
念のため、マウスを別のMacに接続してみてください。同じ問題が発生し続ける場合は、マウスを修理または交換する必要があります。また、Magic Trackpadを選択するのも良いアイデアです。








