目次
パソコンで作業中にアプリケーションを頻繁に切り替える方は、デュアルモニターの恩恵を受けることができるかもしれません。この記事では、HDMIを使用してデュアルモニターを設定する方法を説明します。また、さまざまなオペレーティングシステムでデュアルモニターを設定する方法についても説明します。Windows、macOS、および Linux。
HDMIでデュアルモニターをセットアップする方法
まず、2台のモニターとそれぞれのHDMIケーブルが必要です。コンピュータに2つのHDMI出力があり、両方のモニターにHDMI入力がある場合は、標準のHDMIケーブルを使用することができます。ただし、コンピュータに2つの異なるビデオ出力がある場合(例:HDMIとDisplayPortまたはDVI)、アダプタケーブルが必要な場合があります。必要な機材が揃ったら、以下の手順で行います。
- 両方のモニターにHDMIケーブルを接続し、もう一方の端をコンピュータのビデオ出力またはグラフィックカードのポートに接続します。
- 電源コードをコンセントに差し込み、両方のモニタの電源を入れます。
- 最後に、コンピュータのディスプレイ設定を調整し、各モニターが異なる画面部分を表示するようにします。以下では、Windows、macOS、およびLinuxシステムでデュアルモニターを設定する方法を説明します。
Windowsでデュアルモニターを設定する方法
Windowsでデュアルモニターを設定し、必要に応じて表示させるには、次の手順に従います。
- 設定」セクションから「システム」を開き、「ディスプレイ」を選択します。コンピュータに接続されている外部ディスプレイが自動的に検出されるはずです。
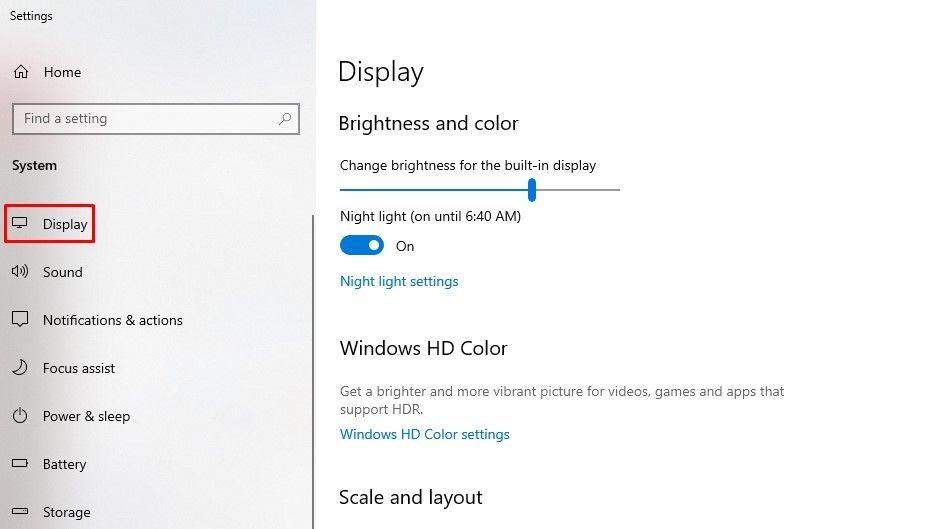
- モニターがまだ検出されていない場合は、「検出」ボタンをクリックすると、モニターを検出できるようになるはずです。
- モニターが検出されたら、プライマリディスプレイとして使用するモニターを選択することができます。これを行うには、プライマリディスプレイとして使用するモニタをクリックし、「これをメインディスプレイとする」オプションにチェックを入れます。また、ディスプレイ設定パネルでディスプレイをクリックしてドラッグすることで、ディスプレイの順番を並べ替えることができます。
- プライマリディスプレイを選択したら、両方のモニタの解像度を調整します。解像度は、画面に表示されるピクセル数です。解像度が高いほどピクセル数が多くなり、鮮明な画像が得られます。
- 解像度を変更するには、下図のように、調整したいモニターをクリックして、ドロップダウンメニューから新しい「ディスプレイの解像度」を選択します。
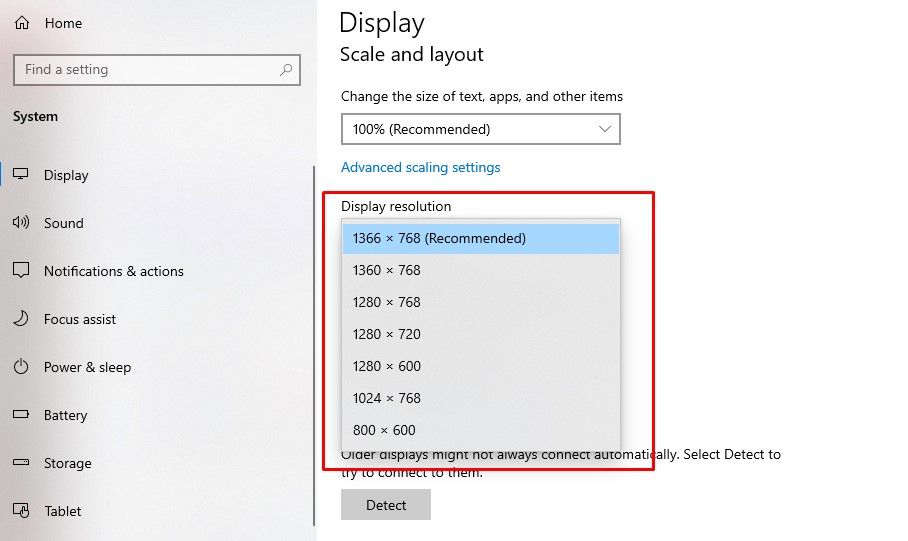
- どの解像度を選択すればよいかわからない場合は、一般的に各モニターのネイティブ解像度から始めるのが最善です。ネイティブ解像度とは、モニタがスケーリングなしでサポートできる最高解像度のことです。例えば、1280×1024のネイティブ解像度を持つ19インチモニターは、1280×1024までの解像度の画像をスケーリングせずに表示することができます。
- モニタの解像度を選択すると、以下のように、変更を維持するか、元に戻すかのプロンプトが表示されます。
変更を維持することを選択すると、解像度が変更されます。各モニタに望ましい解像度を選択すると、デュアルモニタのセットアップは完了です。
macOSでデュアルモニターを設定する方法
両方のモニターがMacに接続されたら、以下の手順で設定します。
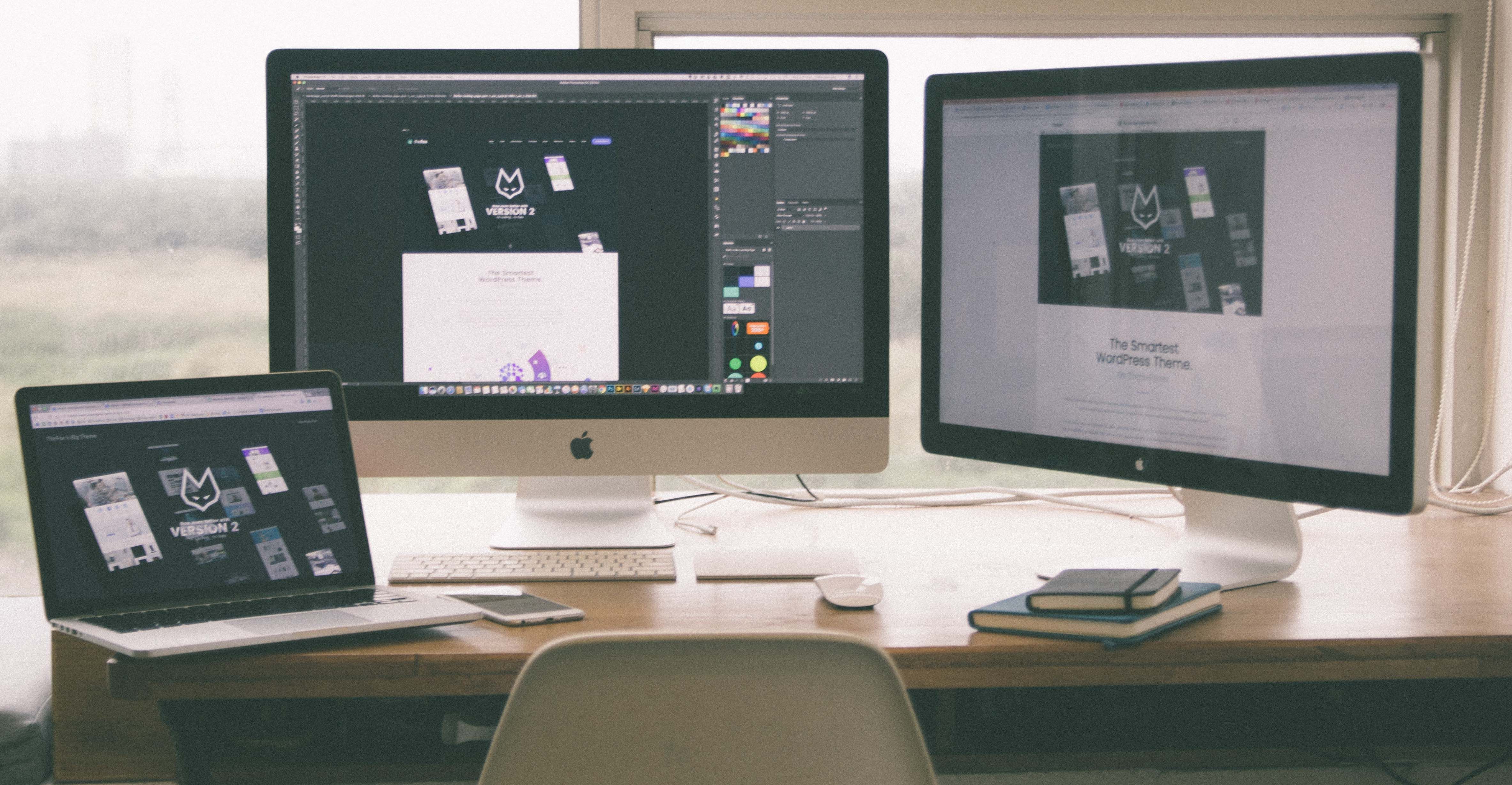
- システム環境設定を開き、Displaysをクリックします。
- システム環境設定を開き、ディスプレイをクリックします。ディスプレイパネルに、両方のモニターが表示されているはずです。そうでない場合は、両方のモニタの電源が入っていること、ケーブルが適切に接続されていることを確認してください。
- 配置]タブをクリックします。ディスプレイをドラッグ&ドロップして、デスク上のモニター配置に合わせることができます。
- 最後に、「Mirror Desktops」チェックボックスをクリックして、ミラーリングを有効にします。ミラーリングを行うと、デスクトップが両方のスクリーンに複製されます。また、メニューバーとドックはデフォルトでプライマリディスプレイに表示されますが、必要に応じてセカンダリディスプレイにドラッグすることができます。また、デスクトップを両方のディスプレイに表示するか、片方のディスプレイにのみ表示するかを選択することができます。
- ディスプレイの解像度を変更するには、ディスプレイパネルで [スケール] オプションをクリックします。あらかじめ設定されている解像度を選択することも、カスタム解像度を作成することも可能です。
Linuxでデュアルモニターを設定する方法
Linuxでデュアルモニターを設定するのは簡単です。2台目のモニターを接続したら、以下の手順に従ってください。
- コントロールパネルに移動し、ディスプレイの設定を見つけます。2台目のモニターが検出されない場合は、「ディスプレイの検出」ボタンをクリックします。
- 両方のモニターが検出されたら、どちらをプライマリディスプレイにするかを選択する必要があります。プライマリディスプレイはデスクトップを表示し、コンピュータを起動したときにアプリケーションを起動します。通常、この設定はディスプレイの設定でも可能です。
- 最後に、画面の解像度を調整し、各モニターが正しい画像を表示するようにする必要があります。ほとんどの場合、片方のモニタの画像をもう片方のモニタの上にドラッグして配置することができます。
Raspberry Pi を使って Linux を実行しますか?Raspberry Pi で 4K デュアルモニターを作成する方法をご覧ください。
1つのHDMIポートでデュアルモニターを動作させる方法
アダプターやHDMIスプリッターを使用することで、1つのHDMIポートでデュアルモニターを動作させることができます。それぞれの方法について見てみましょう。
HDMIスプリッターを使用してデュアルモニターを設定する方法
HDMIスプリッターを使用してデュアルモニターを設定するには、次の手順に従います。
- お使いのコンピュータのHDMIポートを識別します。
- あなたがそれを見つけたら、このポートにHDMIスプリッタの端部を差し込みます。次に、スプリッタに2つのHDMIケーブルを接続します。
- 次に、それぞれのケーブルの一端をモニターに接続します。ただし、モニターの入力が異なる場合(例えば、一方はDisplayPort、もう一方はHDMI)、それぞれのモニターに適したケーブル/アダプタを使用する必要があります。
- 最後に、モニターとコンピュータの電源を入れます。これで、デスクトップが両方の画面に広がるはずです
注意すべき点は、すべてのHDMIスプリッタが同じように作成されていないことです。一部のスプリッタは、特定の解像度をサポートしているので、あなたの特定のセットアップで動作するように1を選択することが不可欠である。もう一つの考慮点は、アクティブまたはパッシブスプリッタが必要であるかどうかです。アクティブスプリッターは一般的に高価ですが、特に長い距離でより良いパフォーマンスを提供します。あなたがお互いに近い2つのモニタを接続している場合’、パッシブスプリッタは十分であるべきです。
アダプターを使ったデュアルモニターの設定方法
様々なアダプターが販売されていますので、お使いのコンピュータとモニターに対応したものを選ぶことが重要です。アダプターを入手したら、HDMI ポートとモニターに接続します。対応していない場合は、コンピュータのディスプレイマネージャの設定を変更する必要があります。
アダプタを使用してVGAからHDMIデュアルモニタへ

VGA出力のコンピュータをHDMI入力のHDTVまたはモニタに接続する場合は、アダプタを使用する必要があります。VGAをHDMIに変換することは複雑ではありませんが、あなたが心に留めておく必要がありますいくつかのものがあります。
- まず、VGAからHDMIに変換するアダプターが必要です。これらは広く出回っており、比較的安価に入手できます。
- 次に、コンピュータのビデオ出力が正しい解像度に設定されていることを確認する必要があります。多くのアダプタは、特定の解像度で動作しますので、変更する前にアダプタの仕様を確認することが重要です。
- すべてがセットアップされると、コンピュータのVGA出力にアダプタを接続し、HDTVまたはモニタのHDMI入力にそれをフックアップする’。
ゲーム機でのデュアルモニターセットアップ
ゲーム機でデュアルモニターのセットアップは、あなたのゲーム体験を向上させるための素晴らしい方法であることができます。モニターを2台使用することで視野が広がり、敵を追尾したり、周囲を探索したりする際に便利です。さらに、2台のモニターを使えば、複数のチャットウィンドウやその他の情報源を同時に追跡することができます。デュアルモニターのセットアップは、あなたのゲームを次のレベルに持って行きたいと思う場合、検討する価値があります。ただし、すべてのコンソールがデュアルモニターセットアップをサポートしているわけではありません。
デュアルモニターで生産性アップ
デュアルモニターは、複数のアプリケーションを同時に開くことができるため、生産性を向上させる素晴らしい方法です。また、より広い画面スペースを確保することで、マルチタスクにも役立ちます。例えば、1つの画面でメールを開きながら、もう1つの画面で別のウィンドウでプロジェクトに取り組むことができます。上記の手順に従って、HDMIケーブルを使用してデュアルモニターを簡単にセットアップすることができます。どのように使用する予定であっても、デュアルモニターは生産性を向上させ、マルチタスクを容易にするのに役立ちます。








