目次
あなたのような読者は、MUOをサポートするために役立ちます。当サイトのリンクを使って購入された場合、アフィリエイト報酬が発生する場合があります。もっと読む
Macでの作業中、ワークフローをより効率的にするために、リアルタイムの通知は欠かせません。Macで通知を受け取らないと、重要なメール、リマインダー、会議の招待、電話さえも見逃してしまうかもしれません。何も届いていないことを確認するために、1分おきに通知センターをチェックしなければならず、大きな不便と対応時間の遅れを招きます。
通知を確認するためにアプリを開いたり、通知センターを常にチェックしたりする手間を省き、Macで通知が届かない原因をトラブルシューティングで突き止めることができます。
1.Mac'の音量と音量をチェックする
まず最初に行うべきことは、音量レベルのチェックです。Macがミュートになっていないか、音量が小さくなっていないかを確認します。キーボードの音量ボタンで確認できます。Touch Bar搭載のMacBookをお使いの場合は、音量スライダーのアイコンをタップして、音量レベルを確認できます。
コントロールセンターから音量レベルを確認することもできます。macOSのメニューバーの右側にあるコントロールセンターのアイコン(2つのスイッチで表現)をクリックし、スライダーで音量を調節します。
また、Macに外部サウンドデバイスが接続されている可能性がありますので、サウンド出力の確認が必要です。コントロールセンターとシステム設定から確認できます。
コントロールセンターで、接続されているすべてのサウンドデバイスを表示する「サウンド」タイルを確認し、「Macスピーカー」を選択することができます。
システム設定」の音声出力を変更する場合。
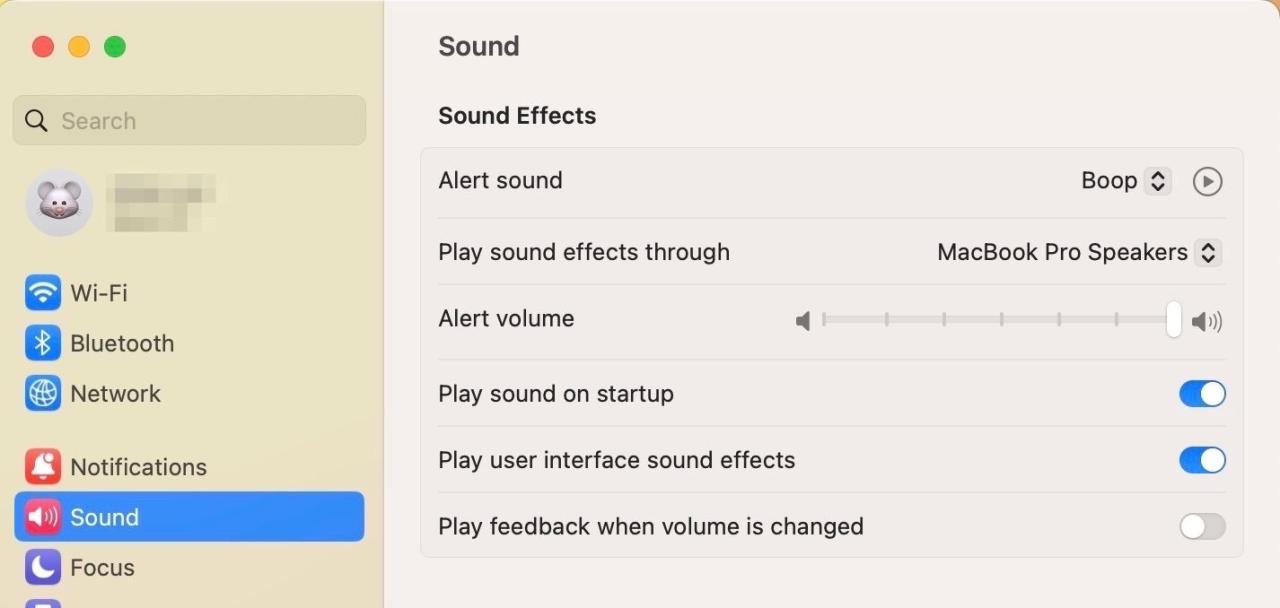
2.フォーカスモードを無効にする
フォーカスモードは、Macでの作業中に気が散るのを最小限に抑える必要がある場合に最適です。Focus on Macは、メッセージや通話を含むすべての通知を一時的に解除します。しかし、これはあなたの通知の干ばつを引き起こしている可能性があります。フォーカスをオフにしたり、重要なアプリケーションを除外することで、そのアプリケーションの通知を確実に受け取ることができます。
フォーカスをオンにすると、メニューバーに三日月のアイコンが表示されます。フォーカスをオフにするには、メニューバーの「コントロールセンター」から「フォーカス」を選択します。Do Not Disturb をクリックして、オン/オフを切り替えます。
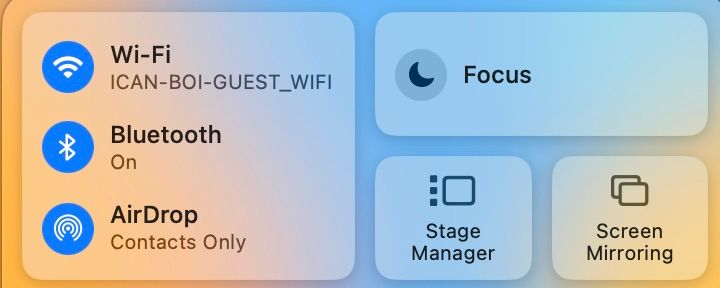
一部の重要なアプリを除外するため。
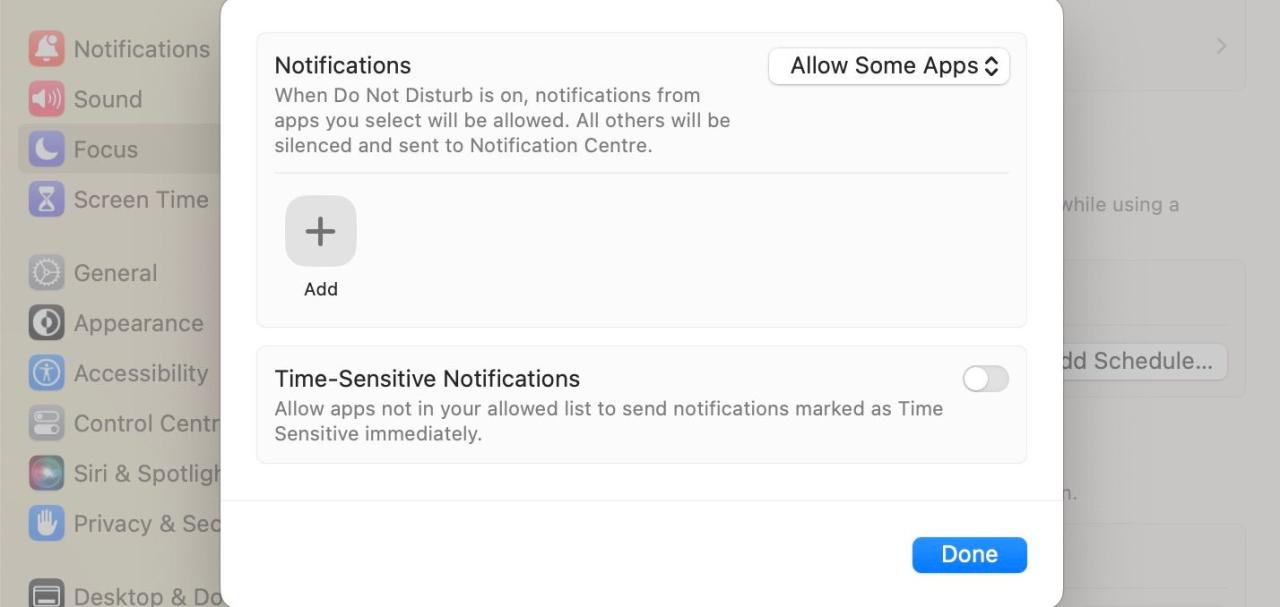
複数のAppleデバイスを所有している場合、iPhoneまたはiPadでフォーカスをオンにすると、Macでも自動的にこの機能がオンになることを忘れないでください。これを避けるには、接続されているすべてのデバイスで「設定」を開き、「フォーカス」を選択して、「デバイス間で共有」をオフに切り替えます。
3.通知設定の確認
Macで初めてアプリを開くと、通知センターに、そのアプリからの通知を受け取るための設定を更新する通知が表示されます。以前にそのアプリの通知をオフにしていた場合は、システム設定でオンにする必要があります。
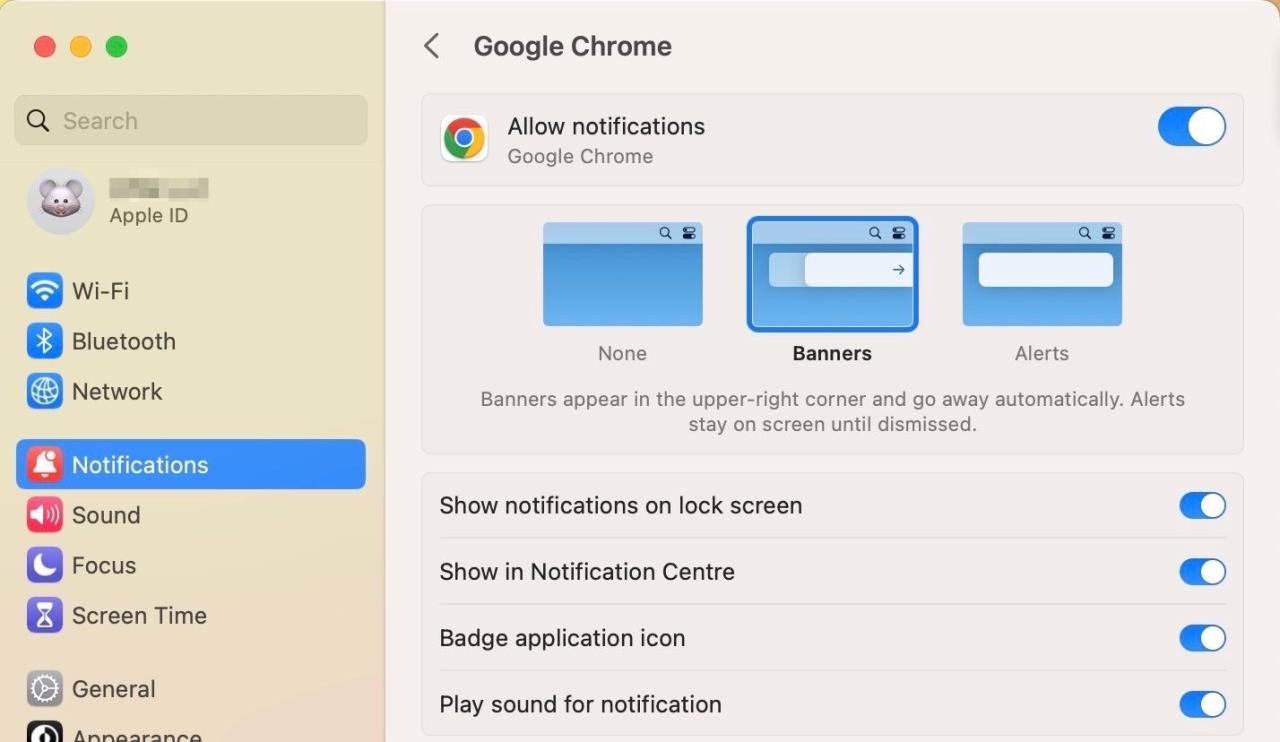
4.アプリの設定を確認する
アプリから直接通知を無効にすることも可能です。この操作を行うと、Macの通知をオンにしていても、そのアプリの通知を受け取れなくなります。
例えば、Telegramのようなメッセージングアプリの通知を有効にする方法を紹介します。ただし、アプリによって手順が異なる場合があります。
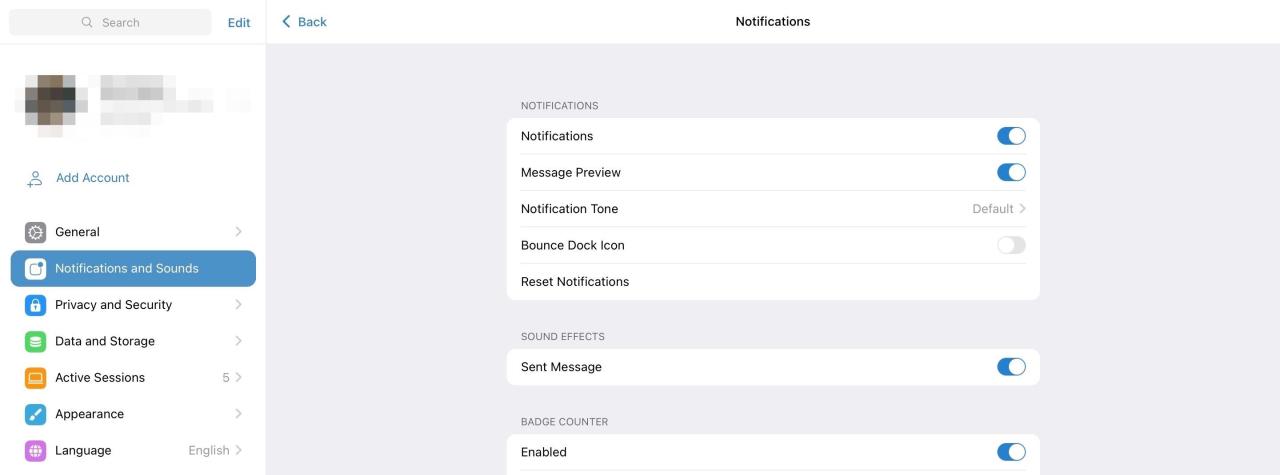
5.通知センターを使う
Mac'の通知センターを使えば、Mac上のどのデスクトップからでも簡単に通知を確認することができます。通知センターは、画面の右上に通知を表示します。通知センターの開き方については、macOSで通知をコントロールするための専用ページをご覧ください。
通知センターに通知が届かない場合は、「システム設定」の「通知」を確認してください。
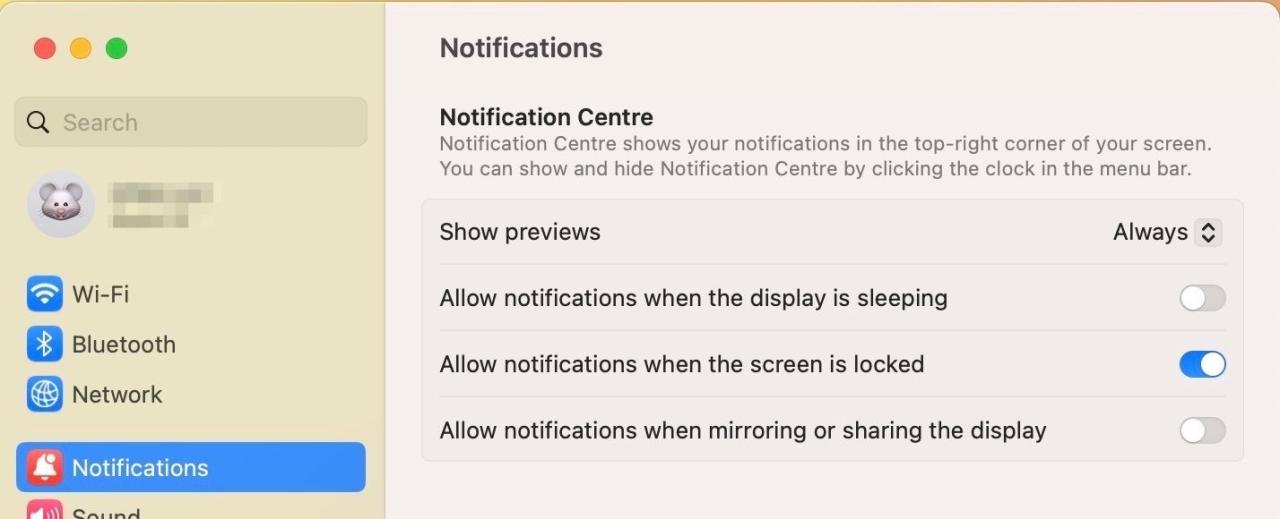
6.アプリをバックグラウンドで開いたままにする
Macのアプリケーションは、iOSのアプリケーションとは異なる動作をします。一部のアプリは、バックグラウンドで開いて実行している場合にのみ、通知を受け取ることができます。
この問題は、Macを起動するときに生産性アプリケーションなどの必須アプリケーションを開いておくことで解決できます。そうすれば、アプリはバックグラウンドで実行され、アップデートを随時受け取ることができます。
7.アップデートを確認し、Macを再起動する
トラブルシューティングの最後の選択肢は、システムおよびアプリケーションのアップデートを確認することです。保留中のソフトウェアアップデートがお使いのMacで利用可能な場合、通知が届かないなど、些細なことですが明らかな問題が発生する可能性があります。Macのソフトウェアをアップデートするための専用ガイドをお読みください。
また、アプリにアップデートが必要な場合、アプリからの通知が届かないことがあります。アプリをアップデートするには、App Storeを開き、左側の検索ボックスにその名前を入力します。アップデートが可能な場合、アプリの前にプロンプトが表示されます。
最後の手段として、Macを再起動します。再起動するだけで、Macの小さな問題が解決することもあります。
通知機能で効率アップ
通知を受け取らずにMacを使用すると、作業効率が大幅に低下し、仕事が遅れる原因になります。
安定したインターネット接続と、これらの修正プログラムのいずれかがあれば、Macでの作業やその他のアクティビティを常に最新の状態に保つことができます。








