NTFSは、マイクロソフトが開発した特許保護されたファイルシステムで、非常に人気があります。USBドライブのいくつかは、4GBの制限を超えている大きなファイルを格納するために、NTFSによってフォーマットされています。残念ながら、AppleはNTFSファイルシステム用のドライブを提供していないため、これらのNTFSドライブは、Mac上で読み取りまたは書き込み可能ではありません。MacでNTFSドライブを読み書きするには、Mac用のParagon NTFSのようなサードパーティのNTFSアプリを活用する必要があります。
Paragon NTFS for Macは、Mac上のNTFSドライブに読み取りと書き込みのアクセスを許可する最高のアプリの1つです。NTFSドライブへの書き込みに問題がある場合、多くのユーザーがこのアプリを推奨しています。
パラゴンNTFS for Macの良いところ。
- Apple Silicon M1 Macと互換性があります。
- 最新のmacOS Montereyで問題なく動作
- 優れたユーザーインターフェイス
- すべてのNTFSドライブへの完全な書き込み許可
パラゴンNTFS for Macの問題点
- NTFSドライブへの書き込みができない
- 起動時にアプリが応答しない
- 大きなサイズのNTFSディスクを読み込むとAppleがフリーズする
- Apple M1 Macで読み取りと書き込みの速度が低下する
- シーゲイトのNTFSドライブはOEM版のみサポートします。
もしあなたが現在Mac用Paragon NTFSの使用で問題に遭遇し、問題がまだ解決されていないなら、Mac用Paragon NTFSの次の代替品を見てみましょう。これらは広範なテストの後、驚くほどピックアップされたものです。
Mac用Paragon NTFSの最高の代替品。
- マウントフォーNTFS
- macFUSE
- UUByte NTFSギーカー
- Windows仮想マシン
NTFS用Mounty
最初の選択肢は、MacでNTFSドライブを読み書きするための軽量で専用アプリであるMounty for NTFSです。この無料アプリの一番いいところは、使うのにほとんど苦労がないことです。ドロップ&ドラッグ操作で簡単にインストールでき、煩わしいポップアップもありません。それはちょうど静かにそこに座っている。あなたは、読み取りまたは書き込みNTFSドライブが必要なときに、それを起動し、あなたが必要とするように、それは仕事を行います。
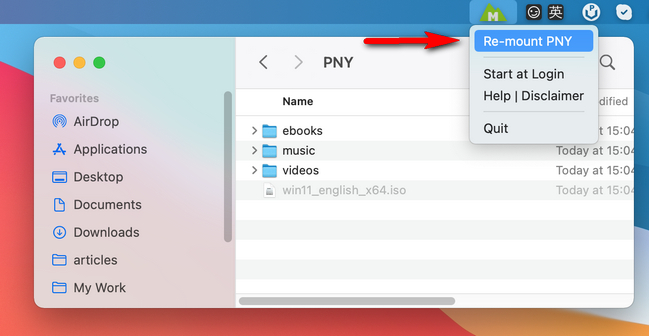
Mountyの良いところ
- クリーンなソフトウェア(広告、ポップアップ、ブロートウェアなし)
- NTFSドライブの読み込みと書き込み
- リブート後の自動起動がない
- Big Surと古いmacOSバージョンに対応
Mountyの問題点
- NTFSドライブをもう一回マウントする必要がある
- macOS Montereyをサポートしない
- Apple Silicon Macで動作しない
- MountyアプリでマウントするとFinderからドライブ名が消える
- 一人プロジェクトのため、専任のサポートはありません。
macFUSE (NTFS-3G)
MountyではApple純正カーネルドライブを利用してNTFSドライブの読み書きを行います。しかし、この実装は非常に限定的で、NTFSドライブに期待通りの書き込みができないことがあります。macFUSEは人気のあるもので、次のパートで詳細を共有するつもりです、それはMac用のパラゴンNTFSの信頼できる代替品として扱うことができます。
macFUSEは当初、Google社によって開発されたオープンソースの投影機でした。しかしその後、2009年にGoogleはこのプロジェクトのサポートを終了し、現在はファイルシステム開発のベテランであるBenjamin Fleischerによってメンテナンスされています。
理論的には、macFUSE は macOS のユーザー空間のネイティブファイル処理 API を拡張し、macOS のための完全なファイルシステムを実装するための新しいメカニズムを作成しました。現在、Microsoft NTFS実装のオープンソースライブラリであるNTFS-3G APIを通じて、NTFSドライブへの読み込みと書き込みを可能にしています。さらに、それはホームユーザーのために完全に無料です。しかし、あなたは商業的な使用のために作者から許可を与える必要があります。
macFUSEでNTFSドライブを書き込むには、まずMacにhomebrewパッケージマネージャをインストールしてください。
/bin/bash -c \"$(curl -fsSL https://raw.githubusercontent.com/Homebrew/install/HEAD/install.sh)"
ここで、以下のコマンドを使用して、macFUSEとNTFS-3Gをインストールします。
brew install –cask fuse
brew install ntfs-3g-mac
最後に、TerminalでNTFSボリュームの書き込みができるようになりました。

macFUSEの良いところ。
- 家庭での使用は無料
- 頻繁なソフトウェアアップデート
- 複数のファイルシステムをサポート(NTFS, exFA3, EXT, SSHFS, YouTubeFS)
- アップルシリコンとの互換性
macFUSEの問題点
- GUIなし
- コマンドラインユーザインタフェースのみ利用可能
- 複雑なセットアッププロセス
- macOS Montereyをサポートしない
UUByte NTFS Geeker
NTFS GeekerはGUIベースのMacアプリで、NTFSドライブの読み書きに使用できます。機能的にはMountyやmacFUSEとほぼ同じです。しかし、NTFS Geekerはよりユーザーフレンドリーなインターフェースを持っています。それは明確で、操作が簡単です。NTFSドライブの書き込みにこのプログラムを使用する場合、面倒なことはありません。2回クリックするだけで、外付けNTFSドライブからファイルを読んだり、MacからNTFSディスクにファイルをコピーしたりすることができます。
また、NTFS GeekerはmacOS MontereyとApple Silicon Mac (M1 Chip)を完全にサポートしていることも大きな特徴です。このような機能は無料アプリでは得られません。また、UUByteは専門的なサポートチームを持っています。プログラムに問題がある場合、その応答時間はかなり速いです。
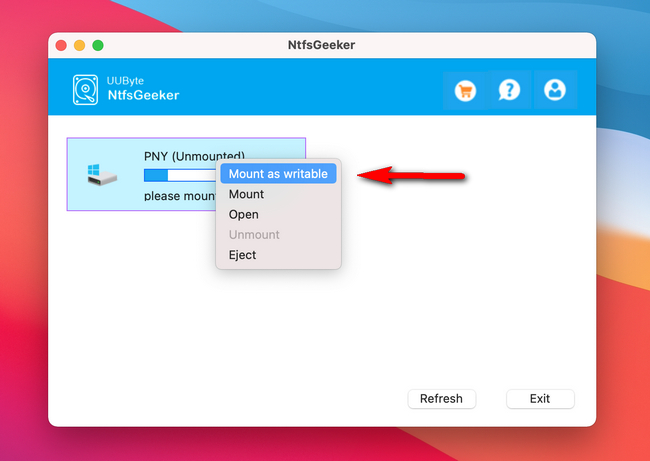
NTFS Geekerの良いところ。
- 超簡単に使える
- macOS Montereyの新しいサポートを追加
- Apple独自のチップを搭載したMacで完璧に動作する
- 優秀でタイムリーなカスタマーサポート
NTFS Geekerの問題点
- 無料ではない
Windows仮想マシン
Windows OSはNTFSドライブをネイティブにサポートしています。上記のソフトウェアのいずれも機能しなかった場合、それはあなたのMac上でWindows仮想マシンを作成し、Windows仮想マシンでNTFSドライブの読み取りまたは書き込みを開始することをお勧めします。しかし、セットアップのプロセスははるかに複雑です。そして、Windows仮想マシンは、あなたのMac上の空き領域の50GBを食べる。また、パフォーマンスが劇的に低下します。
まず、マイクロソフトからWindowsのISOをダウンロードする必要があります。これは、ファイルがかなり大きいので、退屈で時間のかかる作業になります。例えば、最新のWindows 10のISOは5GB以上です。
次に、Parallels DesktopやVMWare Fusionなどの仮想マシンソフトを購入してきてください。どちらも無料トライアルを提供しています。しかし、最終的には、このソフトを時々使うのであれば、お金を払う必要があります。
最後に、仮想マシンソフトウェアからセットアップウィザードを開き、Mac上にWindows仮想マシンを作成することを開始します。それが完了したら、NTFSドライブを挿入し、そこからあなたのMacにファイルをコピーし始めます。
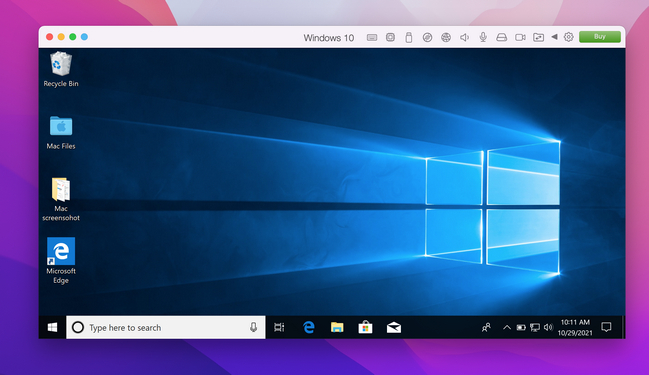
Windows Virtual Machineの良いところ。
- NTFSディスクへのネイティブな読み込みと書き込みアクセス
- サードパーティのNTFSソフトウェアが不要
- 高速な読み取りと書き込み
Windows Virtual Machineの問題点。
- 仮想マシンソフトは無料ではない
- Macの空きストレージを使いすぎる
- Macの全体的なパフォーマンスを低下させる
- WindowsのISOをダウンロードする必要がある
Paragon NTFS for MacがあなたのMacで動作しない場合、この記事で紹介する代替ソフトを試してみることを強くお勧めします。まずは無料のものを試してみてください。もしそうでなければ、少しお金を払ってUUByte NTFS Geekerを手に入れましょう。それは、より信頼性が高く、異なるMacのためのより良いサポートを持っています。








