目次
MUOは、読者の皆様のご協力により支えられています。当サイトのリンクを使って購入された場合、アフィリエイトのコミッションを得ることがあります。もっと読む
Windows のファイルエクスプローラには、ファイルやフォルダを簡単に操作できるエキサイティングな機能があらかじめ搭載されています。その機能の一つがプレビューペインで、選択したファイルを開く前にそのプレビューを表示します。
多くの場合、期待通りに動作しますが、プレビューペインを有効にしているにもかかわらずプレビューオプションが表示されない、すべてのファイルのプレビューを表示できない、または反応が遅いという場合があります。このような問題が発生した場合にお試しいただける修正方法をまとめました。
1.プレビューペインが無効になっていないか確認する
ファイルエクスプローラーにプレビューのオプションがない場合、その機能は無効になっています。まず、この機能を有効にする必要があります。そのためには、以下のステップを踏んでください。
右側のペインに[プレビューするファイルを選択]オプションが表示されます。このオプションを無効にしている場合は、有効にすると問題が解決します。
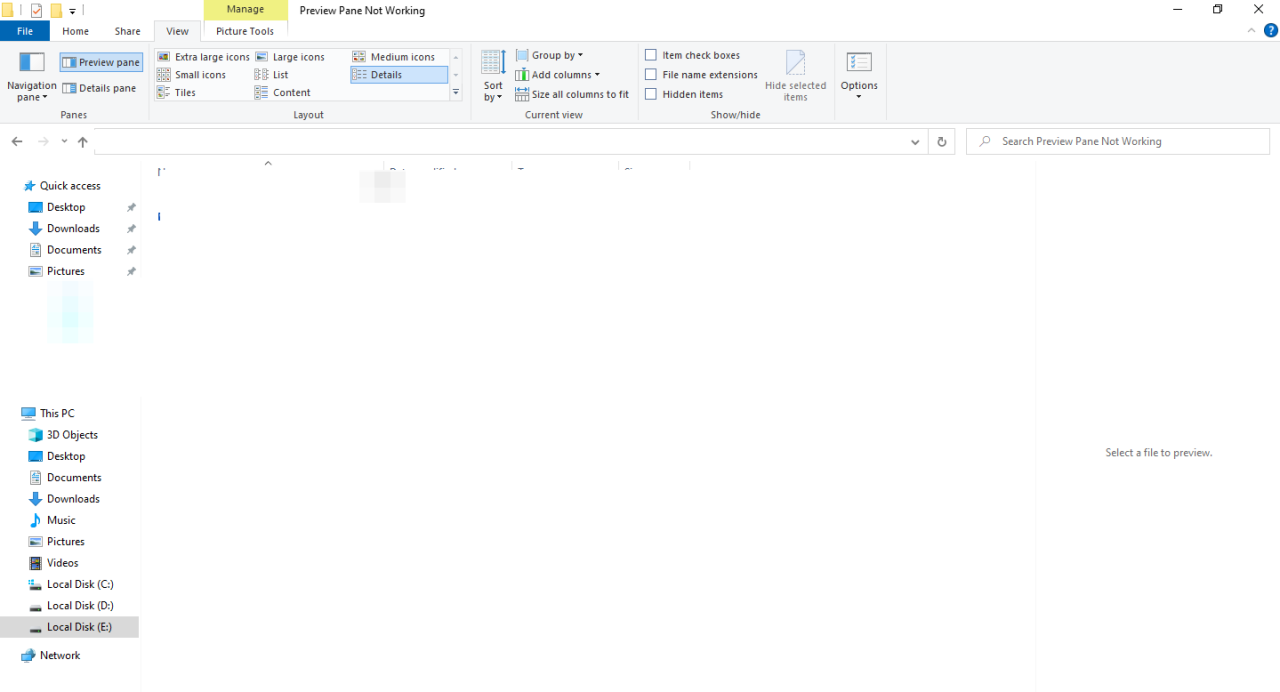
ここでは、お使いのデバイスでWindows 11を実行している場合に必要な手順を説明します。
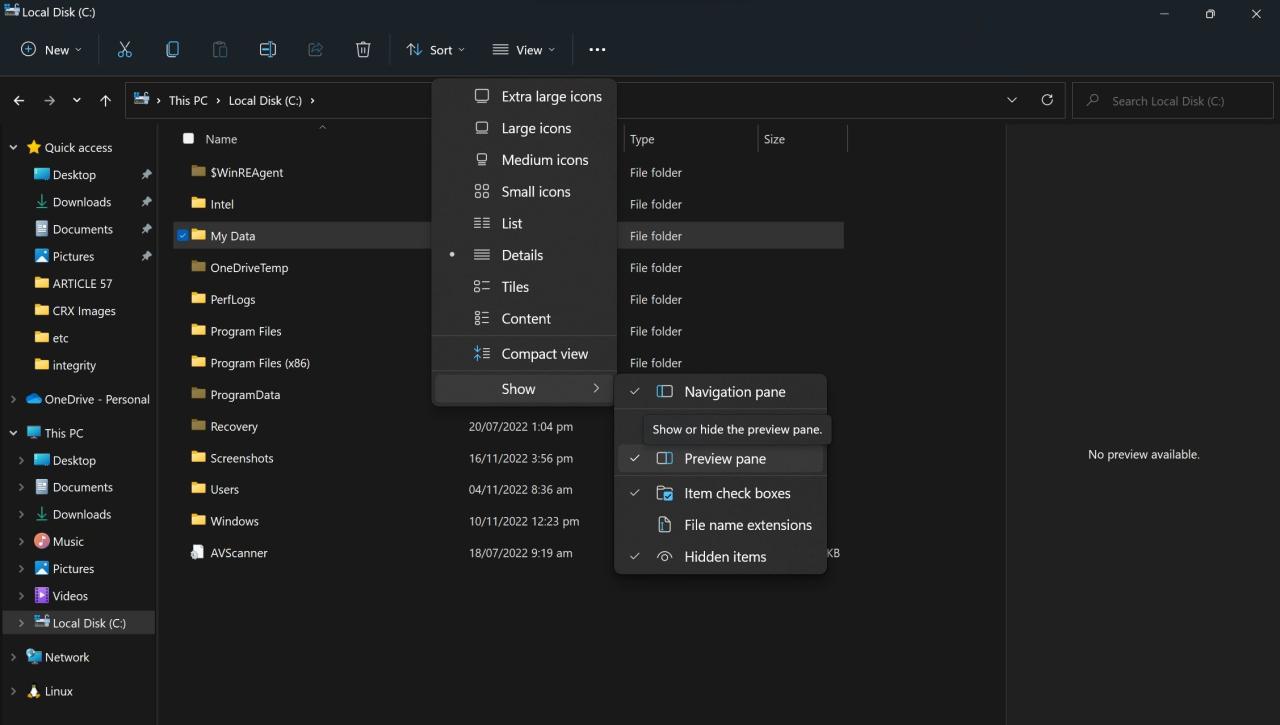
プレビューペイン]の前に小さなチェックマークがある場合は、この機能が有効になっています。チェックマークがない場合は、プレビューペインオプションをクリックして、再度有効にします。
プレビューオプションが有効になっているにもかかわらず、このオプションが表示されない場合は、ファイルエクスプローラを閉じて、もう一度開いてください。それでも解決しない場合は、引き続き以下の対処法を実施してください。
2.ファイル固有の問題を除外する
プレビューペインで特定のファイルのプレビューは表示されるが、他のファイルのプレビューを取得できない場合、それらのフォーマットがサポートされていないことを示します。そのため、プレビューすることができません。
さらに、ファイルサイズが大きく、テキストやグラフィックが読み込まれている場合、プレビューペインの読み込みに時間がかかることがありますので、焦らず、きちんと読み込ませるようにしてください。
プレビューペインでファイルがプレビューされない場合は、OSの問題である可能性が高く、さらに調査が必要です。
3.Windowsエクスプローラーを再起動する
Windowsエクスプローラは、Windowsユーティリティのグラフィカルユーザーインターフェースを提供します。そのため、この機能にちょっとした問題があると、プレビューペインが正常に動作しなくなることがあります。この可能性を排除するために、タスクマネージャでプロセスを再起動する必要があります。そのためには、以下の手順に従ってください。
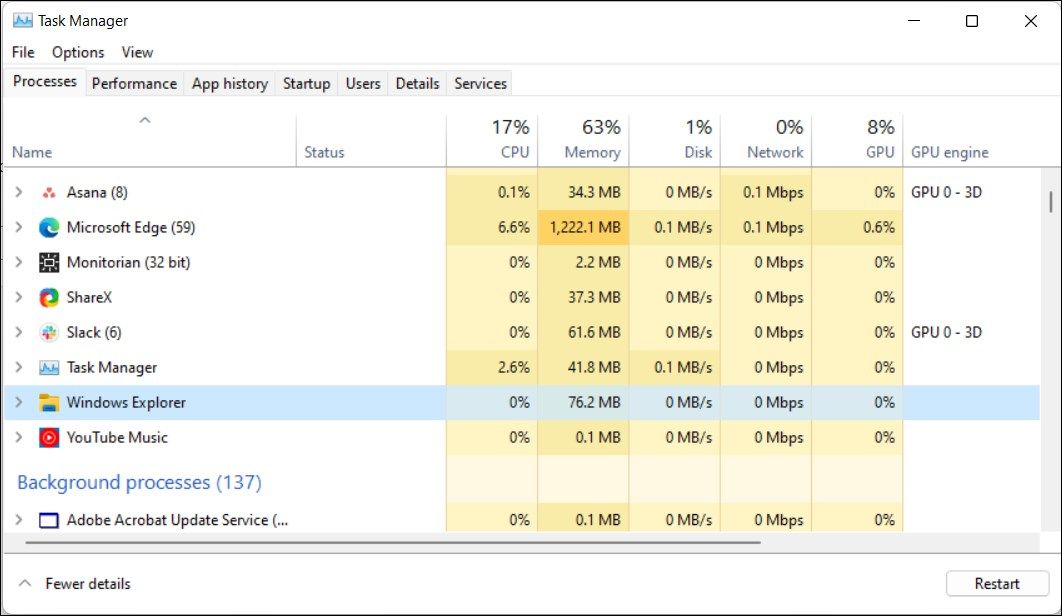
Windows Explorerを再起動することで、問題が解決することを期待します。解決しない場合は、引き続き残りの修正方法を実行してください。
4.フォルダオプションの設定を変更する
他のOSの修正に移る前に、File Explorerのフォルダーオプションに3つの変更を加えることが必須です。
ファイルエクスプローラー{a}表示タブに移動し、リボンの右端にあるオプションをクリックすると、フォルダオプションの設定にアクセスすることができます。
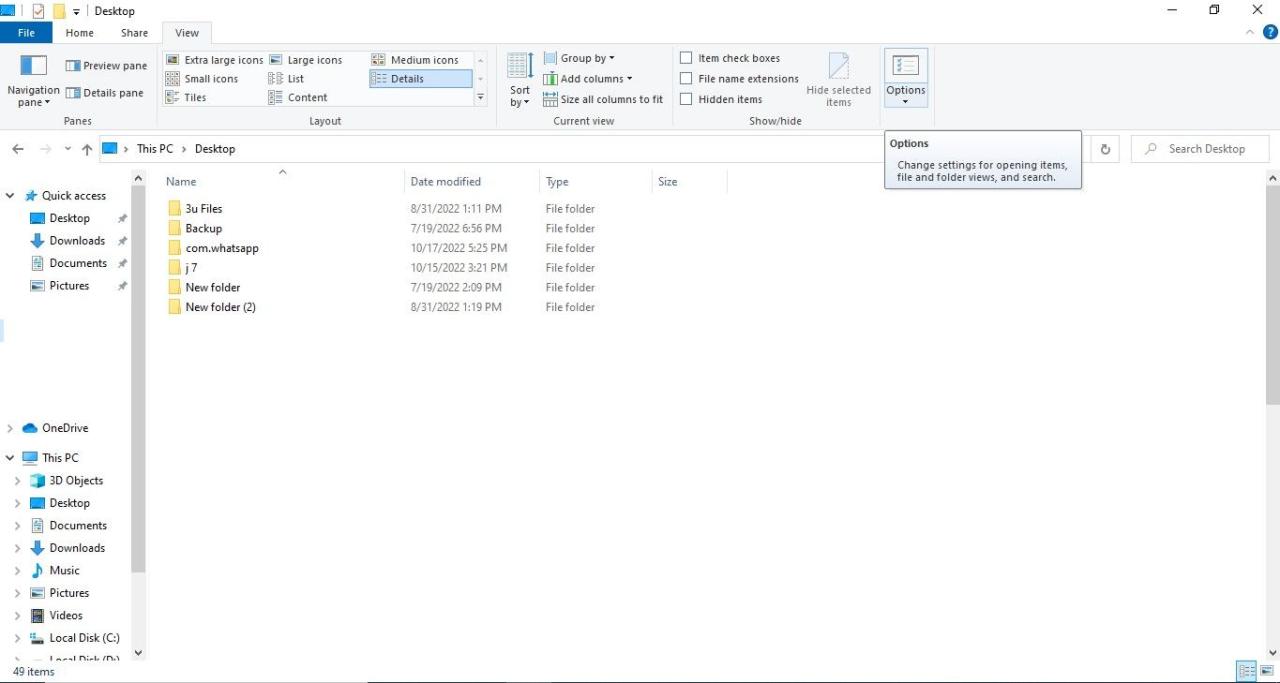
Windows 11で「フォルダオプション」ダイアログを開くには、ファイルエクスプローラを開き、リボンの右端にある3つの横長の点をクリックし、「オプション」をクリックします。
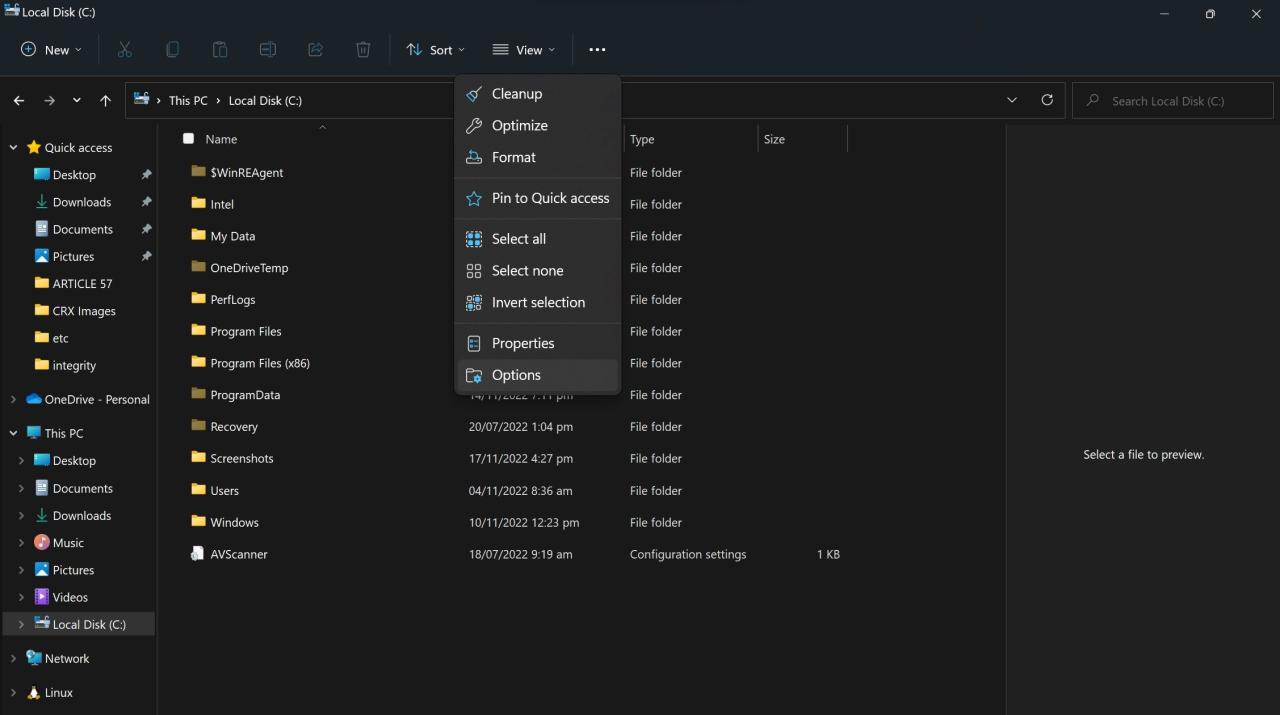
ここでは、「フォルダオプション」ウィンドウで確認することを説明します。
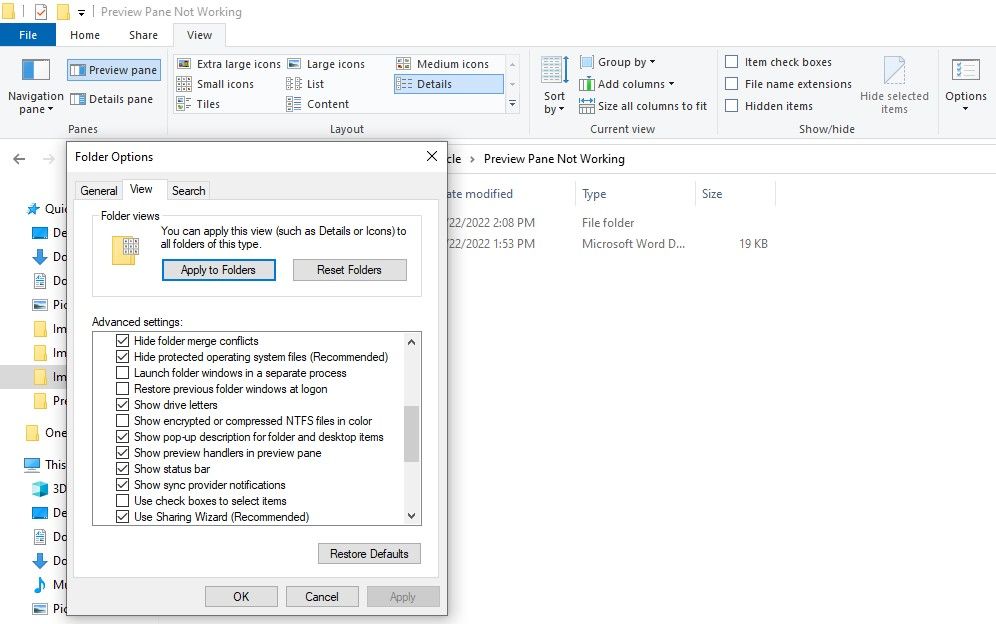
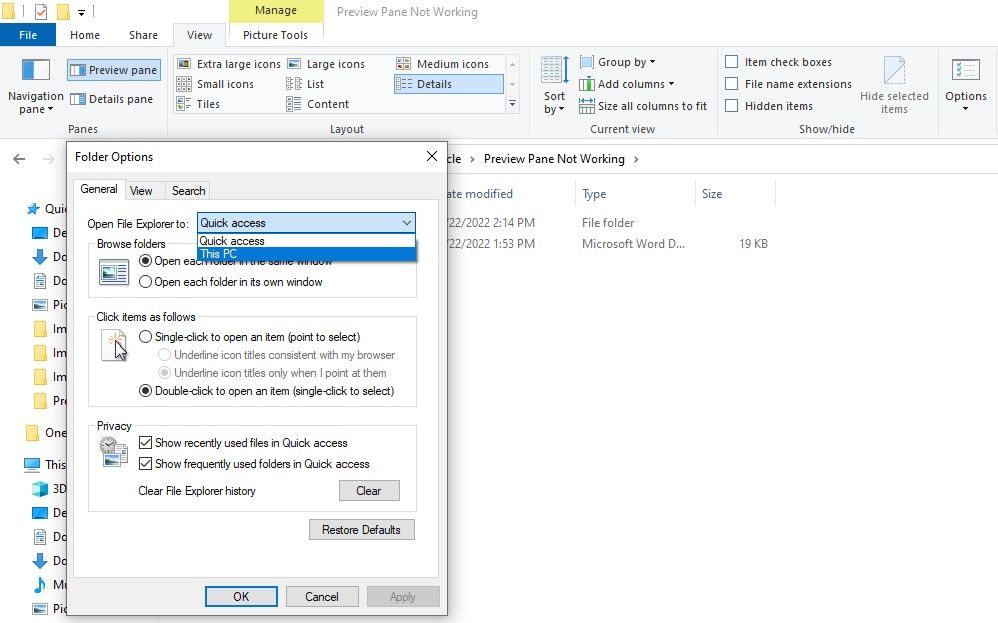
上記の設定をカスタマイズした後、[適用]と[OK]をクリックします。フォルダオプションの設定を変更した後、ファイルエクスプローラを再度起動することを検討してください。これらの調整で問題が解決しない場合は、オペレーティングシステムの他の問題の可能性を除外する必要があります。
5.ハードディスクの応答性の問題を確認する
SSDではなくHDDを使用している場合、ハードディスクからの応答が遅れてファイルのプレビューが遅れたり、全くできなくなったりすることがあります。まれにですが、CHKDSKスキャンを実行して、ハードディスクの問題を除外することが重要です。
そのためには、以下の手順に従ってください。
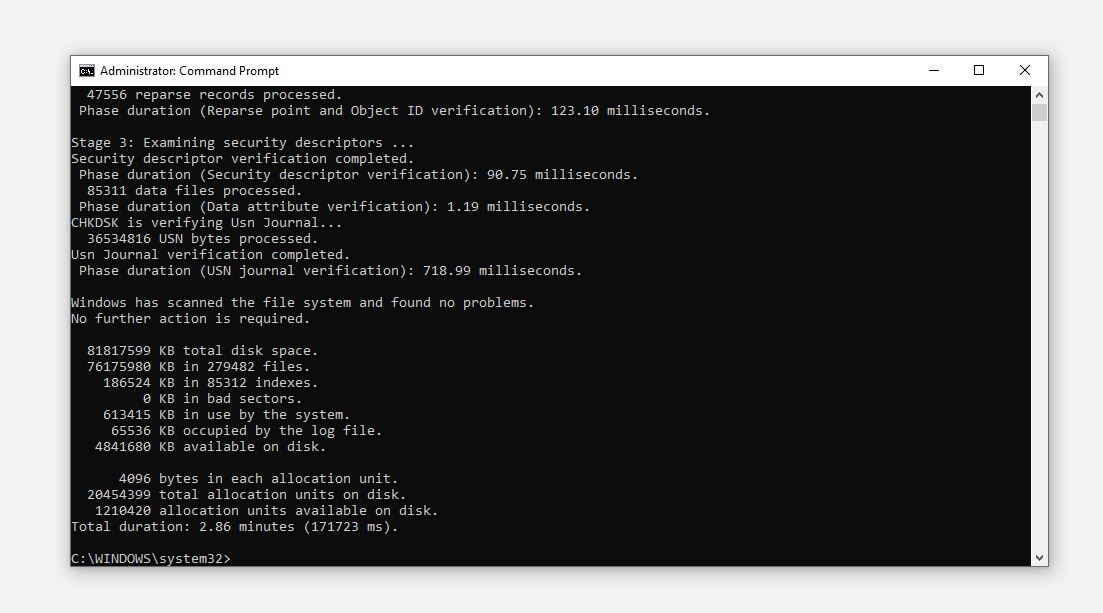
ハードディスクの負荷のかかり具合によっては、処理に時間がかかる場合があります。エラーが報告されない場合は、ハードディスクに起因する問題ではないので、次の修正に進むことができます。エラーが報告された場合は、画面上の指示に従って修正してください。
このツールの詳細については、WindowsでCHKDSKを実行する方法を確認してください。
6.グラフィックドライバの更新
グラフィックスを多用する画像や高グラフィックスの画像を含む文書のプレビューに問題がある場合、グラフィックス・ドライバの問題である可能性があります。これを除外するには、グラフィックドライバを更新してください。
以下の手順で、グラフィックスドライバーをアップデートしてください。
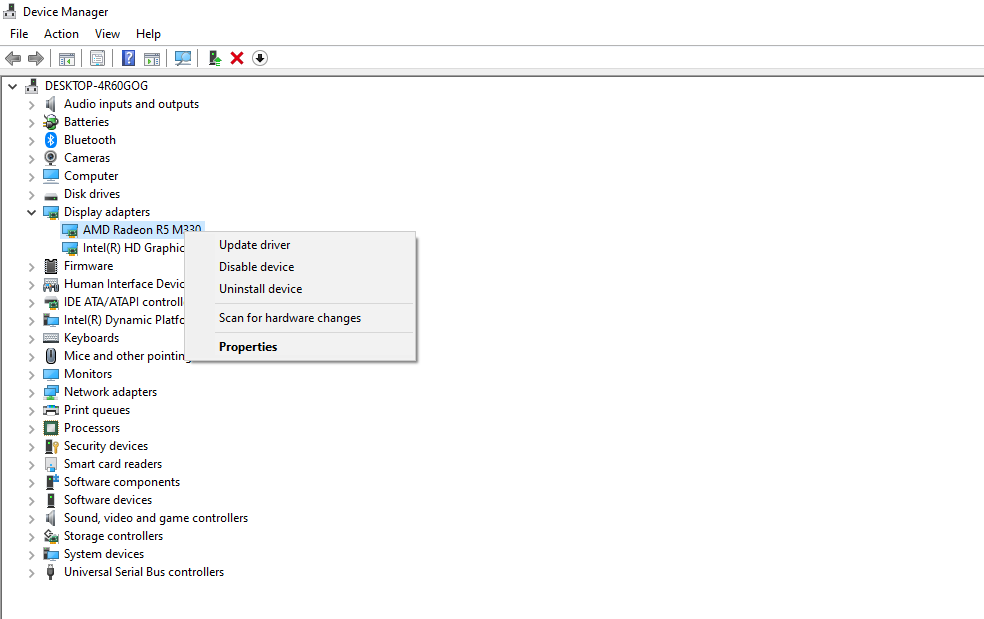
グラフィックドライバを更新しても変化がない場合は、システムの詳細プロパティで視覚効果の設定を調整します。
7.高度なシステムプロパティを調整する
Windowsでは、システムがビジュアルをどのように処理するかをユーザーがコントロールできます。最高の外観で表示するか、最高のパフォーマンスのために最適化するかを選択することができます。
そのため、すでに最高のパフォーマンスを選択している場合は、OSが効率的にグラフィックスを読み込むことができるように、設定を最高の外観に変更するのがベストです'。
そのためには、以下の手順で行います。
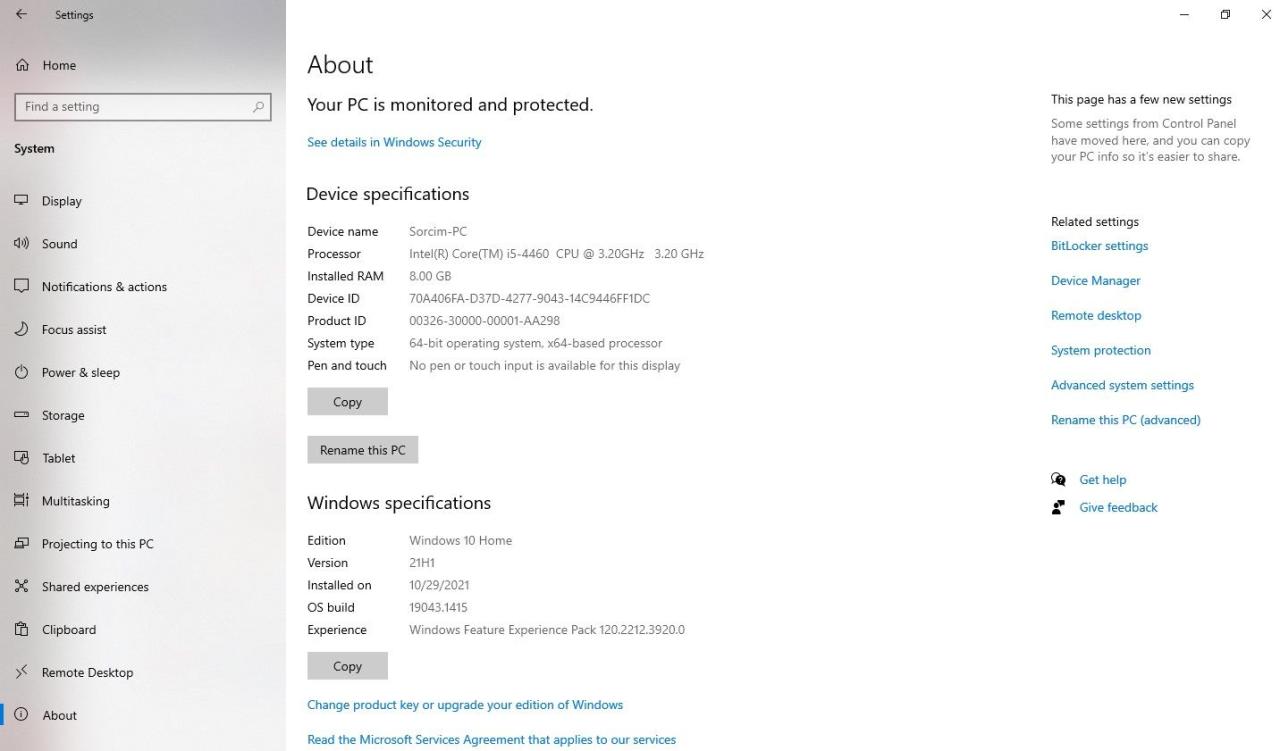
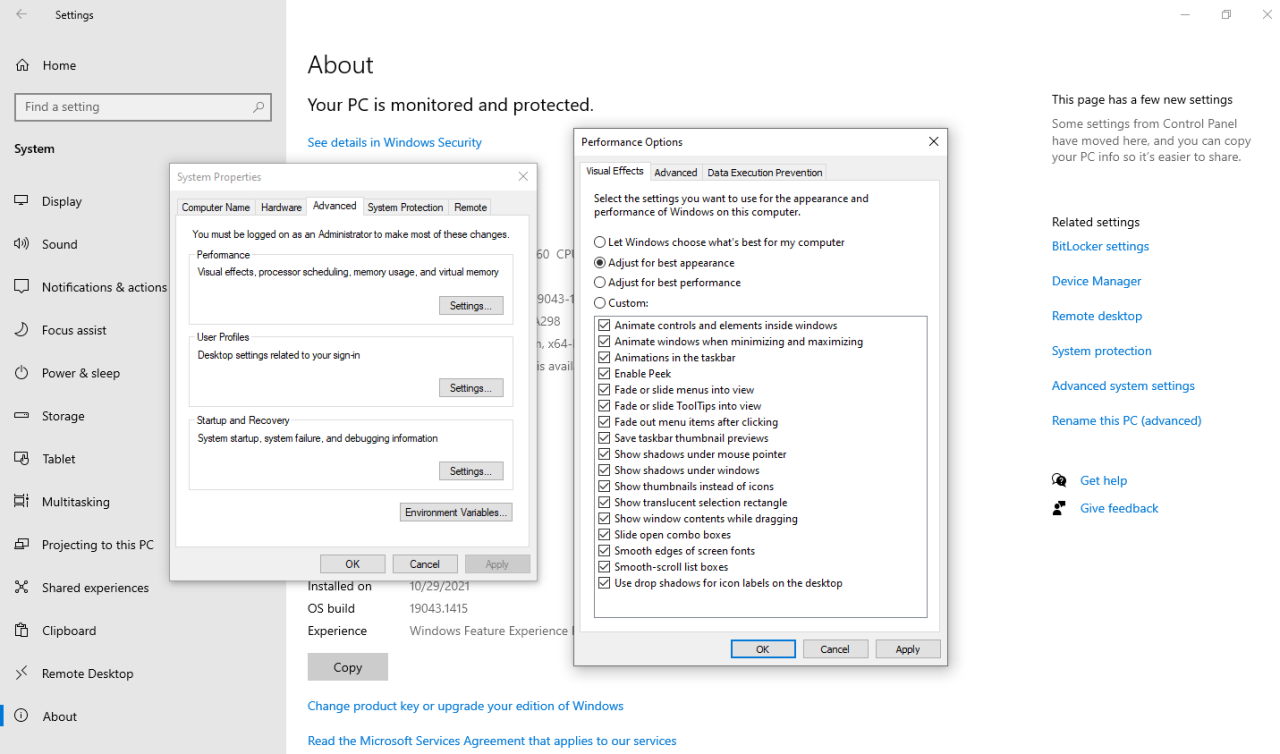
この修正で問題が解決しない場合は、設定を[Windowsに最適なものを選択させる]に変更するか、以前の[最高のパフォーマンスを得るために調整する]オプションに戻します。
8.マルウェアスキャンを実行する
設定を変更しても問題が解決しない場合は、マルウェアスキャンを実行して、隠れたウイルスがオペレーティングシステム側で応答遅延を引き起こし、その機能に影響を与えていないかどうかを確認することをお勧めします。
マルウェアをスキャンする方法はたくさんありますが、Windows Defender'のオフラインスキャンを使用してマルウェアを除去するのが一番です。
9.SFCスキャンを実行する
マルウェアスキャンで問題が解決しない場合、最後の手段としてSFCスキャンを実行し、Windowsファイルエクスプローラがプレビューペインを正しく表示しない背景に、破損したファイルがないことを確認するのが最善策です。
以下の手順で、SFCスキャンを実行します。
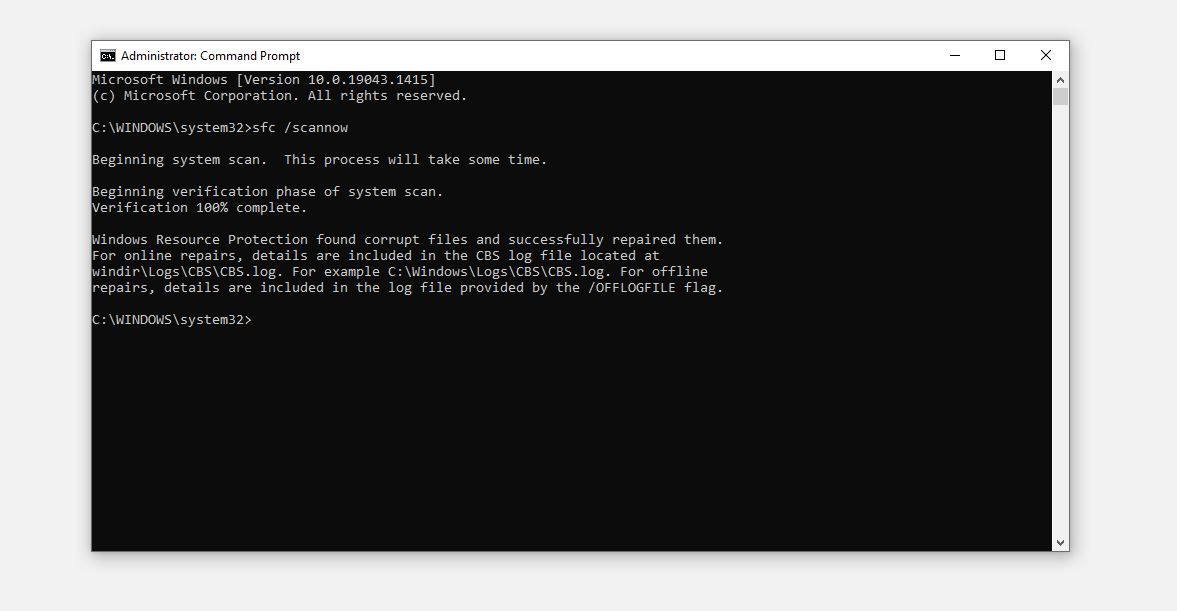
うまくいきませんでしたか?代替アプリを試す
どの修正方法もうまくいかず、プレビューペインでファイルをプレビューできない場合、同じ目的を達成するサードパーティアプリを試してみることができます。
File Viewer Plus 4は、様々なオプションの中から、ドキュメントプレビューのニーズを満たすのに最適なアプリであることがお分かりいただけるでしょう。File Viewer Plusは、無料版で200、プレミアム版で400のファイル形式をサポートしており、ナビゲーションを容易にします。
ダウンロードファイルビューアプラス4
ファイルエクスプローラのプレビューペインでファイルを簡単にプレビューする
これらの修正により、プレビュー ペイン機能が正常に動作するようになることを期待します。もしうまくいかなかったら、オペレーティングシステムをリセットしてください。または、File Viewer Plus 4 を使用して、ナビゲーションに必要なすべての情報を入手してください。
ファイルエクスプローラーが反応しないとき、どうすればいいのでしょうか?ファイルエクスプローラーの履歴を消去したり、Windowsの表示設定を変更したりと、いくつかの解決方法があります。








