目次
ほとんどの場合、お使いのDUALSHOCK 4コントローラは問題なく動作すると思います。しかし、PlayStation 4のコントローラが反応しなかったり、ランダムに切断されたりすると、イライラしますよね。
PS4コントローラーが動作しない場合の対処法をご紹介します。
PS4コントローラーが接続またはペアリングされない
通常、コントローラーのPSボタンを押すと、電源が入り、システムに接続されるはずです。しかし、接続されない場合、コントローラーのライトバーが少し点滅した後、消えます。

PS4コントローラは最後に使用したデバイスに接続しようとするため、他のゲーム機でデュアルショック4を使用した場合、この現象が発生することがよくあります。例えば、PS4コントローラをPCや友人のゲーム機とペアリングすると、そのデバイスを記憶して、次にコントローラを起動したときに接続しようとします。
このような場合、デュアルショック4とPS4を再度ペアリングする必要があります。これを行うには、マイクロUSBケーブルを使用してコントローラをPS4に接続します(USBケーブルの種類については、こちらのガイドを参照してください)。このとき、正しく動作する高品質のケーブルを使用していることを確認してください。
コントローラーがコンソールに物理的に接続されたら、コントローラーのPSボタンをしばらく押すと、ライトが短く点滅してから青色に変わります(すでにコントローラーが接続されている場合は別の色になります)。これはPS4コントローラーがペアリングされ、正常に接続されたことを意味します。
デュアルショック4を携帯電話やPlayStation®5など、近くにある他の機器とペアリングしている場合、PS4に再ペアリングしようとすると、他の機器の電源が入り、コントローラーがその機器に接続されてしまうことがあります。そのため、まずデュアルショック4がペアリングされている他の機器の電源を切り、プラグを抜いてください。
コントローラーのペアリングをやり直したら、USBケーブルを外して、通常通りワイヤレスでコントローラーを使用できます。今後、コントローラを他の機器とペアリングするまでPS4が記憶しているので、PSボタンを押せばすぐに自動接続されるはずです。
PS4™に同時に接続できるデュアルショック4コントローラーの最大数は4つです。すでに4つのコントローラを接続している場合は、1つを外して空き容量を確保する必要があります。
PS4 コントローラーが切断され続ける
プレイ中にDUALSHOCK 4がランダムに切断される場合、いくつかの対処法を試すことができます。
まず、コントローラーのバッテリーが充電されていることを確認します。簡単なことのようですが、コントローラーの電池が切れかかっていると、接続が切れることがあります。コントローラーの電池残量を確認するには、PSボタンを押しながら画面左側のクイックメニューを表示させます。コントローラーのアイコンの下に電池残量が表示されます。
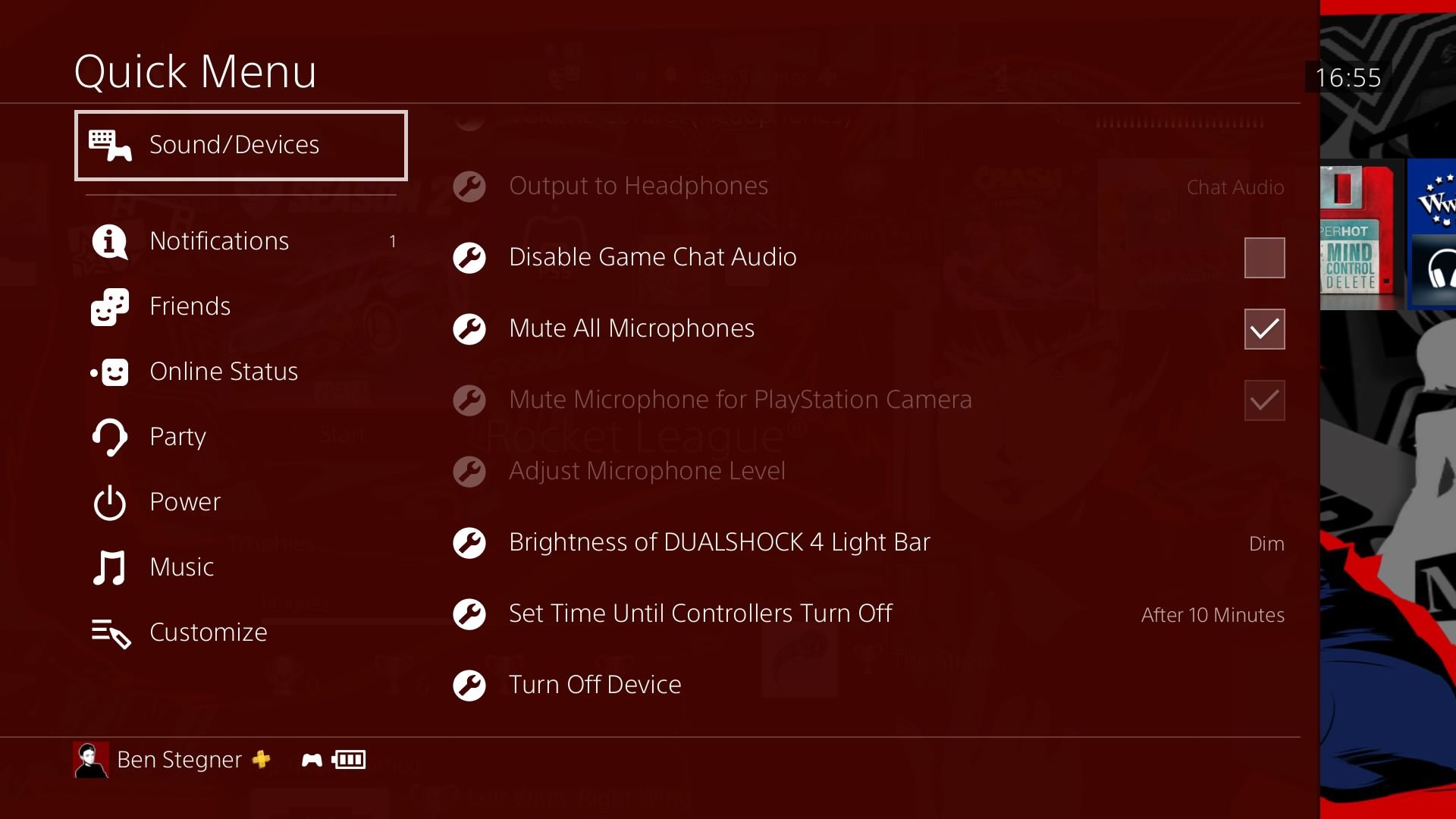
コントローラをPS4(またはコンセント)に差し込み、再度クイックメニューにアクセスし、バッテリー充電のアニメーションが表示されることを確認します。コントローラーの充電が完了したら、通常通り使用してみてください。
バッテリーがPS4コントローラの問題を引き起こしていない場合、コントローラをシステムからあまりに遠くに置いて使用していないか確認してください。Bluetooth の典型的な範囲はおよそ 30 フィートです; あなたのセットアップによっては、あなたのコントローラーをこれより遠くに使用できるかもしれませんし、より近くでそれを使用するように制限されるかもしれません。
そういえば、コントローラーとゲーム機の間の干渉を最小限にするようにしたほうがいいですね。2つの間にある棚やノートパソコンなど、信号を阻害する可能性のある金属製のものを取り除いてください。また、PS4を密閉された空間から出すと、より良い信号の送受信が可能になります(該当する場合)。
最後に、PS4には一定時間アイドル状態になるとコントローラの電源をオフにする設定があることを思い出してください。YouTubeなどのメディアアプリを視聴しているときにPS4コントローラの電源を切りたくない場合は、設定> パワーセーブ設定> コントローラの電源を切るまでの時間設定から、「切らない」を選択してください。ただし、アイドル状態でもコントローラのバッテリーは消費されます。
PS4コントローラーが動作しない場合の一般的な修正方法
DualShock 4の一般的な問題に対する具体的な解決策を上記で見てきました。次に、PS4コントローラの問題に対するより一般的な解決策を見てみましょう。PS4コントローラがまだ反応しない場合、これらを介して歩いてください。
コンソールを再起動する
ほとんどのコントローラの問題は、コントローラ自体に起因していますが、あなたのPS4は何’sの問題を持っている可能性があります。これを除外するために、さらにトラブルシューティングを行う前に、コンソールを再起動する必要があります。
メニューにアクセスできるほどコントローラが動作している場合は、PSボタンを押したままクイックメニューを開き、「Power > Restart PS4」でシステムを再起動させます。
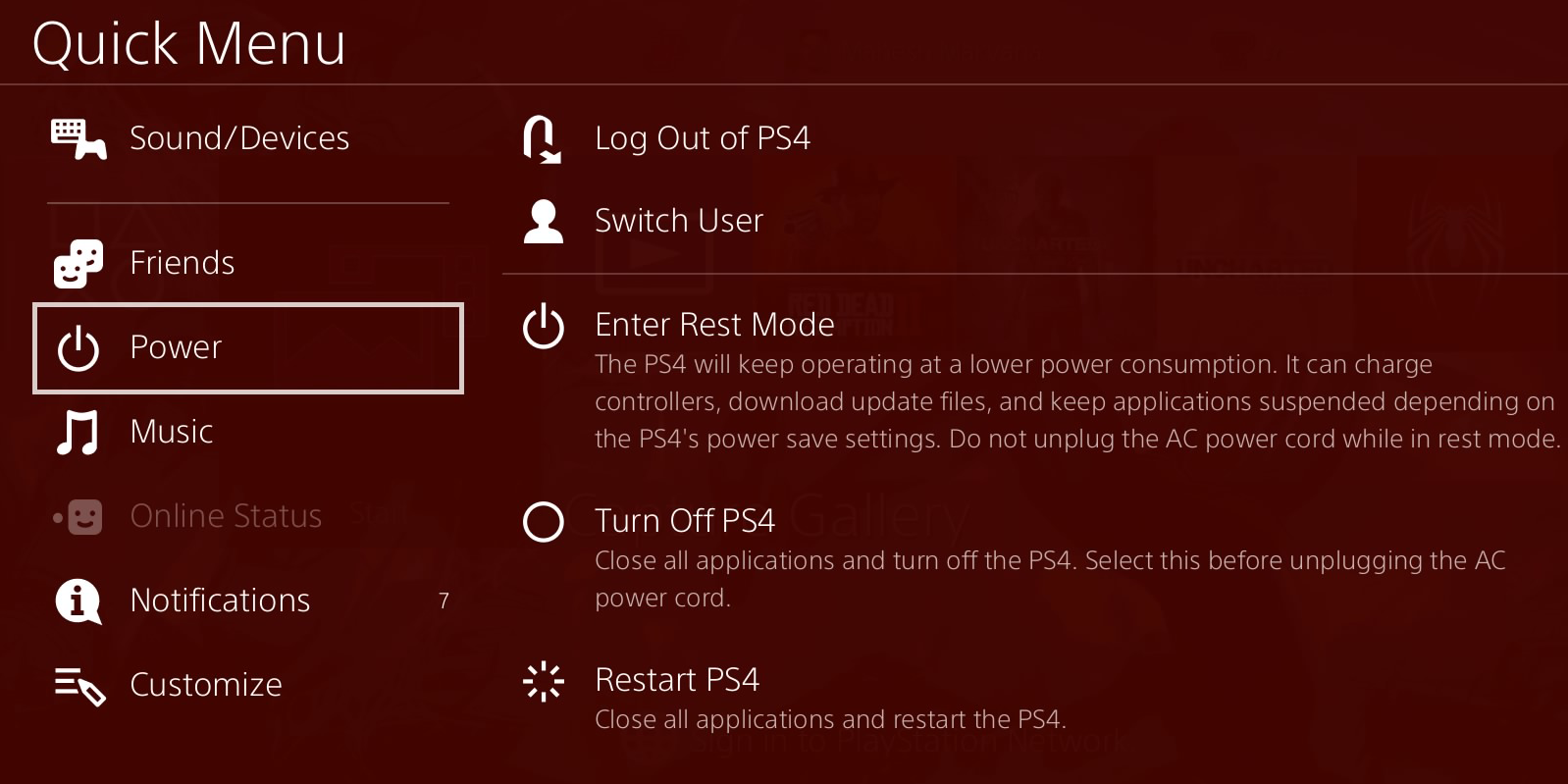
コントローラーの調子が悪い場合は、PS4本体の電源ボタンをビープ音が2回鳴るまで長押ししてください。これで完全にシャットダウンされます。電源が切れたら(前面のライトは点灯しません)、もう一度電源ボタンを押して電源を入れなおしてください。オレンジ色のランプが点灯している場合は、システムがレストモードに移行しており、完全なシャットダウンではありません。
再起動後に再度コントローラーを使用してみて(必要であればUSBケーブルで接続)、それが解決するかどうかを確認してください。
PS4コントローラを忘れて再ペアリングする
2つ目のPS4コントローラ(またはPS VR用のPS Moveコントローラ)を持っている場合、それを使って問題のあるコントローラを削除できるメニューにアクセスすることができます。設定>デバイス>Bluetoothデバイスに向かい、DualShock 4のエントリを選択—それ’は、その横にある緑のライトを持っていないものです.
表示されたメニューで、コントローラのオプションボタンを押し、「デバイスを忘れる」を選択します。これにより、PS4はデバイスをメモリーから削除しますので、再度ペアリングを行う必要があります。
この機会に、ちょっと変わったペアリング方法、PS4コントローラを起動時に再ペアリングさせる方法を試してみてはいかがでしょうか。これを行うには、完全にあなたのPS4の電源をオフにします(先に説明したように)。それ ‘s が締まったら、USB ケーブルとあなたのコンソールに問題のあるコントローラーを接続して下さい。うまくいけば1つのプロセスであなたのコントローラーを始動させ、組合わせるためにコントローラーのPSボタンを押しなさい。
それでもうまくいかない場合は、PS4の電源を入れ直し、上記のように通常の方法でペアリングを試してください。
PS4コントローラをハードリセットする
コントローラの取り外しと再ペアリングがうまくいかなかった場合は、次にデュアルショック4のフルリセット手順を試してみることができます。これを行うには、曲がったペーパークリップやSIMカード取り出しツールのような、小さな尖ったものが必要です。PS4本体のリセットやコントローラーの再ペアリングは不要ですので、トラブルシューティングの手段としてご活用ください。
PS4の電源を完全に切り、コントローラを裏返します。L2ボタンのネジの横に小さな穴が開いているのが見えると思います。この穴の中にあるボタンを先の尖った工具で約5秒間押し続けてください。

一度、コントローラをUSBケーブルでPS4に接続し、ペアリングに成功するかどうか確認してください。
PS4コントローラを他の機器に接続してみる
この時点で、まだの場合は、問題があるPS4コントローラーを他のデバイスに接続してみてください。もし、友達のPS4、PC、スマートフォンなどで同じような問題が発生した場合は、コントローラーが故障している可能性があります。
また、可能であれば、他のPS4コントローラを使用してみるのもよいでしょう。もし、友人のDUALSHOCK 4を借りたところ、動作に問題があった場合は、PS4™のワイヤレス接続に問題がある可能性があります。
コントローラを有線モードで使用する
PS4コントローラーを諦める前に、USBケーブルで常時接続し、ワイヤレスのBluetooth接続を使わないようにPS4に伝えてプレイしてみてはいかがでしょうか。しかし、これはPS4コントローラの改訂されたモデルのためにのみ動作することを心に留めておいてください。ライト バーがあなたのコントローラーの前部の touchpad の内で見えればこのモデルを持っていることを知ります。そうでない場合は、古いコントローラを使用しており、有線通信を強制することはできません。
PS4と互換性のあるDUALSHOCK 4をUSBで接続するには、設定> デバイス> コントローラ> 通信方式で、「USBケーブルを使用」を選択します。これにより、DUALSHOCK 4がUSBケーブルで接続されている場合、Bluetoothを使用しないようになります。
これがうまくいけば、有線でもソファからゲームを楽しめるように、長いUSBケーブルを用意する必要があります。Ailun’の10フィートマイクロUSBケーブルの3本パックは、コストパフォーマンスの良い選択肢です。
デュアルショック 4 ハードウェア修正オプション
他のハードウェアと同様に、DualShock 4コントローラは1年間の保証があります。PS4コントローラを購入してから1年以上経過している場合は、PlayStation"s Fix &の修理ページにアクセスし、コントローラの修理依頼をする必要があります。交換ページにアクセスし、コントローラーの修理依頼をしてください。
PS4コントローラがゲーム中に動作しない場合、ボタンの1つが固まり、他のボタンを上書きしている可能性があります。コントローラを足やテーブルにぶつけて直した方もいらっしゃいます。しかし、あまり強く叩きすぎて、さらに問題を悪化させないように注意してください。
そうでなければ、コントローラを開けて、自分でハードウェアの修正を試みることができます。ここまでやっても問題が解決しない場合、コントローラ内部の何かが詰まっているか、断線している可能性があります。しかし、特定の問題によって、これは困難か不可能であるかもしれません。自分でやるのが不安な場合は、お近くの修理技術者に相談することをお勧めします。
PS4コントローラーの問題、パッチワーク
今、あなたは最も一般的なPS4コントローラの問題を修正する方法を知っている。より特定の問題、働くことを止めるボタンのような、残念ながら上で述べられるハードウェア苦境の解決法の下で落ちます。YouTube のチュートリアルに続くことによってマイナーな問題を修理できるかもしれません、しかしプロセスであなたのコントローラーを更に傷つけないように注意して下さい。
あなたのDualShock 4の問題は簡単に解決できたと思います。しかし、そうでない場合は、新しいPS4コントローラを選択する必要があります、あなたはたくさんの素晴らしいオプションがあります。








