目次
すでにドメインをお持ちの方も、まだドメインをお持ちでない方も、iPhoneのiCloudメールでカスタムメールのドメインを設定するのはとても簡単です。
Appleは昨年iCloudを発表し、それ以来愛用されています。また、常に進化を続け、新機能への対応も追加されています。Hide My EmailやPrivate Relayなどの素晴らしい機能に加え、iCloudにはiPhoneでカスタムEメールドメインを使用する機能が追加されました。
この機能は、iOS 15.4以降を搭載したiPhoneから、所有するカスタムメールのドメイン名をiCloudに直接追加し、iCloud Mailで使用できるようにするものです。iOS 16では、カスタムメールドメイン機能そのものを使って、ドメインを購入することもできるようになりました。
iCloudのサブスクリプションに追加費用なしで利用できます。しかし、iCloudでカスタムメールドメインを設定する前に、カスタムメールドメインとは何か、なぜiCloud Mailで使いたいのかを見てみましょう。
カスタムメイドメールドメインとは?
メールドメインとは、メールアドレスの「@」の後に続く部分です。一般的には、gmail.com、yahoo.com、hotmail.comなどのメールドメインを見かけることが多いようです。しかし、カスタムメールのドメインは何でも構いません。あなたの名前でも、ビジネスの名前でも、何でもいいのです。つまり、[email
唯一の注意点は、カスタムメアドメインを使用したいドメインを所有している必要があることです。つまり、上記の例では、’yourdomain.com’を所有している必要があります。
まだドメインをお持ちでない方は、iCloudでカスタムメールドメインを設定する際に購入することもできます。iCloudはCloudflareを利用して購入します。
注:iCloudを使用してドメインを購入するオプションは、iOS 16以降でのみ利用可能です。
さて、すでにドメインを所有している場合、iCloudは何のために必要なのでしょうか?カスタムドメインでメールを送受信するには、そのドメイン用のメールホストを持っているか、Gmailを指すMXレコードを変更する必要があり、そのためには料金を支払う必要があります。
iCloudに加入している人は、すでに料金を支払っているはずです。しかし、そうでない人も、iCloudの定額制なら月々わずか0.99ドルから始められます。しかも、追加のクラウドストレージを含む、ほかのすべての機能を利用できるようになります。iCloudは、アップルユーザー向けのカスタムメールドメインとして、現在最も優れた選択肢の一つです。
iCloudを使ったカスタムメールドメインはどのように機能しますか?
iPhone、iPad、またはiCloud.comを使ってiCloudメールにEメールドメインを追加し、家族と共有することができます。そのドメインにメールアドレスがある場合は、セットアップ中にiCloudに移動させることもできます。しかし、ドメインにメールアドレスがない場合でも、ドメインをiCloudに移動した後にメールアドレスを作成することができます。
iCloudを使ってドメインを購入すると、メールアドレスの移動やDNSの手動設定など、余計な手間をかける必要もありません。
メールドメインを家族共有グループで共有している場合、グループの各メンバーは1つのドメインにつき3つまでメールアドレスを作成することができます。
カスタムメールのドメインにiCloud Mailを使うので、デバイスでiCloud Mailにサインインしていれば、どこでもメールを受信することができます。WindowsコンピュータのOutlookでも、あらゆるブラウザからicloud.comでも使えます。
iCloudメールでは、最大5つのカスタムドメインを使用することができます。
注意:カスタムメールドメインで受信するメールは、iCloudのストレージを使用します。ストレージを使い切ると、ストレージを増やすか、スペースを確保するまで、メールの送受信ができなくなります。
開始する前に知っておくべきこと
iCloudのサブスクリプションが必要なことはもうお分かりだと思いますが、シームレスな体験を実現するために、始める前に覚えておくべきことがいくつかあります。
まず、Apple IDの2ファクタ認証が有効になっている必要があります。また、iCloudメールのプライマリメールアドレスが設定されている必要があります。
家族と共有する予定がある場合は、ファミリー共有も設定されている必要があります。そして、ファミリー共有グループのメンバーも、2ファクタ認証とプライマリiCloud Mailのメールアドレスを持っている必要があります。
さて、あなたのドメインにすでにメールアドレスがある場合は、セットアップ時にiCloudメールに設定できるように、そのリストも作っておく必要があります。また、ご家族に割り当てることもできます。
iCloud Mailのプライマリメールアドレスを作成する
すでにiCloudメールのプライマリメールアドレスが設定されている場合は、この手順をスキップして、次のセクションでカスタムメールドメインの設定に取り掛かることができます。
iCloudメールの主メールアドレスは、iPhoneから作成することができます。iPhoneの「設定」アプリを開きます。そして、上部にある自分の名前をタップします。
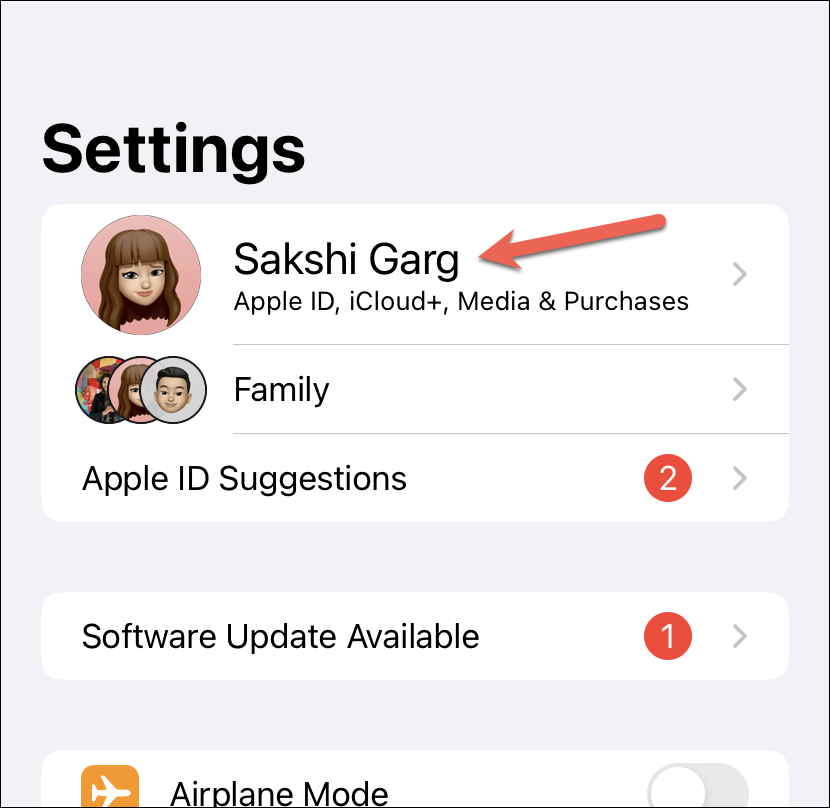
Apple IDの設定から、「iCloud」のオプションをタップします。
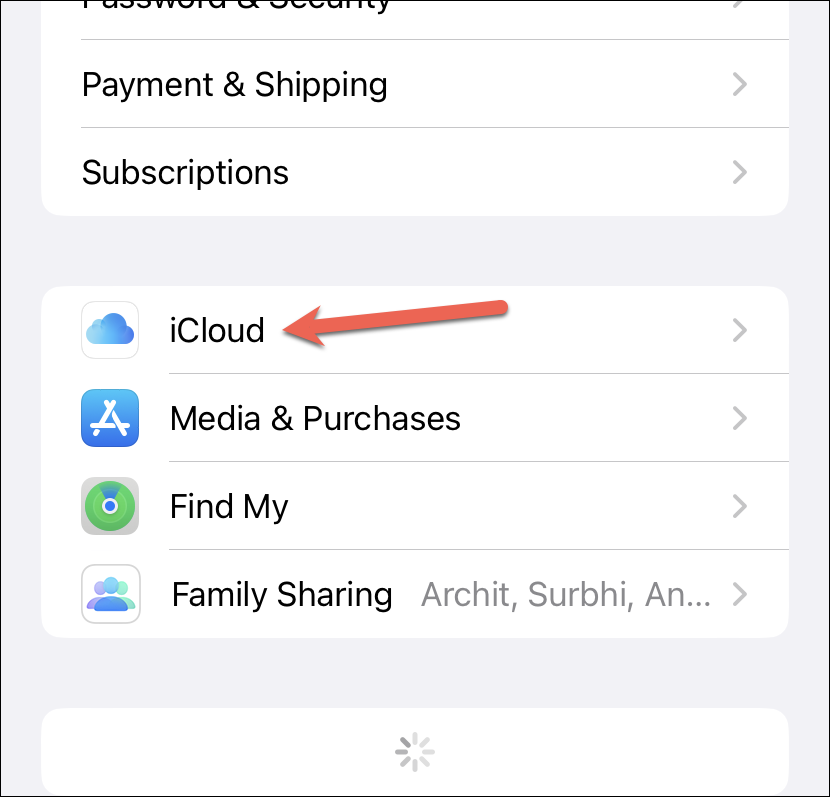
次に、「iCloudメール」のオプションをタップします。
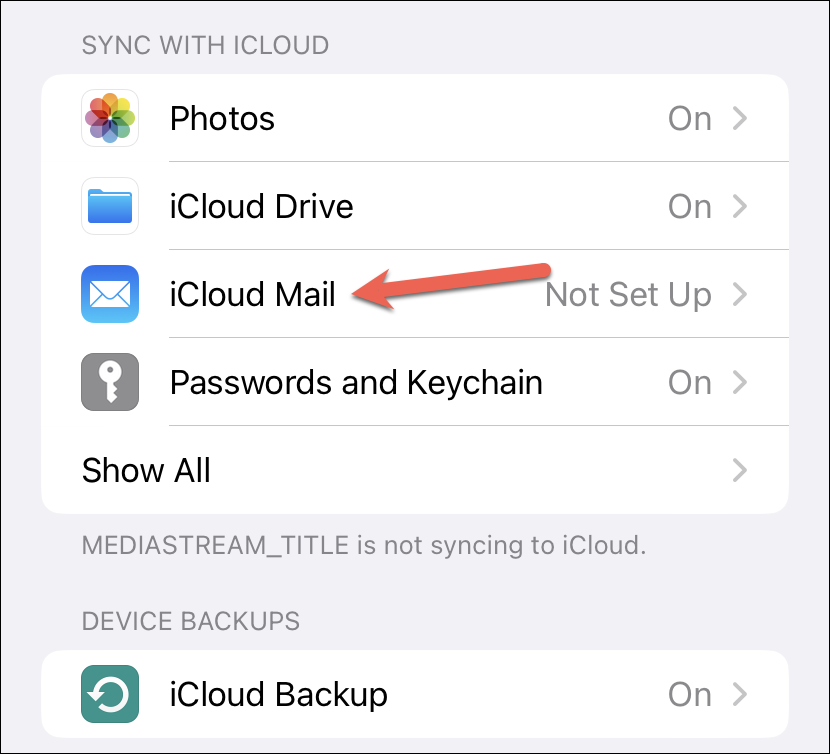
お使いのiOSのバージョンに応じて、「iCloudメール」または「このiPhoneを同期する」のトグルをオンにします。
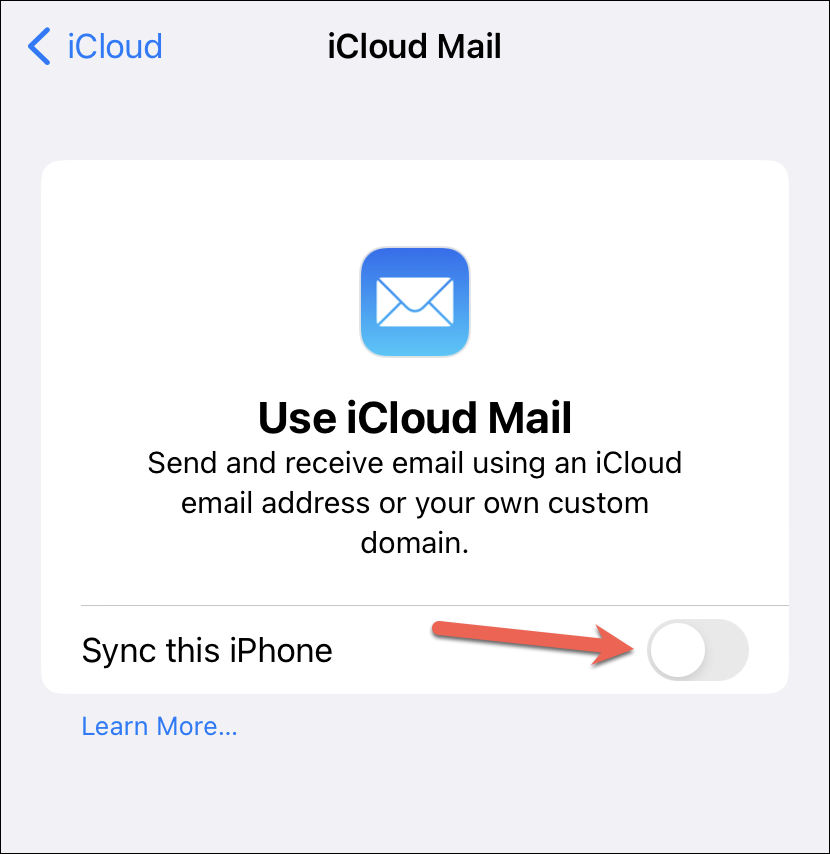
注:すでにiCloudにプライマリ電子メールアドレスがある場合は、以下の手順は表示されません。
このオプションを有効にするには、@icloud.comの電子メールアドレスを作成するように指示するプロンプトが画面に表示されます。作成]をタップして続行します。
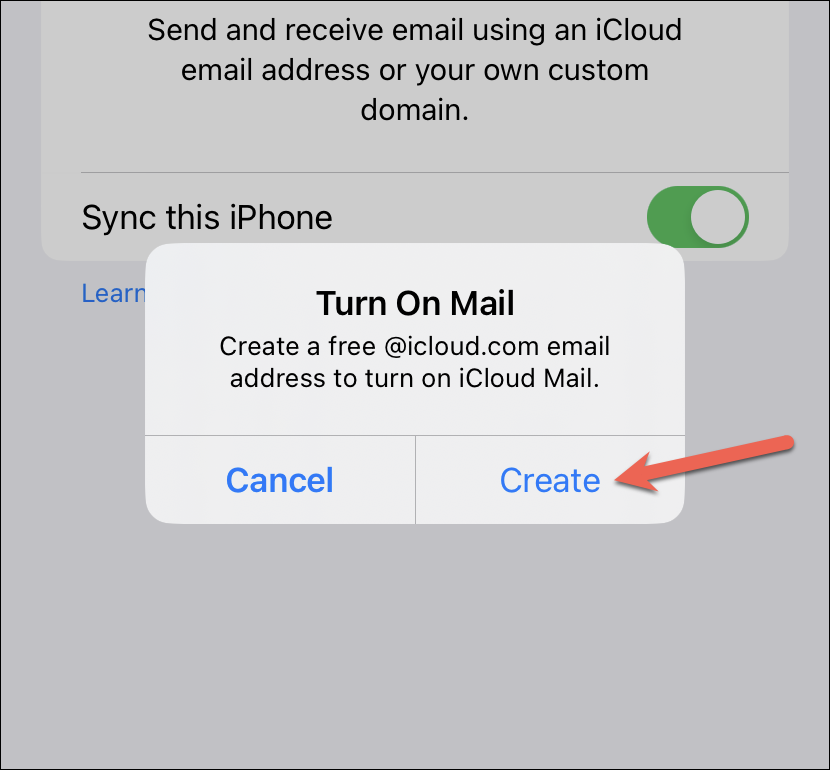
そして、そのアカウントのユーザー名を入力し、「次へ」をタップします。このiCloudメールアドレスは一度作成すると変更できないので、それに合わせて名前を選びます。選択したアドレスが利用できない場合は、別のものを試すか、Appleの提案から1つを使用してください。
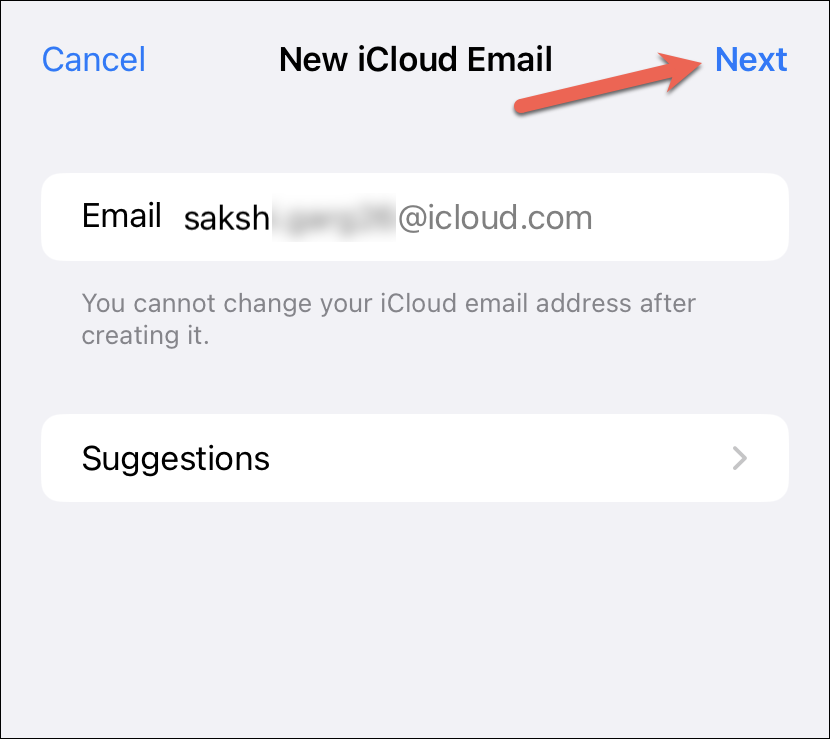
メールアドレスを確認し、右上の「完了」をタップすると、@icloud.comのメールアドレスが作成され、iCloud Mailがオンになります。
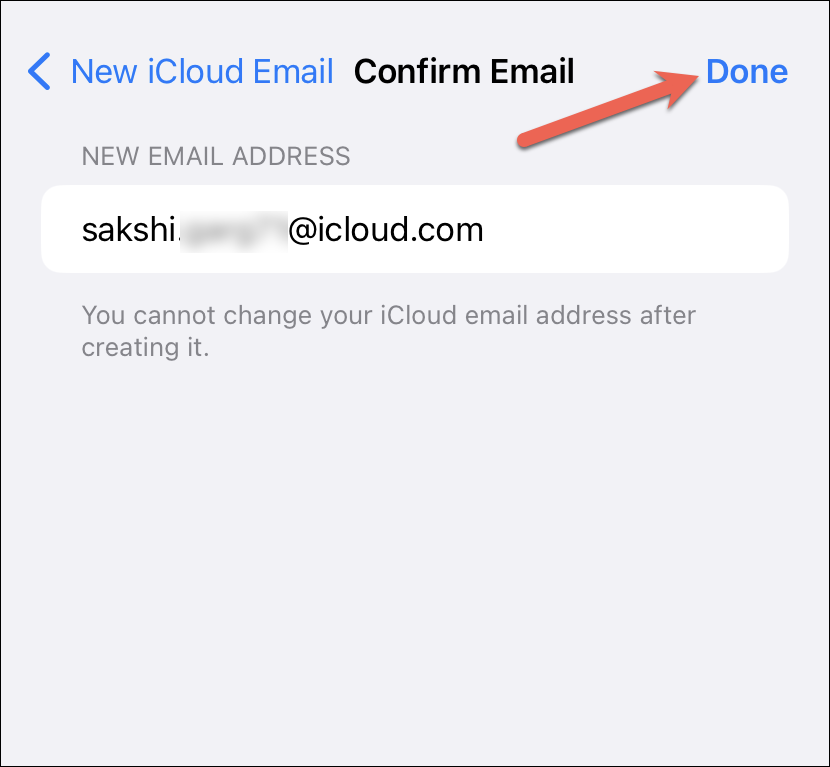
iCloudを使用してカスタムメールドメインを購入し、セットアップする
iOS 16をお使いの場合、ドメインを別の場所で購入する必要はありません。Cloudflareを使用して購入を完了するiCloud自体の中でドメインを購入することができ、ドメインはiCloud Mailですぐに使えるようになります。
iPhoneの「設定」アプリを開き、上部にある自分の名前をタップします。
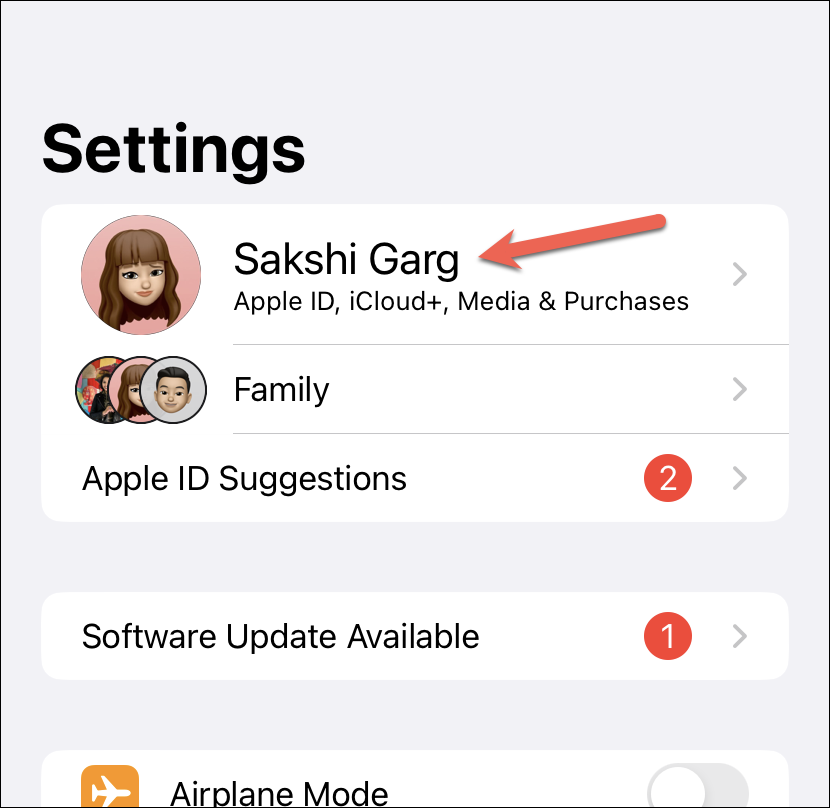
次に、「iCloud」のオプションをタップします。
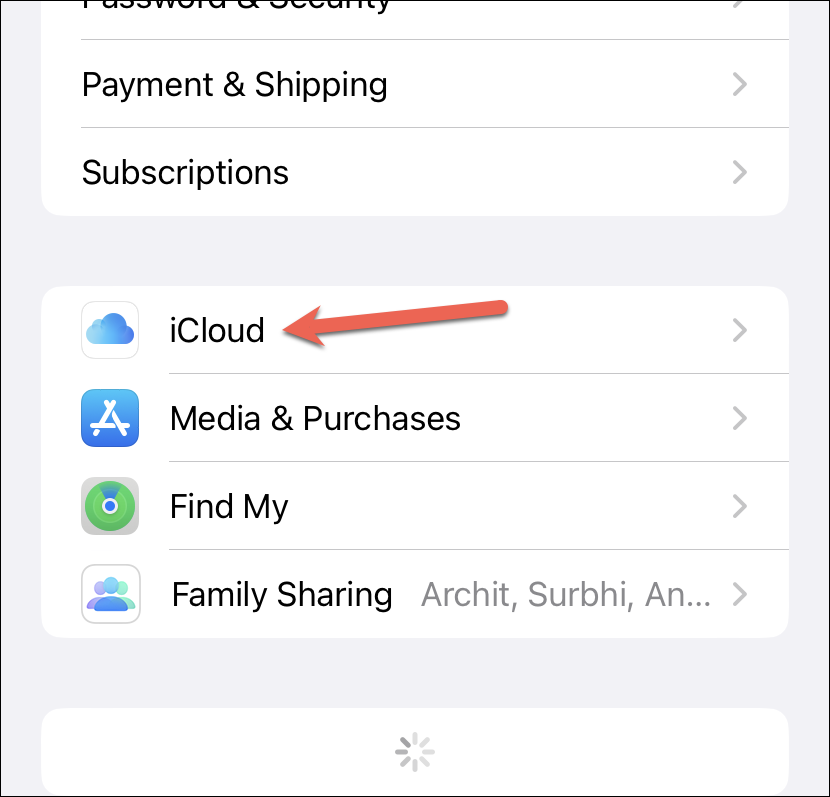
iCloudの設定から「iCloudメール」をタップします。
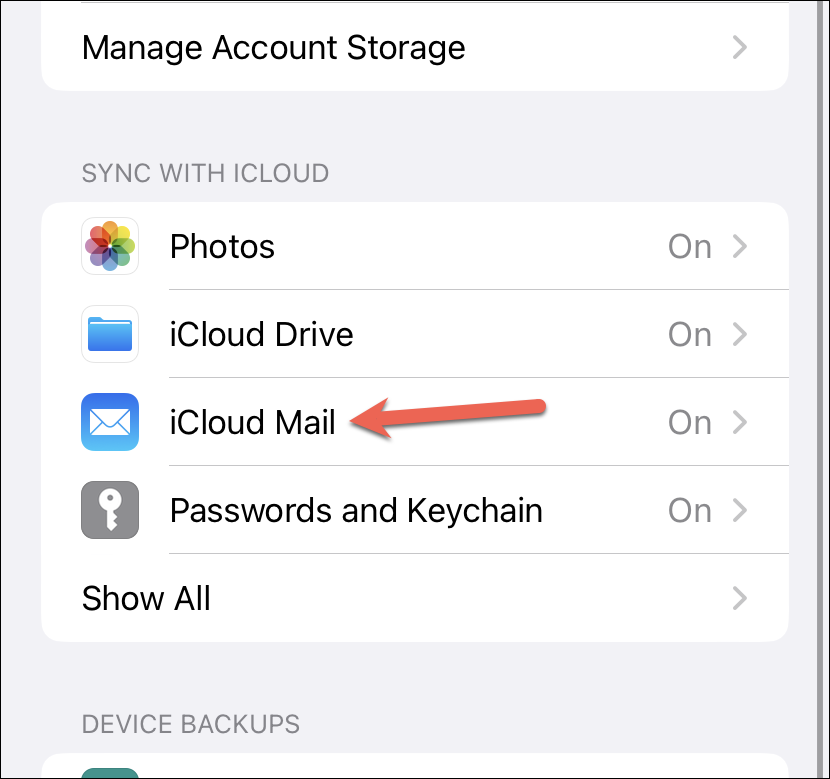
ここで、「カスタムメールドメイン」のオプションをタップします。
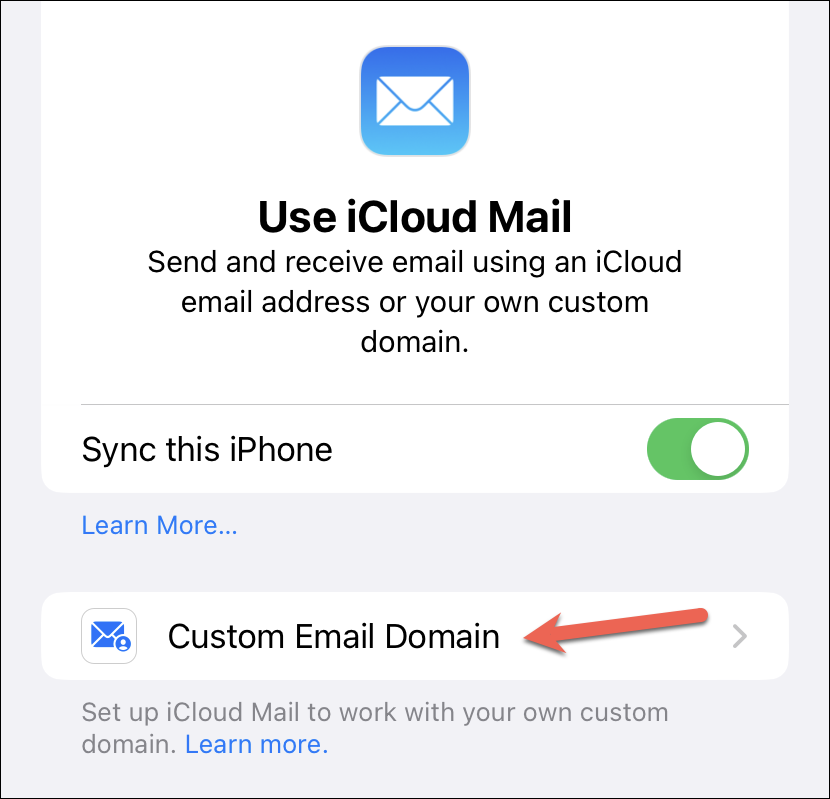
初めてカスタムメールアドレス機能を使用する場合は、オンボード画面が表示されます。続行」ボタンをタップしてください。
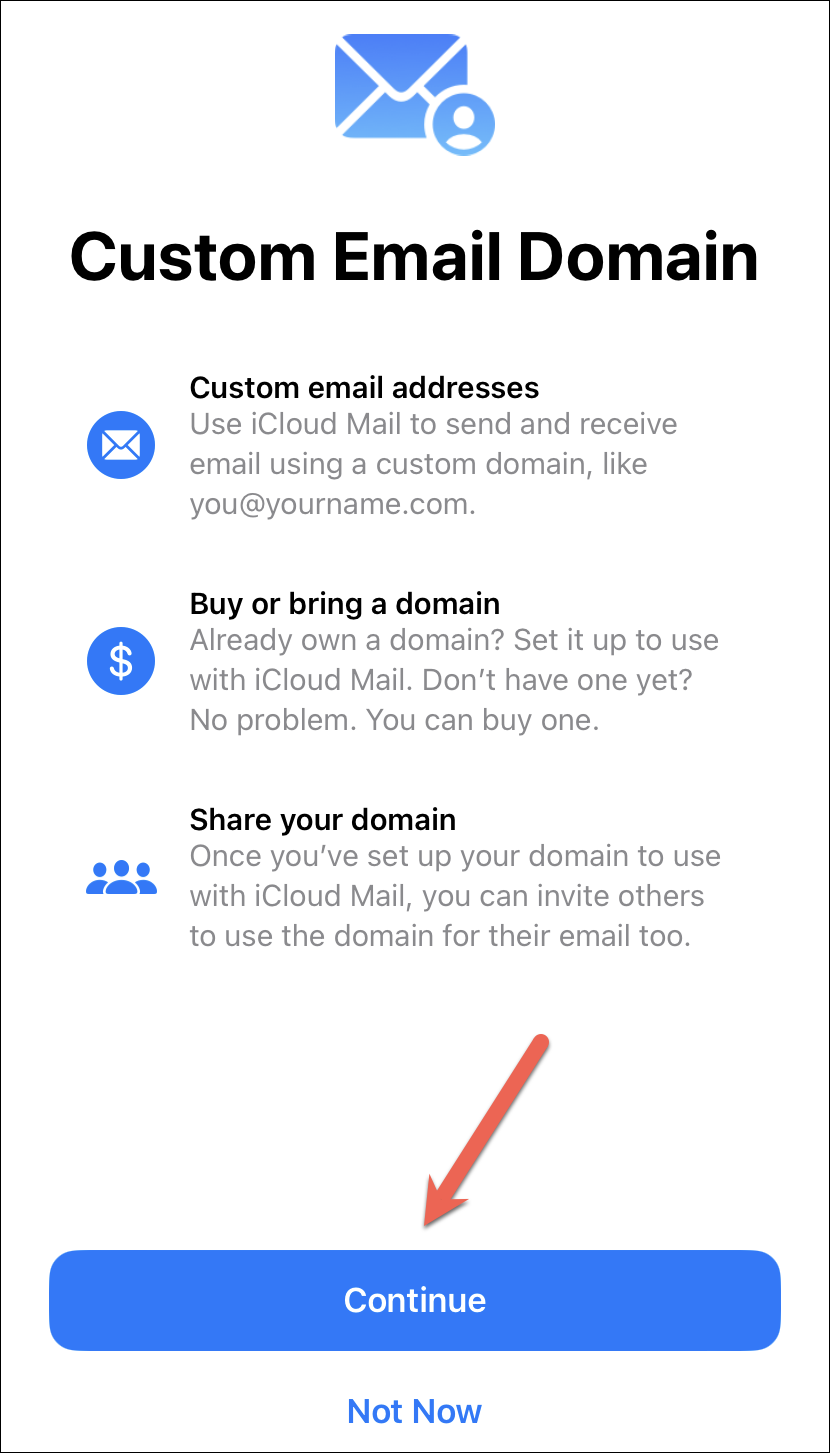
これで、2つのオプションが表示されます。ドメインを購入する」または「所有しているドメインを使用する」の2つのオプションが表示されます。前者をタップします。
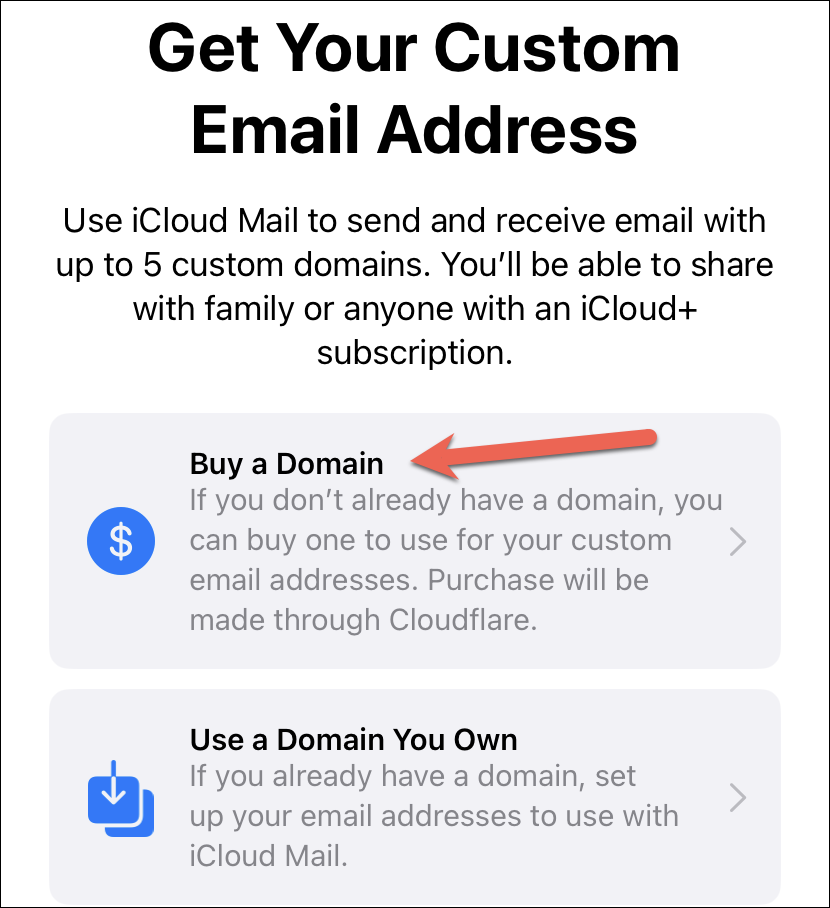
購入したいドメインを検索するオプションが表示されます。検索フィールドをタップして、購入したいドメイン名を入力します。
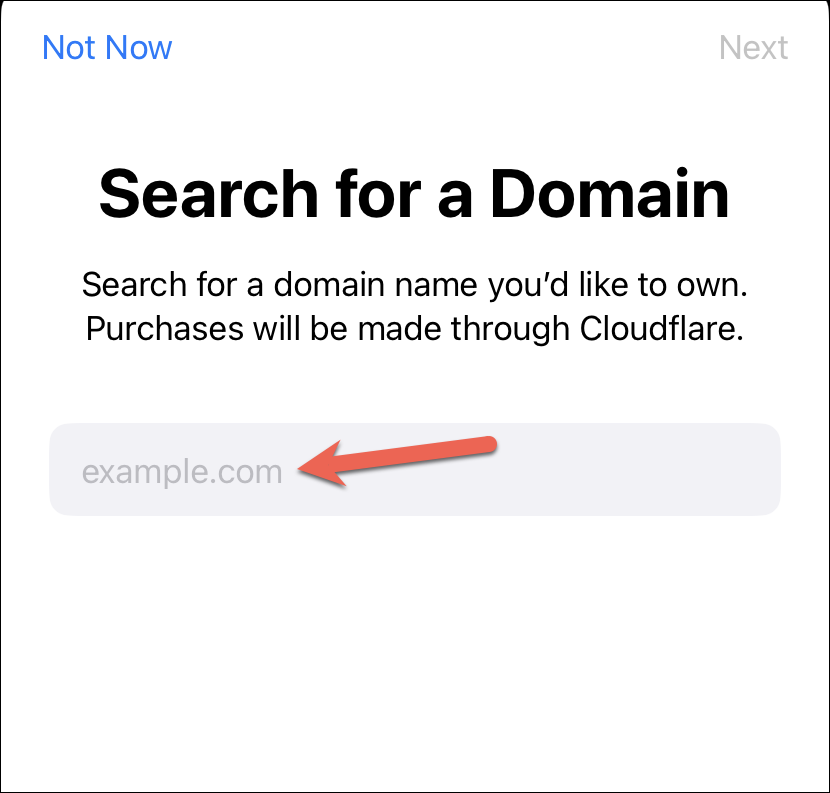
利用可能なオプションとその価格が表示されます。その右側にあるラジオボタンをタップして、必要なドメインを選択します。その後、画面右上の「次へ」をタップしてください。
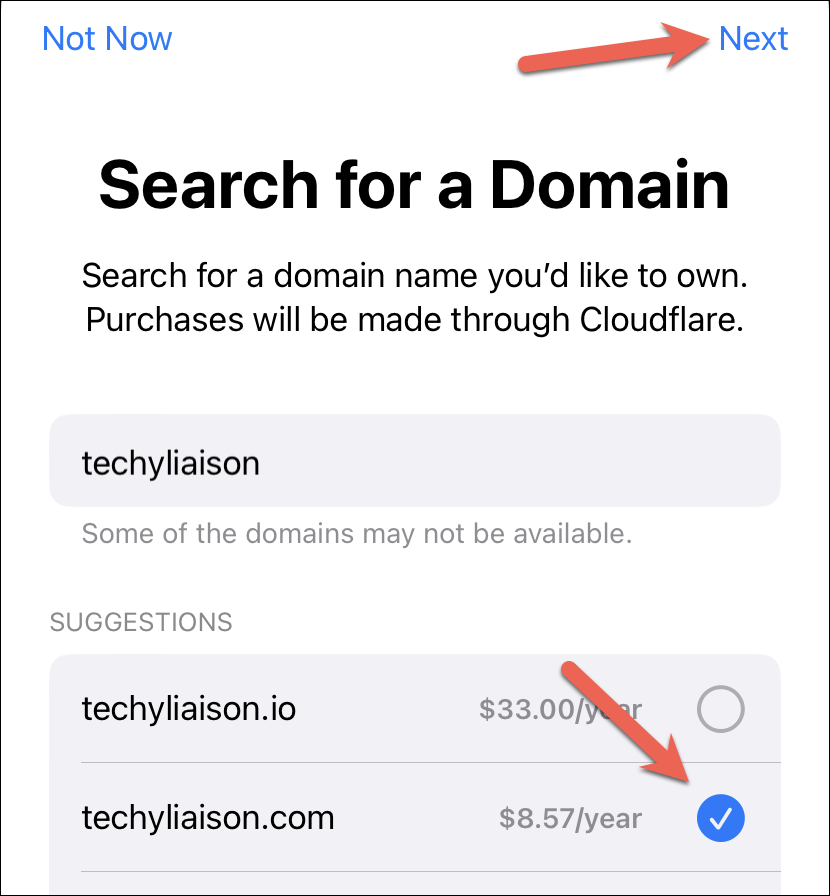
ドメインを購入するためにCloudflareに進むよう求めるプロンプトが表示されるので、「続ける」をタップします。
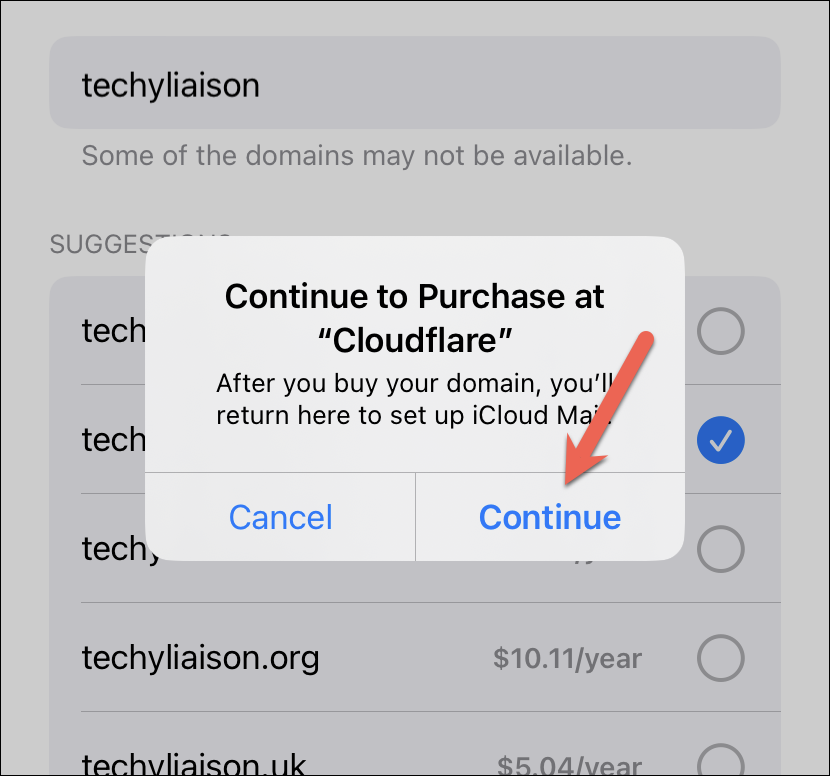
Cloudflareがオーバーレイウィンドウで表示されます。
Cloudflareにアカウントをお持ちの方は、そのアカウントにサインインしてください。そうでない場合は、Apple IDを使用して簡単にサインアップできます。Appleで続ける」をタップし、Face ID、Touch ID、またはApple IDのパスワードで認証してサインインしてください。
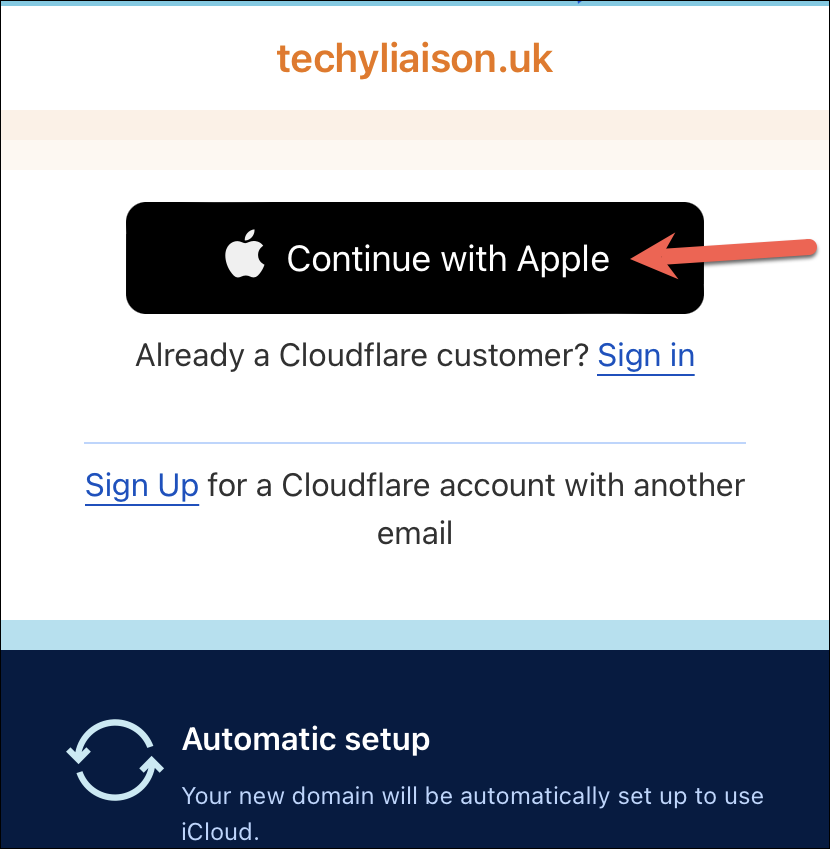
サインインすると、Cloudflareのダッシュボードが開き、名前、メールアドレス、住所などの登録情報を入力することができます。また、ドメインの登録期間も選択できます。デフォルトでは1年間となっていますが、それ以上の期間も選択できます。また、現在の登録期間が終了した後、ドメインを自動更新するかどうかも選択できます。
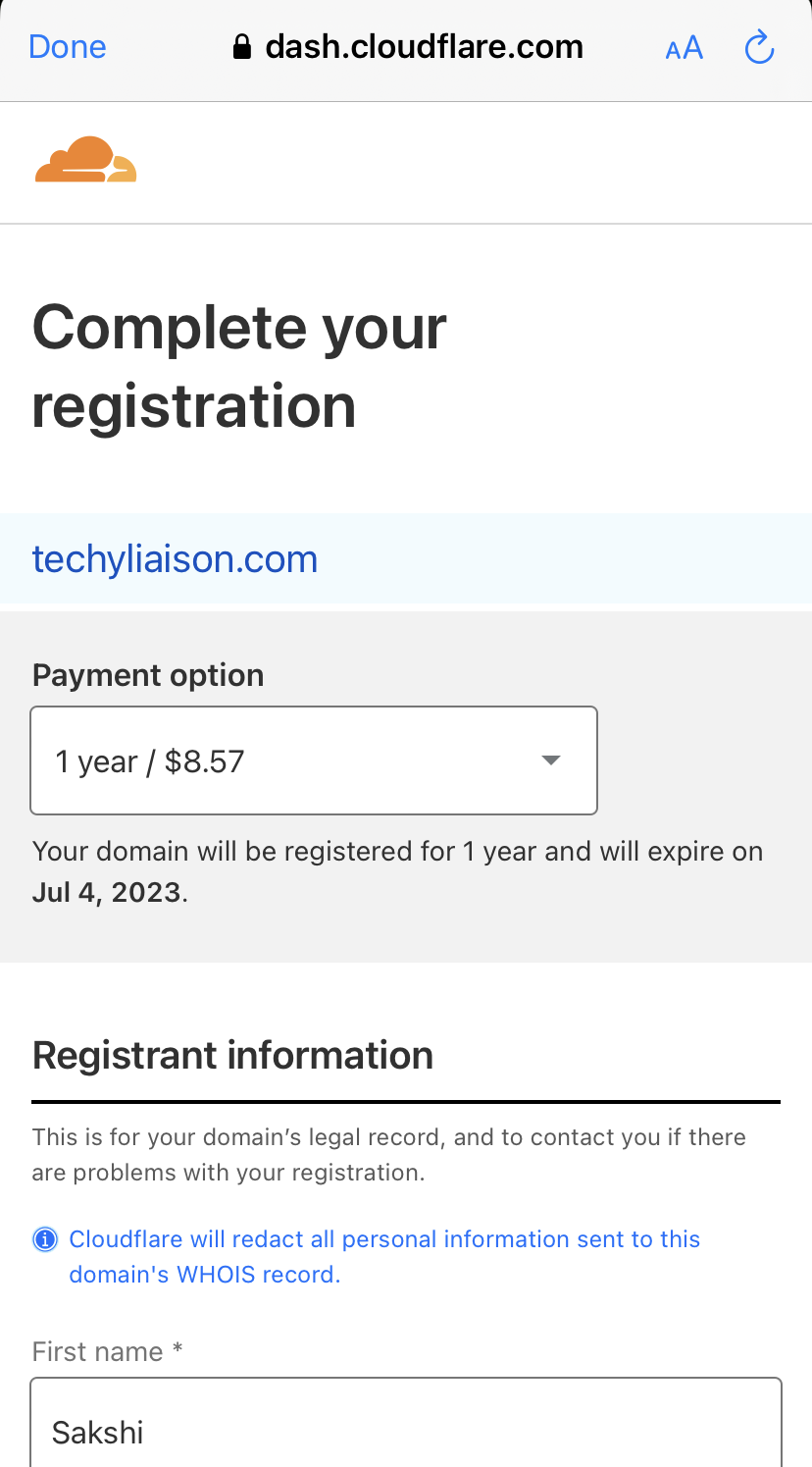
次に、クレジットカード/デビットカードまたはPayPalのいずれかを使用して支払いを完了します。すべての登録情報を入力したら、「購入を完了する」または「PayPalで完了する」をタップし、ドメインを購入します。
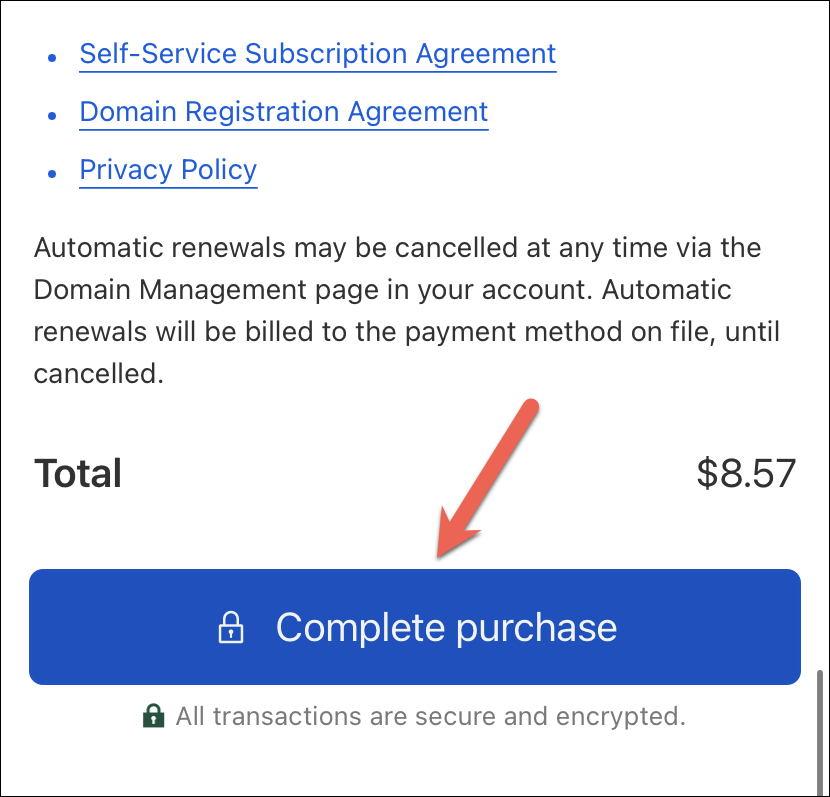
支払いが完了したら、「iCloudに戻る」をタップすると、iCloudメールで使用するためのドメインがすべて設定されます。
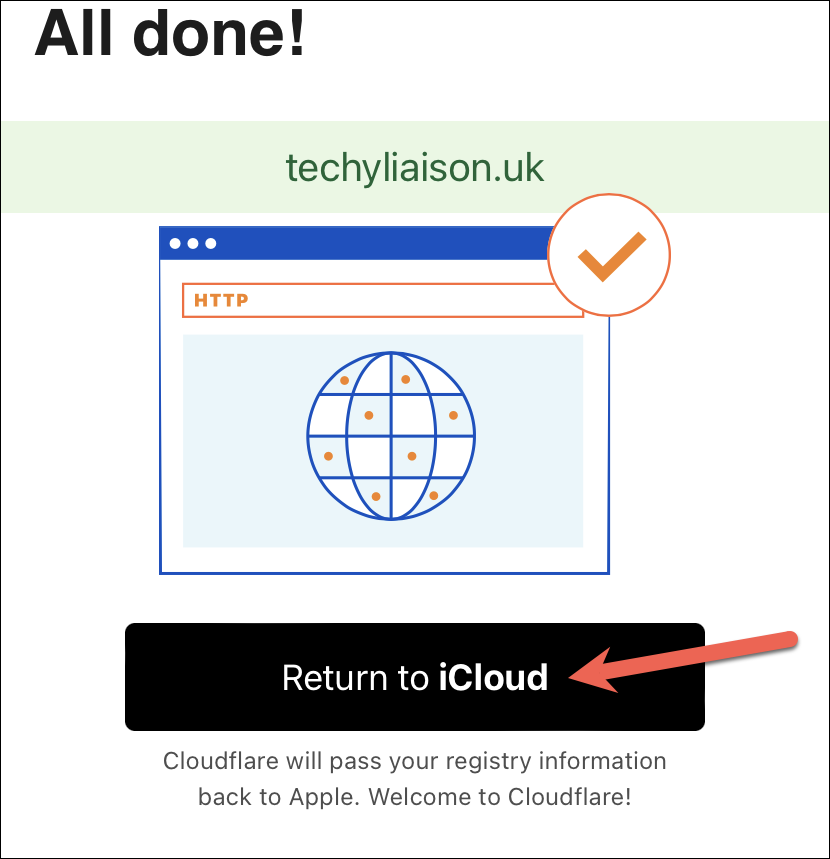
iCloudに戻るとすぐに、ドメインを友人や家族と共有するか、自分だけで使いたいかを尋ねる画面が表示されます。共有しない場合は「自分だけ」、家族共有で共有する場合は「自分と他の人」をタップします。
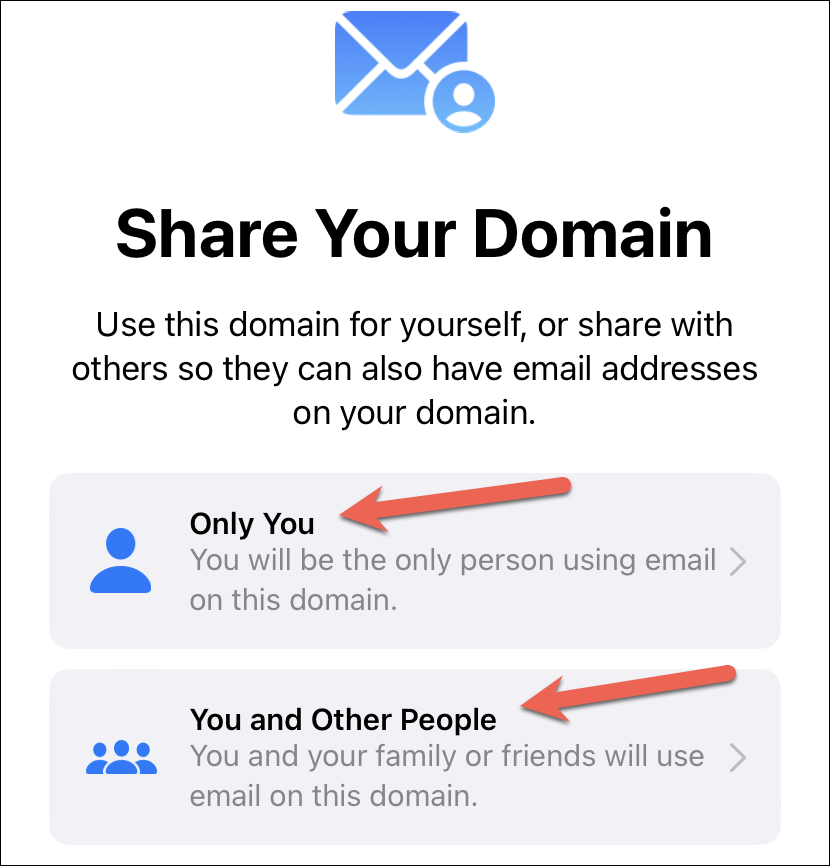
そして、これで完了です。ドメイン用の最初のカスタムメールアドレスを作成することができます。メールアドレスのユーザー名を入力し、右上の「作成」をタップするだけです。
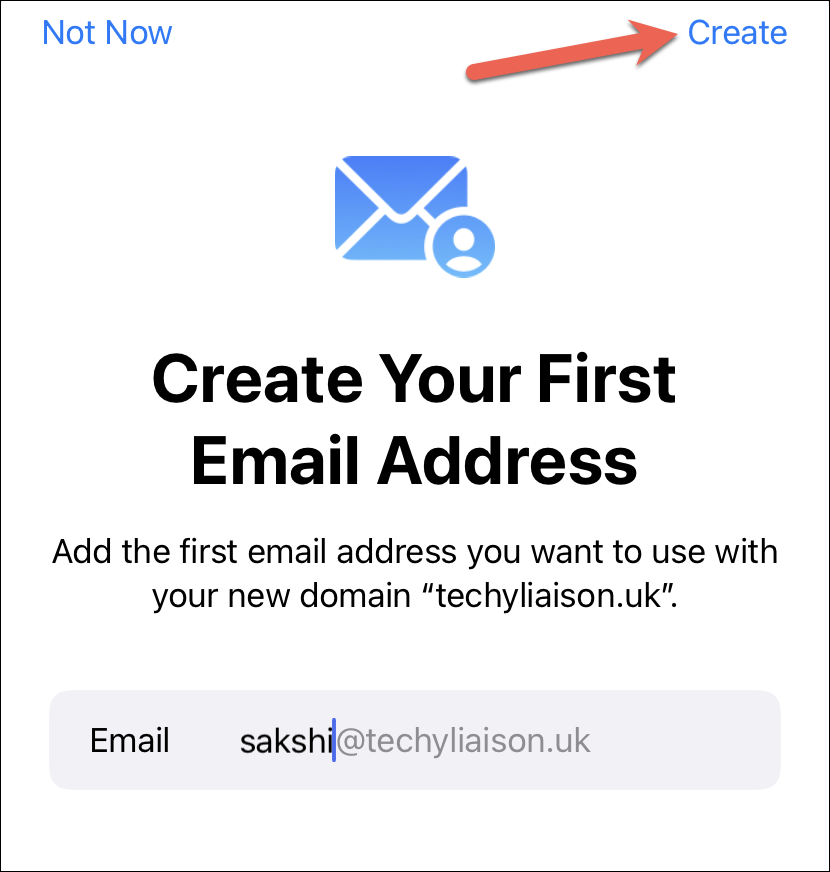
また、今はカスタムメールアドレスの作成をスキップして、後で作成することもできます。このガイドの後半で、その手順を個別に取り上げています。
ドメインを所有している場合のカスタムメールドメインの設定
iOS 16をまだ使っておらず(この記事を書いている時点ではベータ版なので)、iCloudを使ってドメインを購入できない場合、または単にすでにドメインを持っている場合も、それをiCloudに追加することができます。iPhoneからカスタムメールドメインを設定するには、「設定」アプリを開き、上部にある自分の名前をタップします。
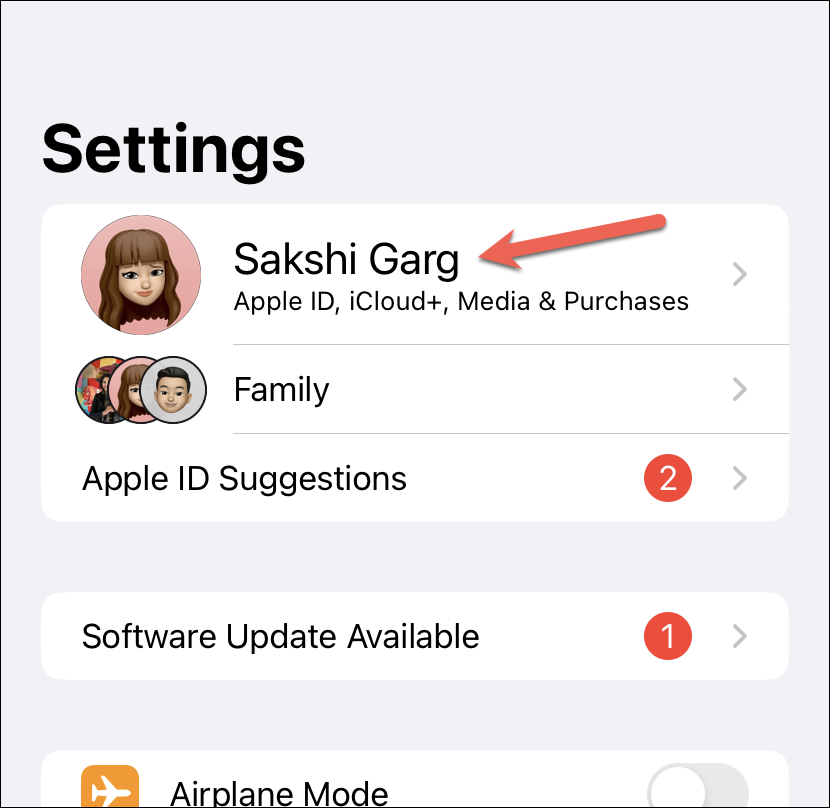
次に、「iCloud」のオプションをタップします。
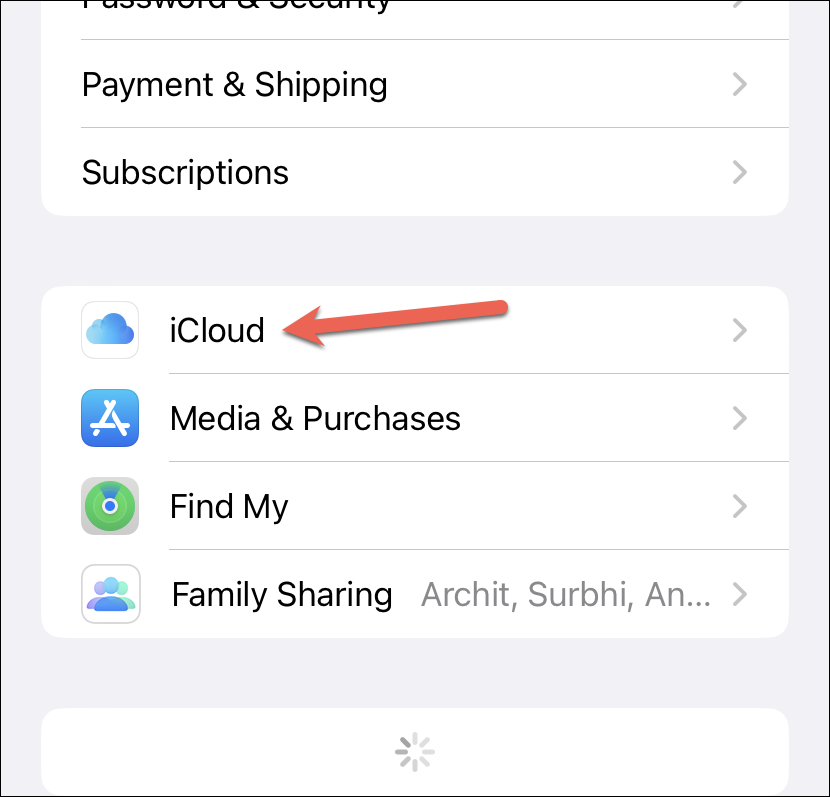
iCloudの設定から、「iCloudメール」に移動します。
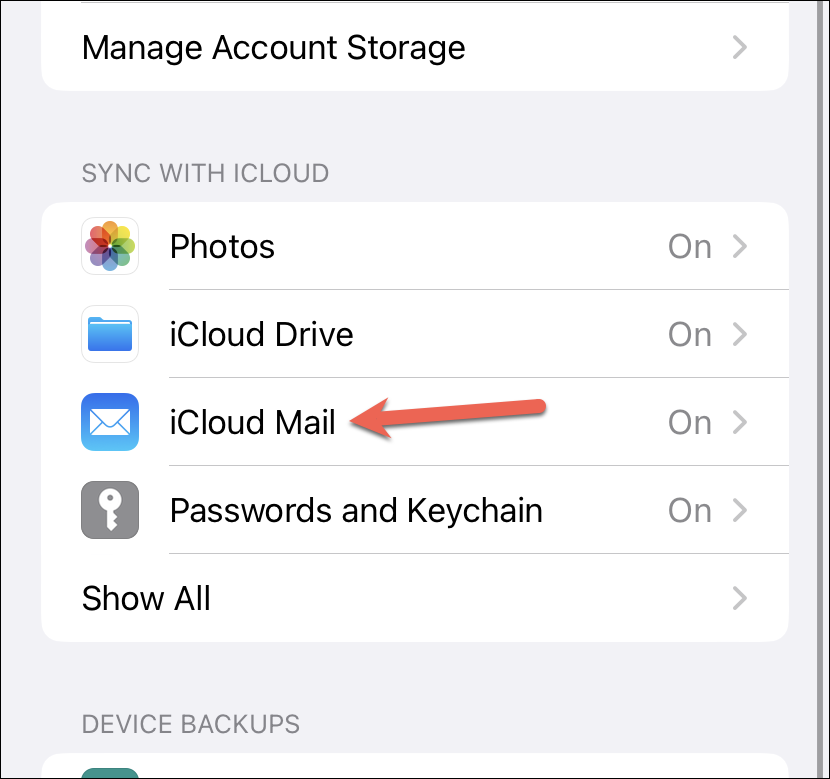
ここで、「カスタムメールドメイン」のオプションをタップします。
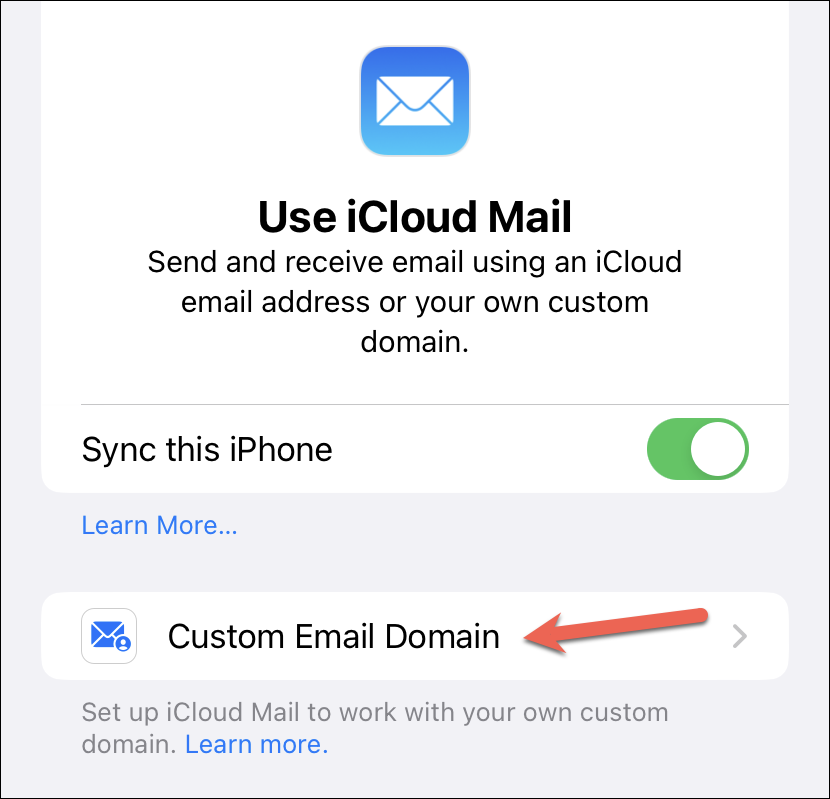
すると、ドメインを購入するか、独自ドメインを継続するかのオプションが表示されます。所有するドメインを使用する」のオプションをタップします。
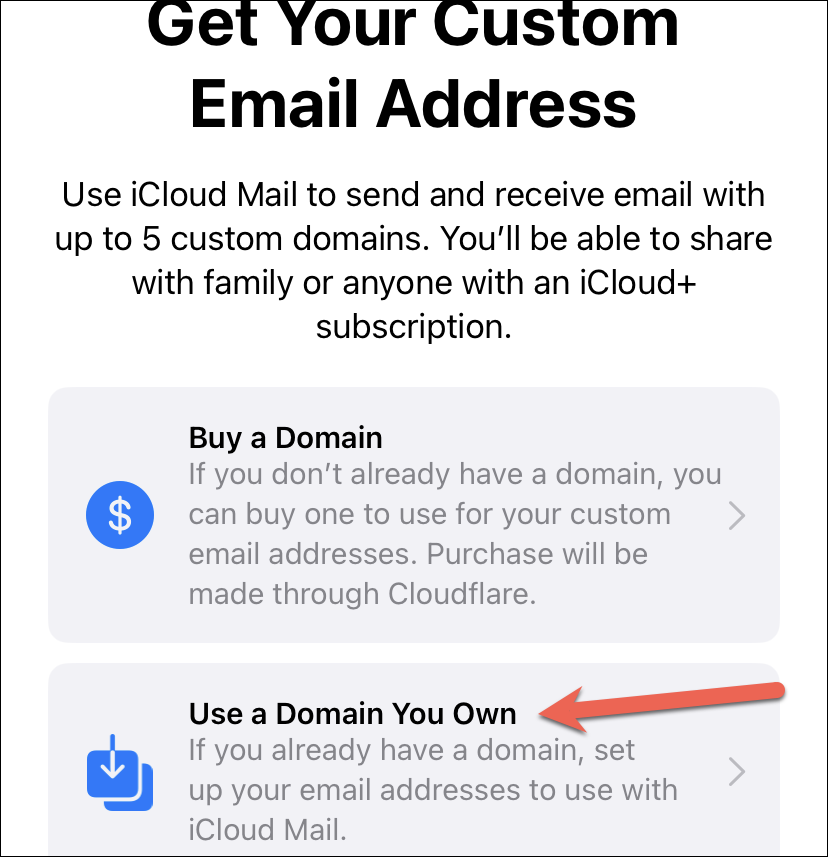
注:iOS 16でない場合、ドメインを購入するオプションは表示されません。
次の画面で、ドメインを使用する人を選択します。友人や家族と共有したい場合は、「あなたと他の人」のオプションをタップします。そうでない場合は、「あなただけ」のオプションをタップします。
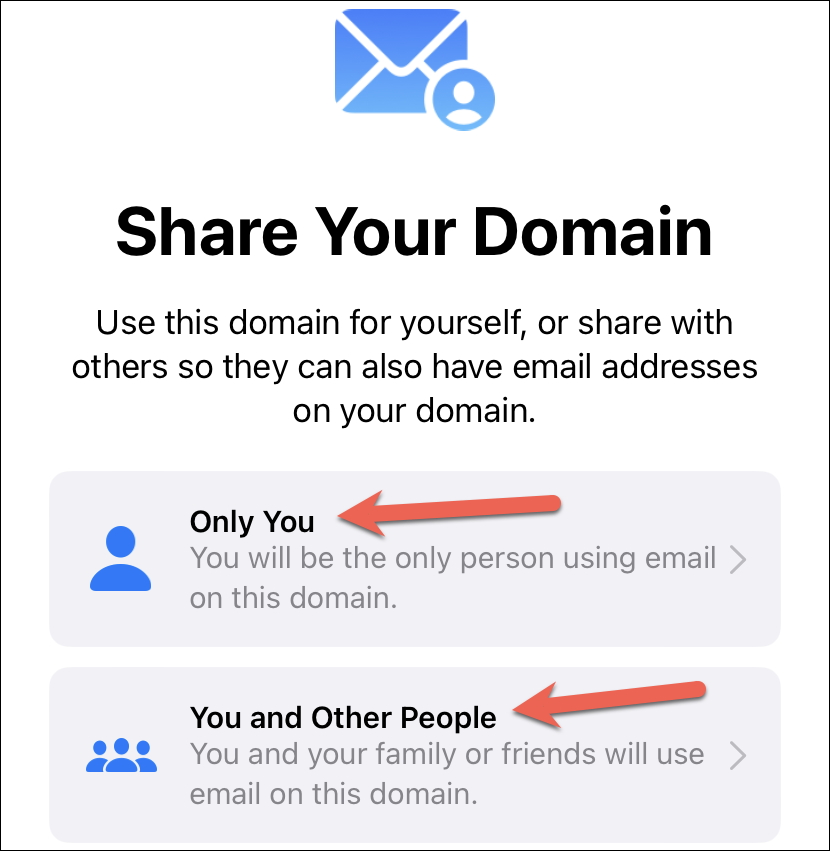
ここで、あなたのドメインに既存のメールアドレスがある場合は、「既存のメールアドレス」のオプションをタップして、iCloudメールで使用するように設定できます。そうでない場合は、「メールアドレスなし」をタップして次に進みます。
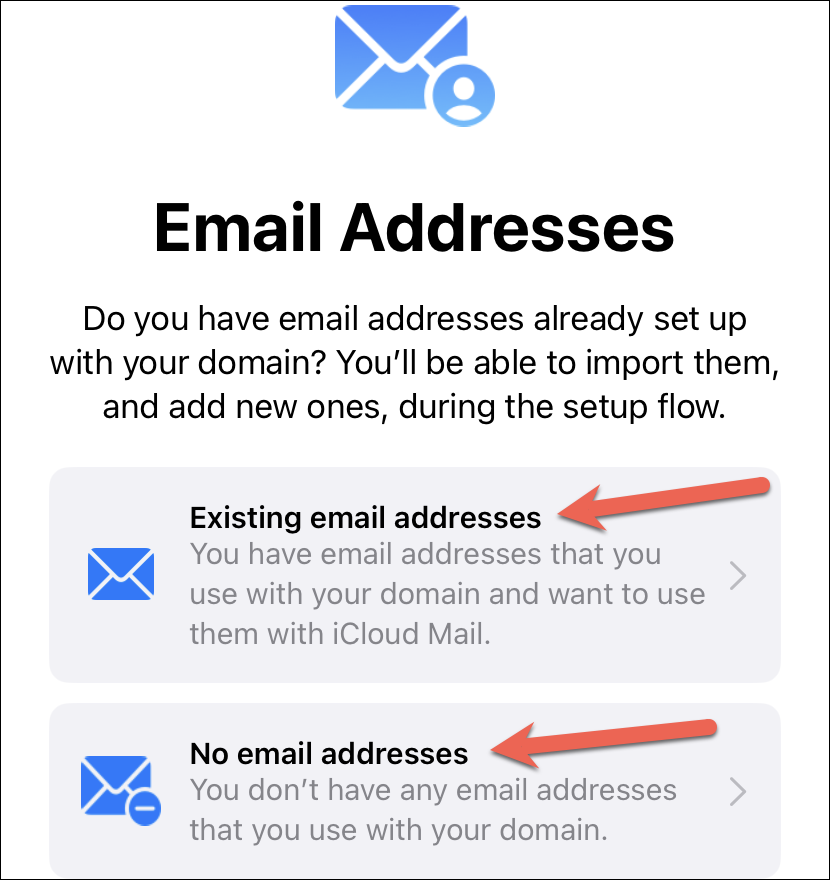
次に、iCloudメールで使用するドメインを入力し、「続行」をタップします。
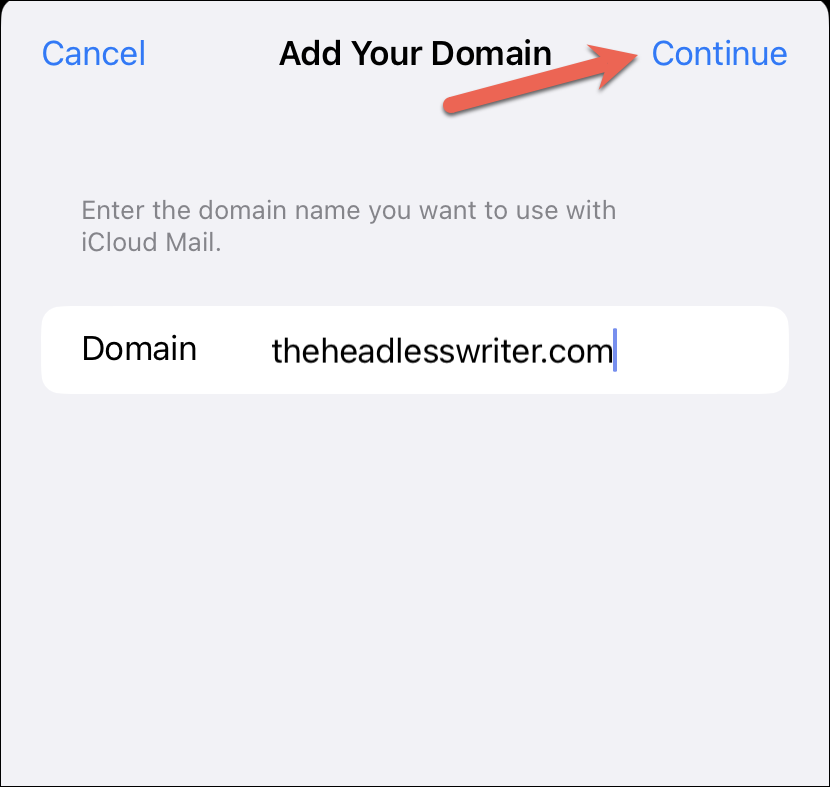
画面にプロンプトが表示されます。ドメインを購入したドメインプロバイダのサインインを求められますので、「続行」をタップし、ドメインプロバイダのWebサイトでアカウントにサインインします。
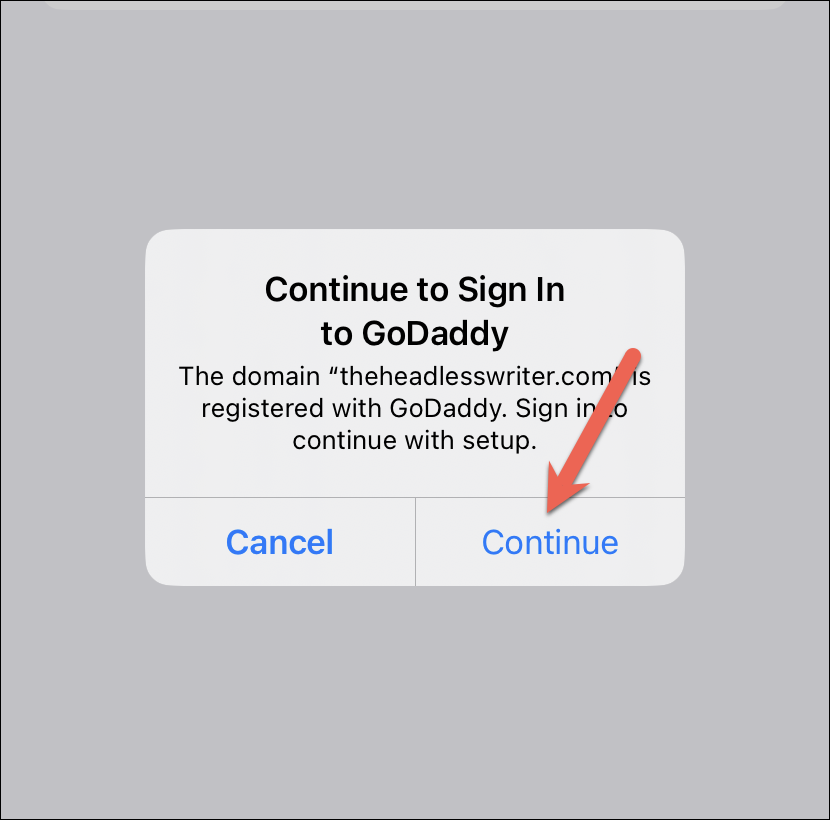
ドメインプロバイダのWebサイトで「接続」のオプションをタップして、ドメインをiCloudメールに接続します。ドメインプロバイダが提供するインターフェイスによってオプションが異なる場合がありますが、原則は同じです。あなたのドメインをiCloudメールに接続する必要があります。
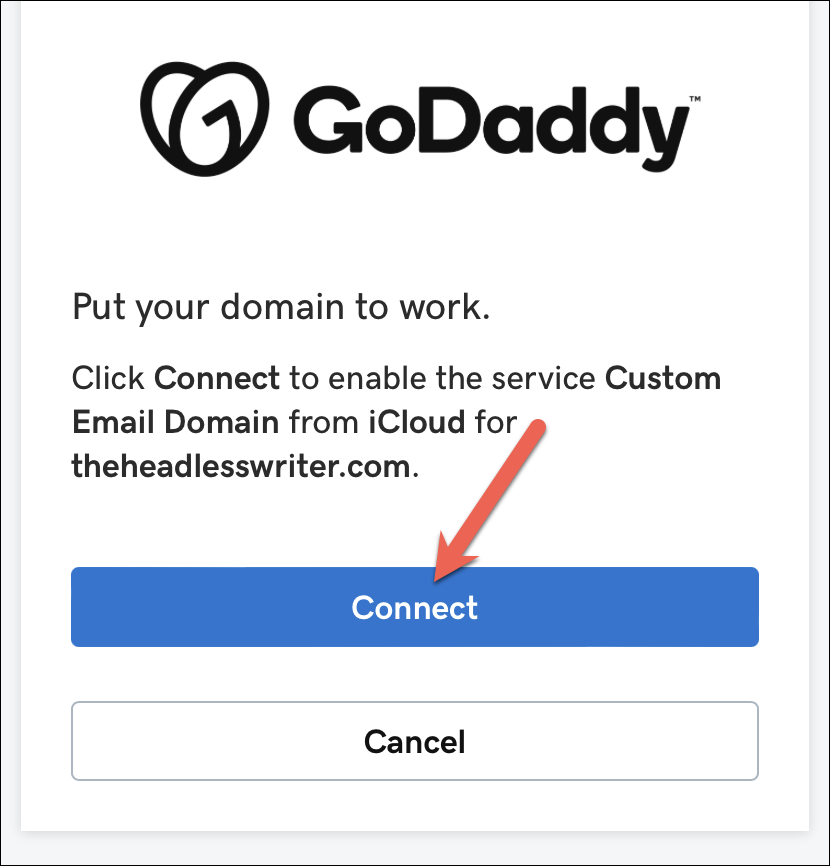
注:お使いのドメインがiCloudメールに自動的に接続されていない場合は、次のセクションに進み、DNSレコードを変更して手動で接続する方法をご覧ください。
閉じる」をタップして設定画面に戻り、設定を終了します。ドメインがiCloudメールに接続されるまでには数分しかかかりませんが、最大で24時間かかることもあります。
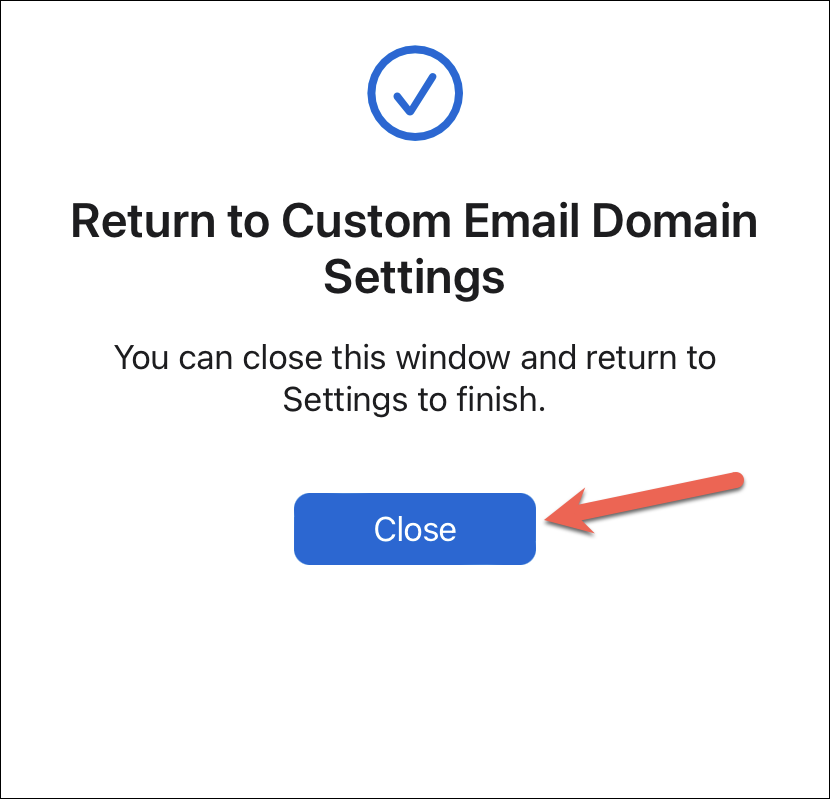
DNSレコードを手動で更新する
ドメインによっては、ドメインレジストラにサインインしてレコードを自動的に更新するよう促されるか、またはDNSレコードを手動で更新しなければならない場合があります。
前者であれば、目をつぶる必要もないでしょう。しかし、後者であれば、ドメインホストのウェブサイト上のDNSレコードを手動で変更する必要があります。その場合、Appleはその方法についての説明も送りますが、あなたが変更しなければならないレコードのリストはここにあります。
ドメインホストでMX、TXT、CNAMEレコードを変更する必要があります。既存のMXレコードを削除し、代わりにこれらのレコードを入力してください。各レコードを個別に追加する必要があります。
TXT:レコードタイプ。TXTホスト。値[セットアップ時に提供された個人用TXTレコードを入力してください]。
MX:レコードタイプ。MXHost:値: mx01.mail.icloud.com.Priority: 10
MX:レコードタイプ。MXHost:値: mx02.mail.icloud.com.Priority: 10
SPF:レコードタイプ。TXTHost。値です。"v=spf1 include:icloud.com ~all "すでにSPFレコードが存在する場合、"~all "の前に存在するレコードに "include:icloud.com "を追加するだけです。
DKIM:レコードタイプ。CNAMEHost: sig1._domainkeyValue: sig1.dkim.example.com.at.icloudmailadmin.com.
注:ドメインプロバイダが対応していないため、ホスト名として@を入力できない場合は、ホストフィールドにドメイン名を追加してください。
変更を保存し、iCloudメールのカスタムドメイン設定での変更を確認します。保存した変更が確認されるまでには、多少時間がかかる場合があります。変更が保存されると、iCloud メールでドメインが使用できるようになります。
カスタムメールアドレスの作成
カスタムメールドメインがすべて設定されたので、いよいよカスタムメールアドレスを作成します。iCloudを使ってドメインを購入した場合でも、所有しているドメインを使用した場合でも、カスタムメールアドレスを作成する手順は同じです。以前にメールアドレスを追加したことがある場合でも、この手順を使用して別のカスタムメールアドレスを作成することができます。
DNS設定の更新を待たなければならなかった場合は、カスタムメールドメインの設定に移動し、「お客様のドメイン」カテゴリの下にあるドメイン名をタップしてください。
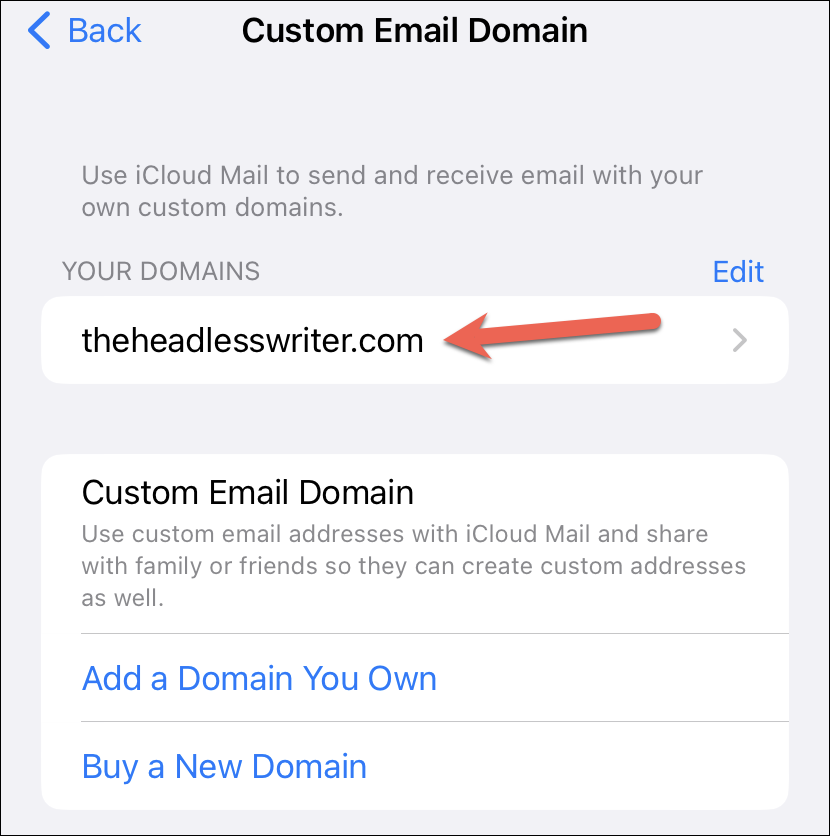
次に、「メールアドレスの管理」のオプションをタップします。
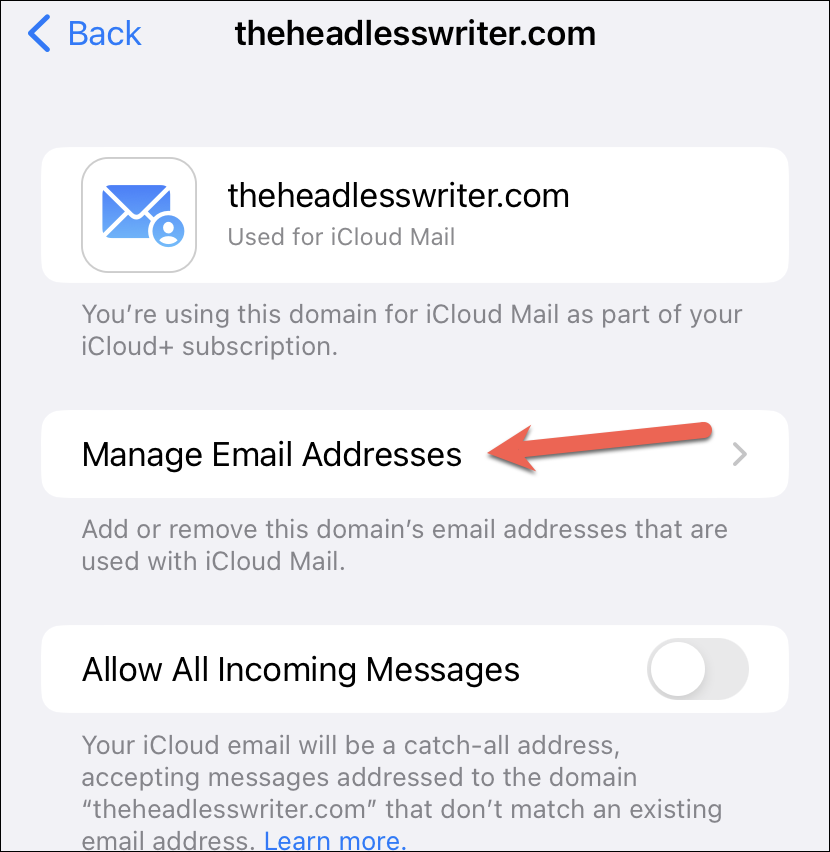
ここで、「メールアドレスの作成」オプションをタップします。
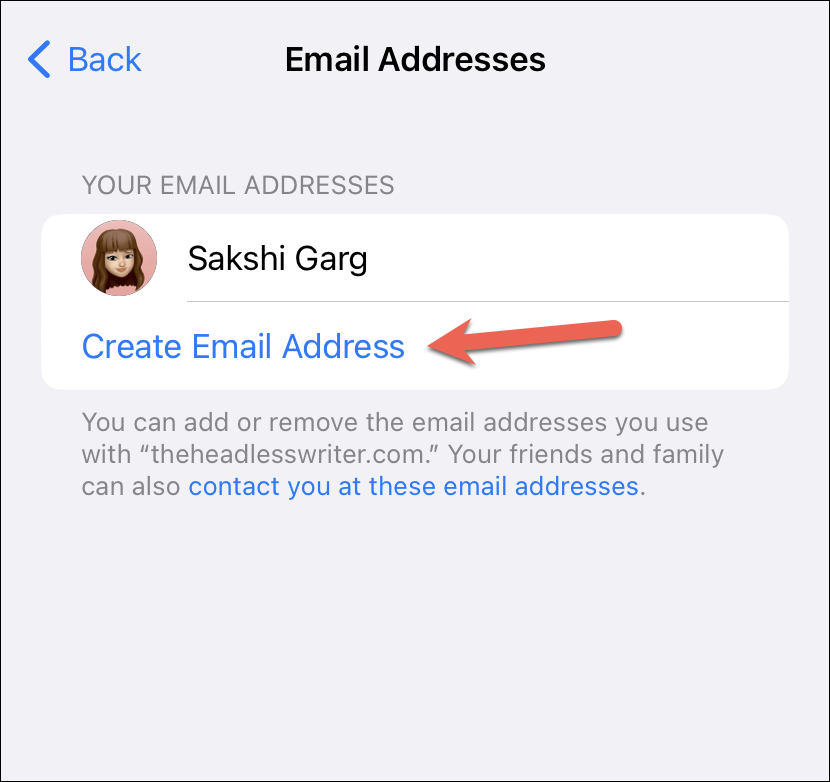
メールアドレスの名前を入力します。自分の名前など、何でも構いません。そして、画面右上の「続ける」をタップしてください。
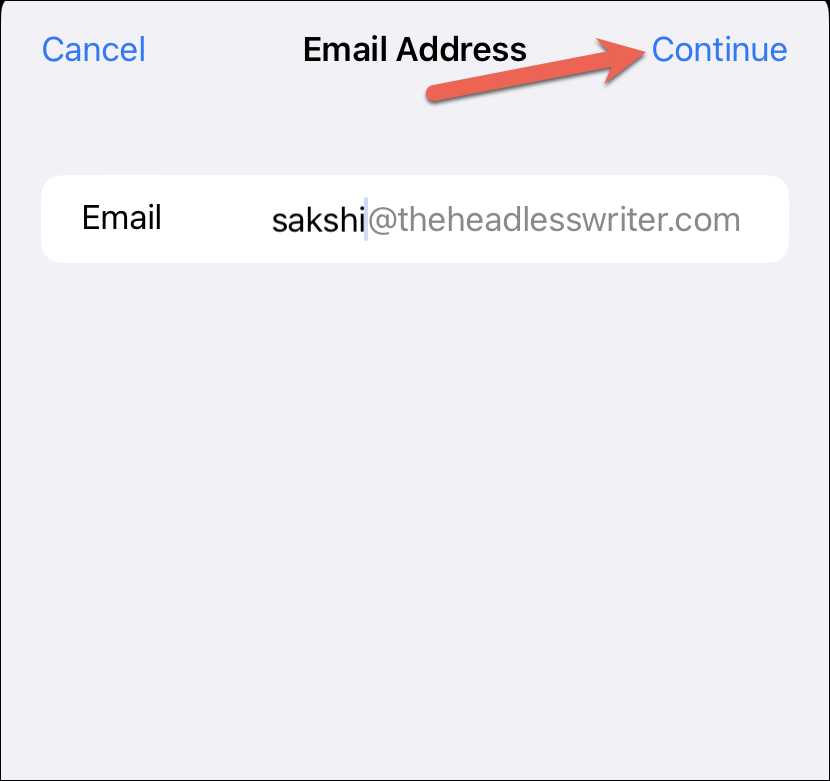
そして、出来上がりこれで、あなたが所有するドメイン名で、最初のカスタム電子メールアドレスが作成されました。
同様に、メールアドレスを追加することもできます。
メールアドレスを削除するには、メールアドレスの上で左にスワイプし、表示される「削除」をタップするだけです。
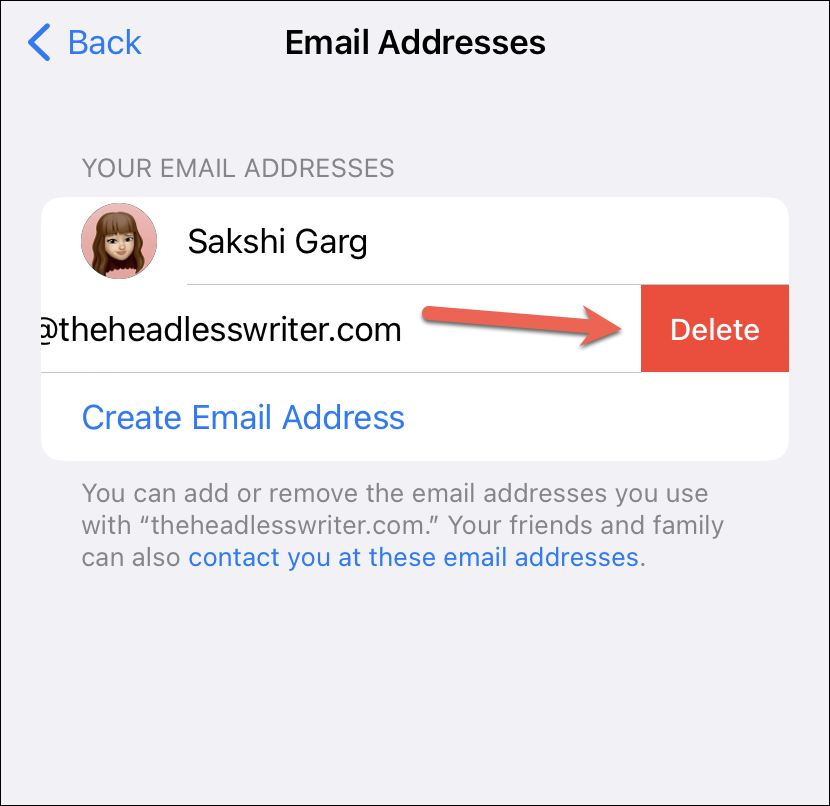
確認画面が表示されますので、「削除」をタップして削除してください。
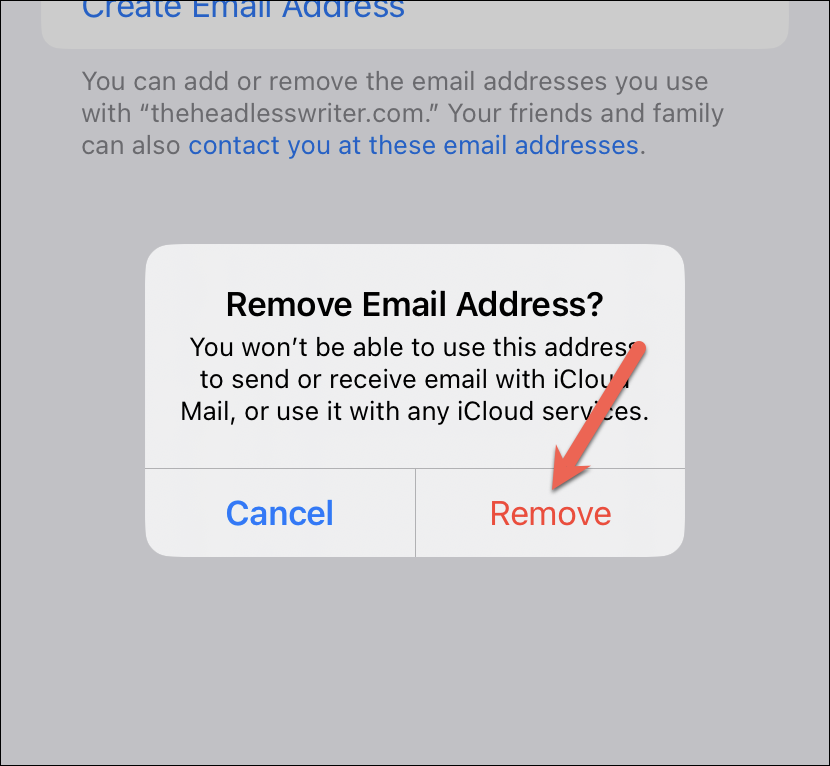
このカスタムメールアドレスは、あなたのApple製デバイス間でFaceTimeとiMessageを使うこともできます。FaceTimeとiMessage用のカスタムメールアドレスを追加するかどうかを確認するプロンプトが、アドレスを作成するとほぼ同時に表示されます。プロンプトから「はい」をタップして確認します。
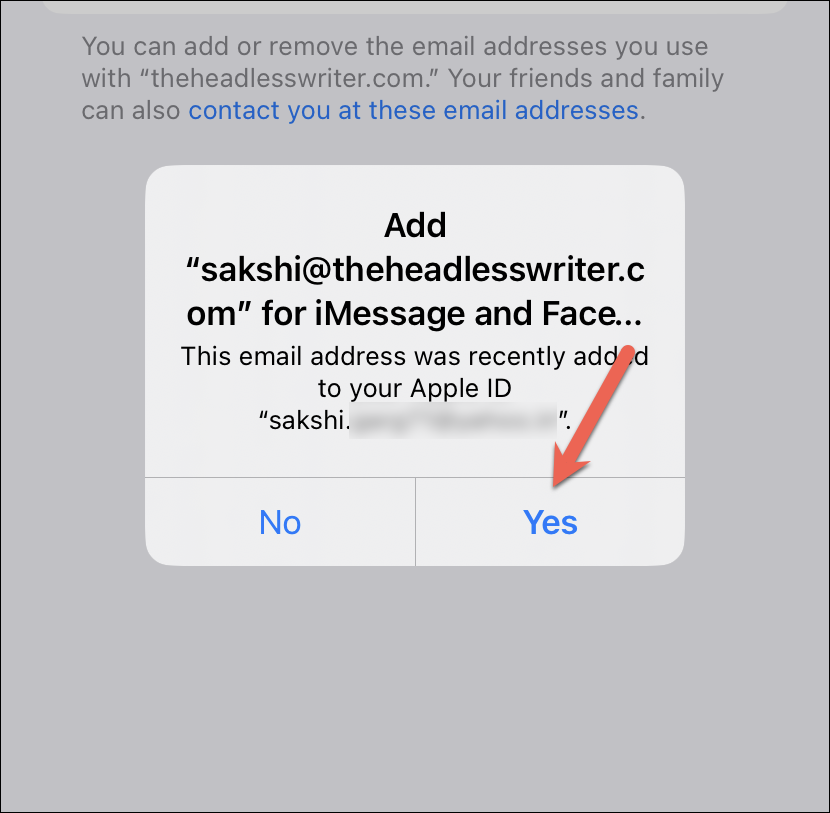
カスタムドメインの削除
iCloud Mailでカスタムドメインの削除を停止するには、再度カスタムメールのドメイン設定に移動します。
次に、「このドメインの使用を停止する」のオプションをタップします。
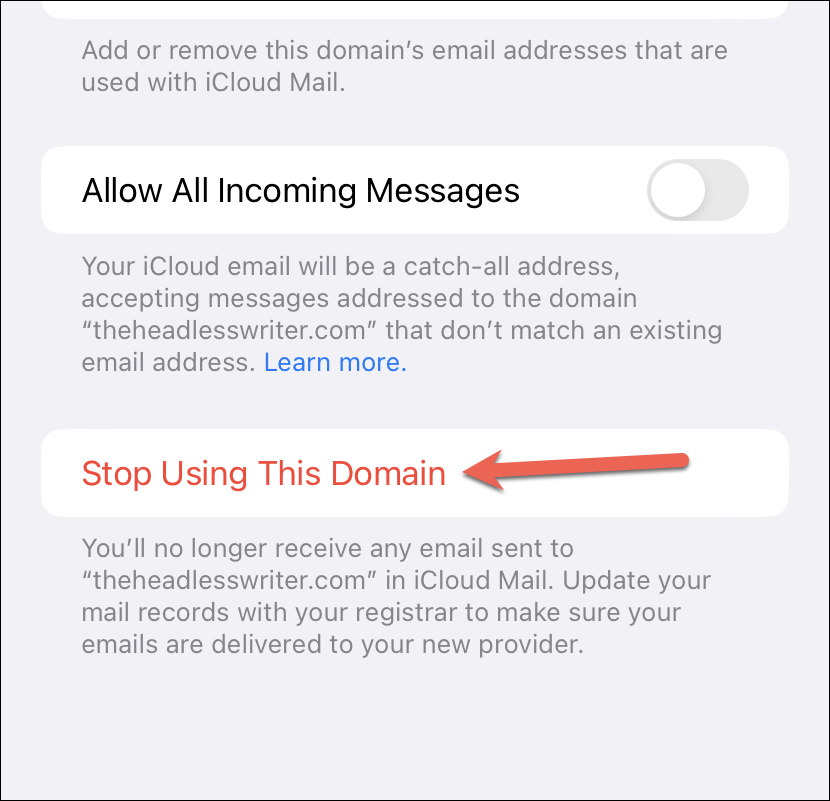
オーバーレイ画面が表示されます。画面右上の「使用停止」をタップします。
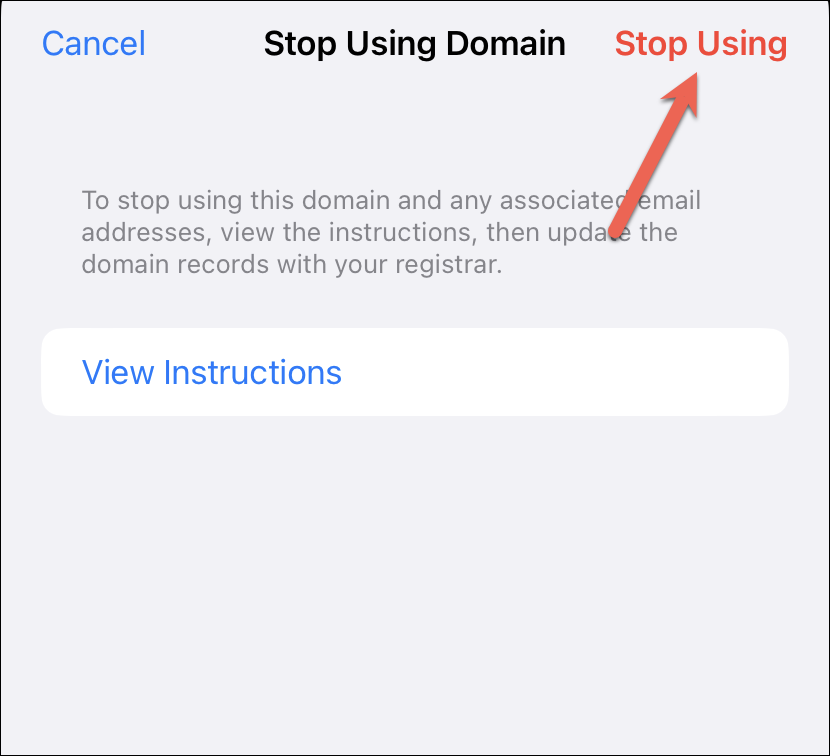
iCloudでドメインの使用を停止すると、iCloudメールでドメインのメールを送受信することができなくなります。
さて、新しいドメインプロバイダに移行する場合は、ドメインプロバイダのWebサイトにアクセスし、それに応じてドメインレコードを更新する必要があります。また、iCloudに関連するすべてのレコードを削除する必要があります。
この機能が開始された当初は、ブラウザ上でicloud.comからカスタムメールドメインを設定することしかできませんでした。しかし、iCloud Mailを使ってiPhoneでカスタムメールドメインを設定すると、すべてがとても簡単になります。すでにドメインをお持ちの方も、これからカスタムメールドメインを取得しようと考えている方も、iCloudをぜひご利用ください。すべてのプロセスはシームレスで、あなたのカスタムメールアドレスはすぐに利用できるようになります。








