目次
あなたのような読者は、MUOをサポートするために役立ちます。当サイトのリンクを使って購入された場合、アフィリエイト報酬が発生する場合があります。もっと読む
インターネット接続は、Macを使う上で最も必要なユーティリティの一つです。インターネットが遅いと、すべてが面倒になります。インターネット接続が遅い状態でMacを使用すると、楽しみも仕事も面倒になります。ウェブページの読み込み時間が長くなったり、通話が途切れたり、アプリやゲームの読み込みが無秩序になったりします。
遅いインターネットでの作業に対する解決策を見つけることで、Macでの体験を苦痛のないものにすることができます。そこで、以下に紹介するトラブルシューティングのヒントをチェックして、インターネット接続をスピードアップさせましょう。
1.Macとルーターを再起動する
インターネット接続が遅いなど、ネットワーク関連の問題は、簡単な再起動で解決することがあります。他のデバイスでインターネットサービスがうまく読み込まれている場合、Macを再起動して直接的に有用でないプロセスやデータをクリアすることができます。Macを再起動するには、メニューバーのアップルメニューに移動し、ドロップダウンから再起動を選択します。
同様に、Wi-Fiルーターを再起動する必要があります。再起動すると、ルーターは最も混雑していないチャンネルを選択し、キャッシュをクリアすることがあります。これは、ルータがスムーズに動作し、Macに強力なインターネット接続を提供し続けるでしょう。しかし、それでも改善されない場合は、Wi-Fiルーターをリセットする必要があるかもしれませんが、これは単純な再起動とは全く異なります。
2.インターネットサービスプロバイダーを変更する

Macの問題ではなく、インターネット接続が遅いのは、インターネットサービスプロバイダに関係がある可能性があります。Mbps(メガビット/秒)の低いプロバイダを利用している場合、インターネット接続が遅くなることがあります。
20Mbpsから100Mbps(余裕があればそれ以上)のサービスを提供するプロバイダーへのアップグレードをご検討ください。また、インターネットサービスプロバイダのネットワークがあなたの地域で安定していない場合は、変更する必要があるかもしれません'。
3.別のブラウザを使用する

ウェブブラウザが故障している場合、ウェブページの読み込みに時間がかかったり、ダウンロードに時間がかかるなど、インターネットが遅くなる問題が発生することがあります。Safariをお使いの方は、Google Chromeなど、別のブラウザを試してみてください。
それでも問題が解決しない場合は、ブラウザのキャッシュとCookieをクリアしてください。以下は、Safariでの操作です。
または、キーボードショートカットのOption Command Eを使っても同じことができます。
4.ブラウザとmacOSをアップデートする

macOSのソフトウェア・アップデートは、お使いのMacのパフォーマンスを向上させ、インターネット接続の問題など、バグや互換性の問題に対処するものです。
ソフトウェアアップデートをダウンロードする前に、データを確実にバックアップしてください。その後、「システム設定」から「一般」を選択し、右側の「ソフトウェアアップデート」をクリックします。利用可能なアップデートがある場合は、ダウンロードしてインストールします。macOSのアップデート後、Macを再起動し、インターネット接続を再度テストしてください。
さらに、ブラウザをアップデートすることで、バグや接続の問題を修正することができます。通常、Safariのアップデートはソフトウェアアップデートと一緒にダウンロードされますが、Chrome、Firefox、Edgeなど、他のブラウザをアップデートするには別の手順を踏む必要があります。
5.不要なアプリやブラウザのタブを閉じる
Macでインターネットが遅くなる原因は、バックグラウンドで動作しているアプリケーションや開いているタブであることがあります。これらは継続的にデータを更新したりダウンロードしたりすることで、インターネットの速度を低下させます。Macのインターネット接続を高速化するには、使用していないバックグラウンドのアプリケーションとブラウザタブをすべて閉じ、アプリケーションの自動更新を無効にします。
iCloud'の自動同期機能は多くのインターネット帯域幅を使用するため、インターネット接続の遅さの一因にもなりえます。そのため、Mbpsの低い接続で動作している場合、Macでインターネットが遅くなることがあります。
自動同期をオフにするには、次の手順に従います。
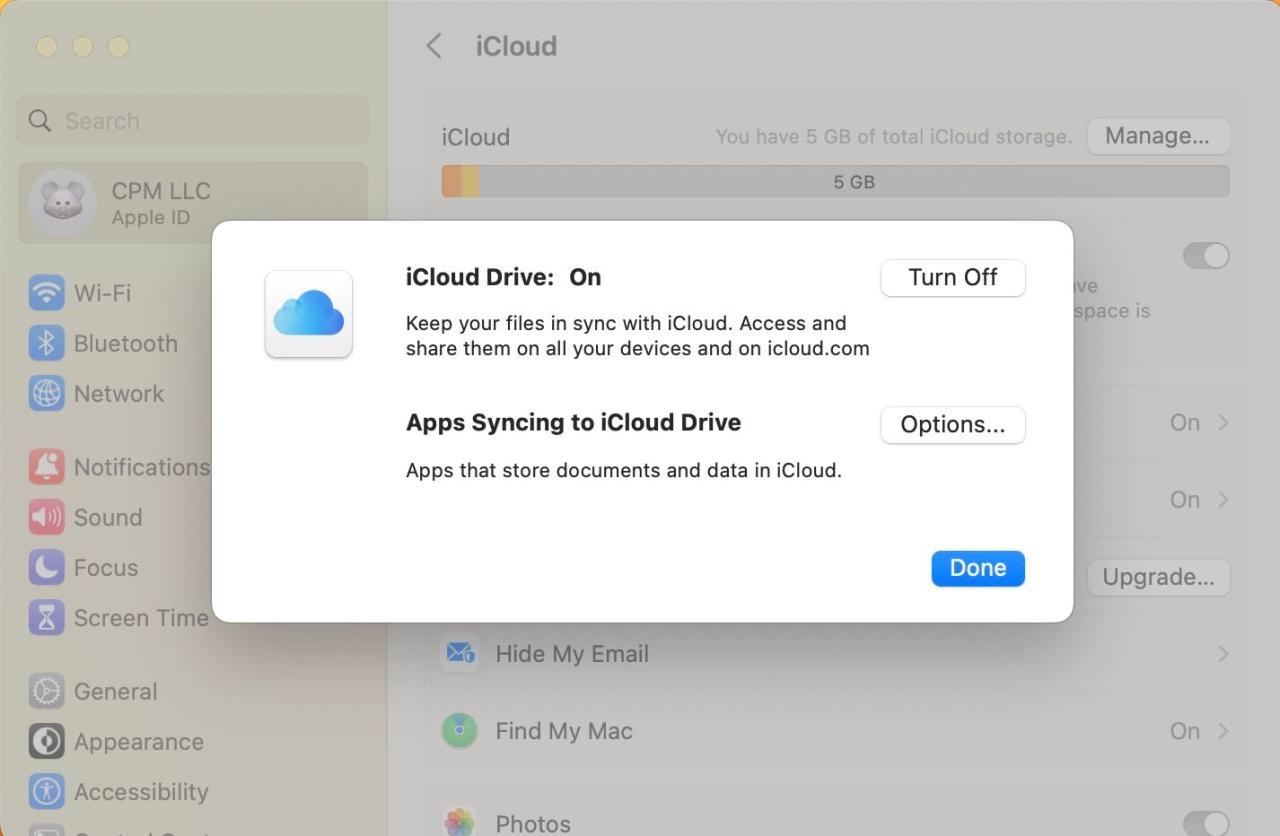
6.マルウェアをスキャンする
Macのインターネット接続が遅くなる原因は、意外にもマルウェアである可能性があります。マルウェアがMacに感染すると、すべてのプロセスが遅くなり、ウェブブラウザに予期しない広告のポップアップが表示されることがあります。
Mac にマルウェアが存在する疑いがある場合、Avast Security や Malwarebytes などの推奨される Mac 用無料アンチウイルスでスキャンしてください。マルウェアを特定したら、ウイルス対策ソフトを使ってMacからマルウェアを取り除き、Webブラウザをリセットし、Macを再起動します。
7.イーサネット接続を使用し、ルーターの近さを確認する
Wi-Fi接続時にMacのインターネット速度が遅い場合、イーサネット接続を使用することができます。イーサネット接続は、Wi-Fiルーターよりもダイレクトで安定したインターネット接続を提供します。
ルーターにポートがある場合はイーサネットケーブルでMacに接続しますが、ポートがない場合はイーサネットポート付きのUSBハブを購入することも可能です。
ただし、イーサネット接続を使用できない場合は、Wi-FiルーターがMacの近くにあり、ルーター'のアンテナの向きがすべて正しいことを確認してください。
8.ブラウザの拡張機能を無効にする
![]()
ブラウザの拡張機能は、インターネットを利用する際の体験を大幅に向上させます。しかし、時には必要悪となり、インターネットの速度を乱したり、遅くしたりすることがあります。
Macでインターネットの速度が遅い場合、ブラウザの拡張機能を無効にすることから始めるとよいでしょう。ブラウザの拡張機能を確認し、不要な拡張機能を削除して、ブラウザを再起動し、インターネット接続をテストしてください。
9.ネットワーク設定を削除してVPNをオフにする
ネットワーク設定と構成は、Macの繊細な部分です。頻繁にVPNを使用する場合、それらは簡単に絡まる可能性があります。この場合、Macのネットワーク設定をリセットする必要があります。もしこれがうまくいかない場合は、ネットワーク設定ファイルを削除してください。
VPNサービスは、インターネットの速度を低下させる可能性もあります。システム設定>のVPNでトグルをオフの位置に設定することでオフにすることができます。また、それぞれのアプリからVPNをオフにすることもできます。
スピードに悩まされないネットサーフィン
Macを仕事に、エンターテイメントに使うのに、不安定なインターネット接続は許されません。最後の手段として、インターネットサービスプロバイダに連絡し、インターネットの速度を議論し、アップグレードしてください。
しかし、上記で説明したすべての選択肢を検討した場合、ソフトウェアの問題ではなく、ハードウェアの問題がある可能性があります。Apple Diagnosticsを実行するか、Apple Storeで点検・修理してもらうことができます。








