目次
Androidには、メインの設定アプリや様々なアプリのオプションパネルで使える調整項目がたくさんあります。しかし、開発者向けオプションメニューには、あなたが試せる追加のツールが隠されていることをご存知ですか?
設定の開発者向けオプションはデフォルトでは非表示になっていますが、メニューを表示して中を覗き込むのは簡単です。それでは、チェックすべき最高のAndroid開発者向けオプションに飛び込んでみましょう。
Androidの開発者向けオプションにアクセスする方法
Androidでは、開発者向けオプションメニューはデフォルトで非表示になっています。通常の使用には必要ないオプションなので、経験の浅いユーザーが設定を変更することで、かえって使い勝手が悪くなることを防いでいます。
各設定について説明しますが、このメニューでタップする内容には注意してください。誤って設定を変更すると、パフォーマンスが低下する可能性があります。
開発者向けオプションを解除するには、「設定」を起動し、下部の「電話について」セクションまでずっとスクロールします。これをタップします, 次に、結果のページの下部付近, あなたは、ビルド番号のエントリが表示されるはずです.あなたは今開発者です!"というメッセージが表示されるまで、それを数回タップしてください。
これを実行したら、メインの設定ページに戻り、「システム」カテゴリーをタップします。必要なら)「詳細設定」セクションを展開すると、新しい「開発者向けオプション」メニュー項目が見つかります。
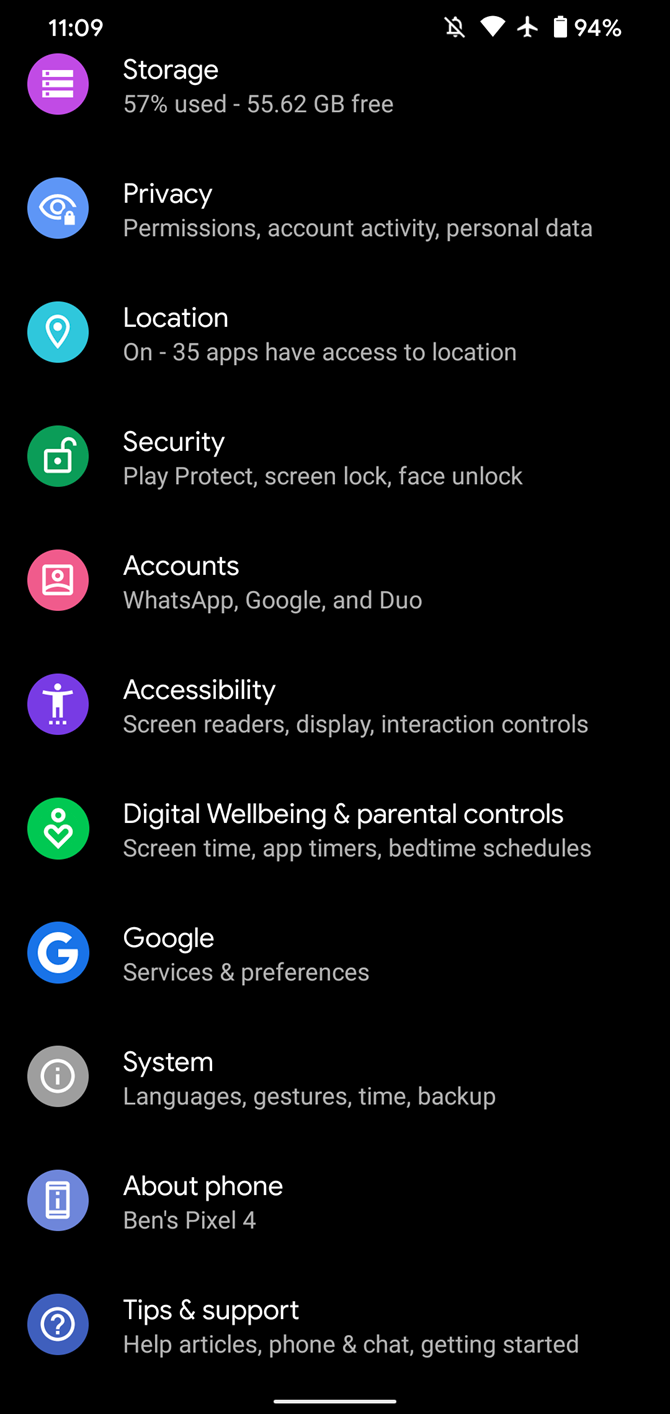
このリストでは、Android 12を実行しているPixel 4を使用しました。このプロセス(およびメニュー内のオプションとその名前)は、他のメーカーの携帯電話を使用している場合や、Androidの異なるバージョンを実行している場合は異なる可能性があることに留意してください。また、Googleは開発者向けオプションメニューの設定を時々変更するので、今ここにある’ものは将来的に消えるかもしれません。
さて、このメニューを開いたところで、使用する価値のある最高の開発者向けオプションは何でしょうか?これらはソフトウェア開発者を対象としているため、すべてのオプションが一般ユーザーに関係するわけではありません。ここでは、最も便利なオプションを紹介します。
1.ステイアウェイク
このオプションを有効にすると、充電器に接続されている間、携帯電話の画面が表示されたままになります。開発者にとっては、長時間アプリを監視するのに便利ですが、一般ユーザーも活用できます。
Twitterや同様のアプリをライブ更新のために開いておき、定期的に画面をタップして起き続ける必要がある場合、この設定が役に立ちます。ただし、AMOLEDスクリーンを使用している場合は、画面の焼き付きを防ぐために、画面を長時間つけたままにしないように注意する必要があります。
2.OEMロック解除
ご存知のように、ほとんどのAndroidデバイスはカスタムROMをインストールする自由を与えてくれます、これはデフォルトのOSを新しいものに置き換えます。これを行うには、まずブートローダをアンロックする必要があります。そうしないと、現在のOSを上書きするフラッシュプロセス—が動作しません。
この設定を有効にしても実際にブートローダが解除されるわけではなく、後でfastbootコマンドを使用して解除できるようになるだけであることに注意してください。従って、デバイスにカスタムROMをインストールする予定がない限り、これを有効にすべきではありません。これをオンにすると、携帯電話がより脆弱になります。
3.サービスの実行
Windowsでは、Windowsタスクマネージャを使って、現在のプロセスを確認することができます。Androidにはこれに相当するアプリはありませんが、この開発者向けオプションの項目がそれに近いです。実行中のサービスでは、現在実行中のアプリがどれだけのRAMを使用しているかを確認できます。アプリをタップすると、そのアプリのプロセスやサービスの詳細を見ることができます。
これは有用な情報ですが、ここに表示されているものを管理する心配はありません。Androidは自分でRAMをうまく処理するので、介入する必要はないはずです。
このデータは情報提供のみを目的として使用することをお勧めします。アプリが常に多くのRAMを使用しているような場合は、Android携帯でメモリを適切に管理する方法をご覧ください。
4.USBデバッグ
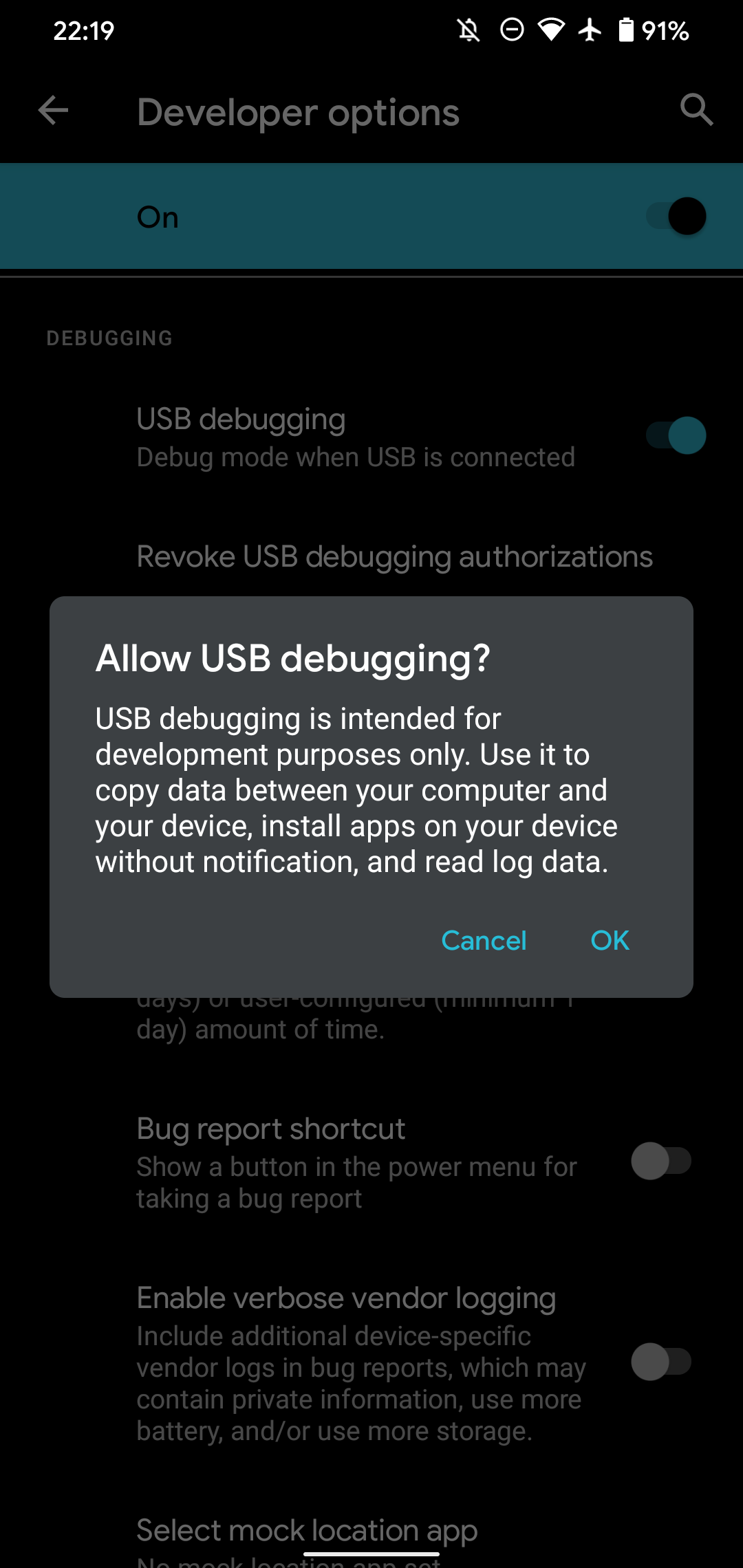
Android開発者のオプションのヒントのリストは、USBデバッグについて言及することなく完全ではないだろう。開発者にとって不可欠であり、他の誰にとっても有用です。
USBデバッグを使用すると、特定のコマンドを使用してAndroidデバイスとコンピュータを接続することができます。コンピュータ上のAndroid SDKとペアリングすることで、携帯電話にコマンドを発行して、アプリをインストールしたり、ログ情報を収集したり、デバイスをルート化したりすることができます。USBデバッグの詳細については、当社の完全な説明を参照してください。
強力な機能です。しかし、安全性を保つために、このオプションは必要なときだけ有効にし、その後はオフにする必要があります。
Androidでは、安全のために、新しいコンピュータへのUSBデバッグ接続をすべて手動で承認する必要があります。しかし、USBデバッグがオンになっているあなたの携帯電話を盗んだ誰かが、自分のマシンへの接続を承認することで、まだそれをいじることができるのです。スライダーの下にある「USBデバッグの認証を取り消す」オプションをタップすると、過去に信頼したすべてのコンピュータをリセットすることができます。
5.機能フラグ
f}flags"という用語は、Google Chromeのような他のGoogleアプリで見覚えがあるかもしれません。これらは、Google が将来的に安定版リリースに追加する可能性のある、あるいは完全に破棄する可能性のある実験的な機能を表します。Feature Flagsメニューは、Androidのこれらの機能を見つけることができる場所です。
本稿執筆時点では、Android 12を搭載したPixel 4では、このメニューは空でした。特にAndroidのベータ版を使用している場合は、ここにもっと多くのオプションが表示されるかもしれません。たまに覗いてみて、試してみたいものがあるかどうか確認してみてください。
6.リフレッシュレートのピークを強制する
Pixel 6ラインを含む一部の新しいAndroidデバイスは、高いリフレッシュレートで出力できるスクリーンを搭載しています。歴史的には、ほとんどのスマホは60Hzを標準としていましたが、デバイスの高性能化とともに改善されています。
最近のPixelデバイスのように、お使いの携帯電話が特定の条件に基づいてリフレッシュレートを動的に変更する場合、このオプションで常に高いリフレッシュレートを使用するように強制することができます。ただし、この場合、バッテリーの消費量が増えることに留意してください。
また、携帯電話が現在使用しているリフレッシュレートを知りたい場合は、「リフレッシュレートを表示」を有効にすると、画面に常に表示されるようになります。
7.モバイルデータ常時接続
このオプションをオンにすると、お使いの携帯電話がWi-Fiネットワークに接続されている場合でも、モバイルデータ接続を維持することができます。これは、ネットワークの切り替えを高速化するためで、頻繁に2つのネットワークを切り替える場合に便利です。
これを使うべきかどうかは、ユースケースによって異なります。バックグラウンドでモバイルデータをオンにすると、特に電波の届きにくい場所にいる場合、バッテリーをより多く消費することになります。そのような場合は、この開発者向けオプションをオフにしておくとよいでしょう。
ただし、Wi-Fi Callingを使用する場合は、この設定を有効にしておくことをお勧めします。これがないと、ネットワークの種類を切り替えたときに通話が切断されます。
また、MMSを使用して画像メッセージを送信することが多い場合は、MMSが一部のキャリアのWi-Fiで動作しないため、これをオフにするべきではありません。MMSはキャリアによってはWi-Fiで動作しないため、オフのままにしておくのがベストです。
8.USBのデフォルト設定
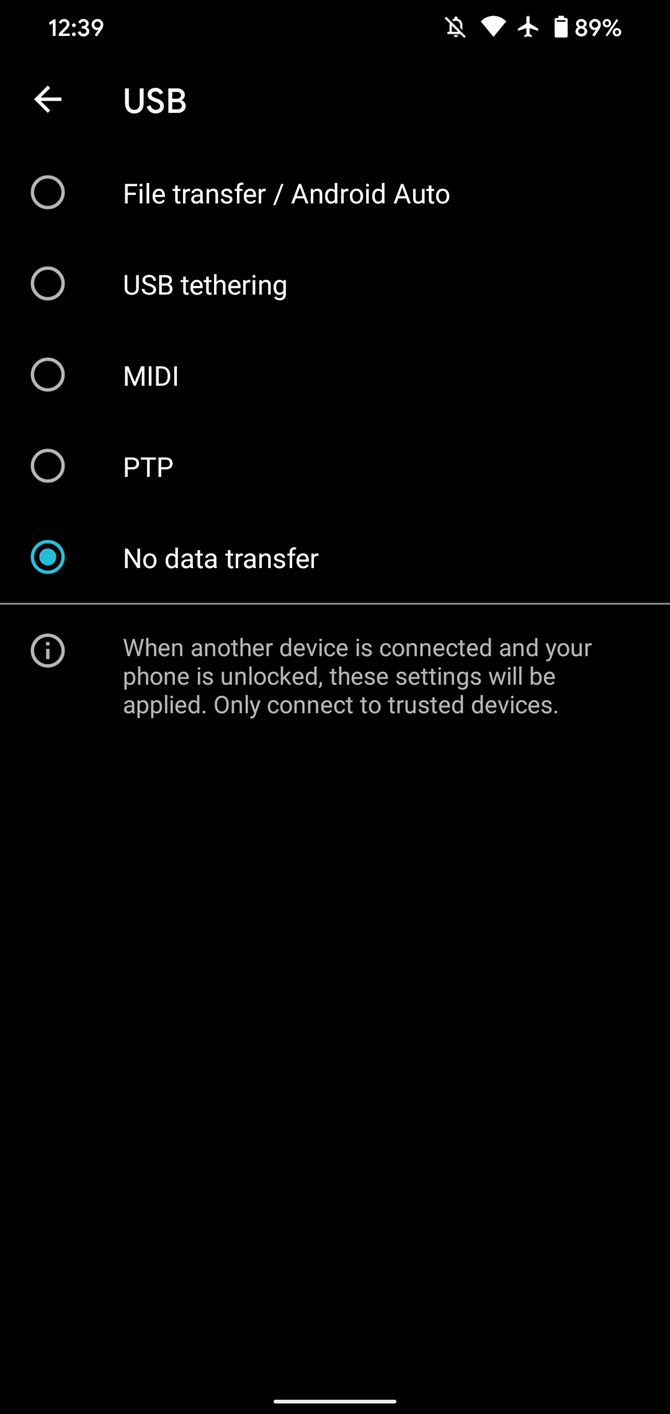
Androidには、USBでパソコンと接続したときに使えるモードがいくつかあります。デフォルトでは充電のみとなり、データ転送モードをその都度選択しなければならないので、頻繁に接続する場合は面倒になります。
このオプションで、PTP、USBテザリングなど、デフォルトのモードを選択することができます。ただし、最大限のセキュリティを確保するためには、このままにしておいたほうがよいでしょう。
9.絶対音量を無効にする
Androidのデフォルトでは、Bluetoothの絶対音量が有効になっています。これは、携帯電話とBluetoothデバイスの音量ボタンの両方が同じ音量レベルを制御することを意味します。一般に、これは便利ですが、一部のBluetoothデバイスで問題を引き起こす可能性があります。
絶対音感をオフにする(このスライダーを有効にする)と、電話の音量とBluetoothデバイスが2つの別々の音量レベルを使用することになります。Bluetoothデバイスの音量が電話機とうまく連動しない場合や、音量が極端に大きかったり小さかったりする場合は、この方法を試してみてください。絶対音感を無効にすると、Bluetoothデバイスの音量を許容範囲に設定し、携帯電話の音量ボタンで微調整することができます。
絶対音量の変更を有効にするには、Bluetooth機器の接続を解除して再接続したり、携帯電話を再起動する必要がある場合があります。
10.タップとポインタの位置を表示する
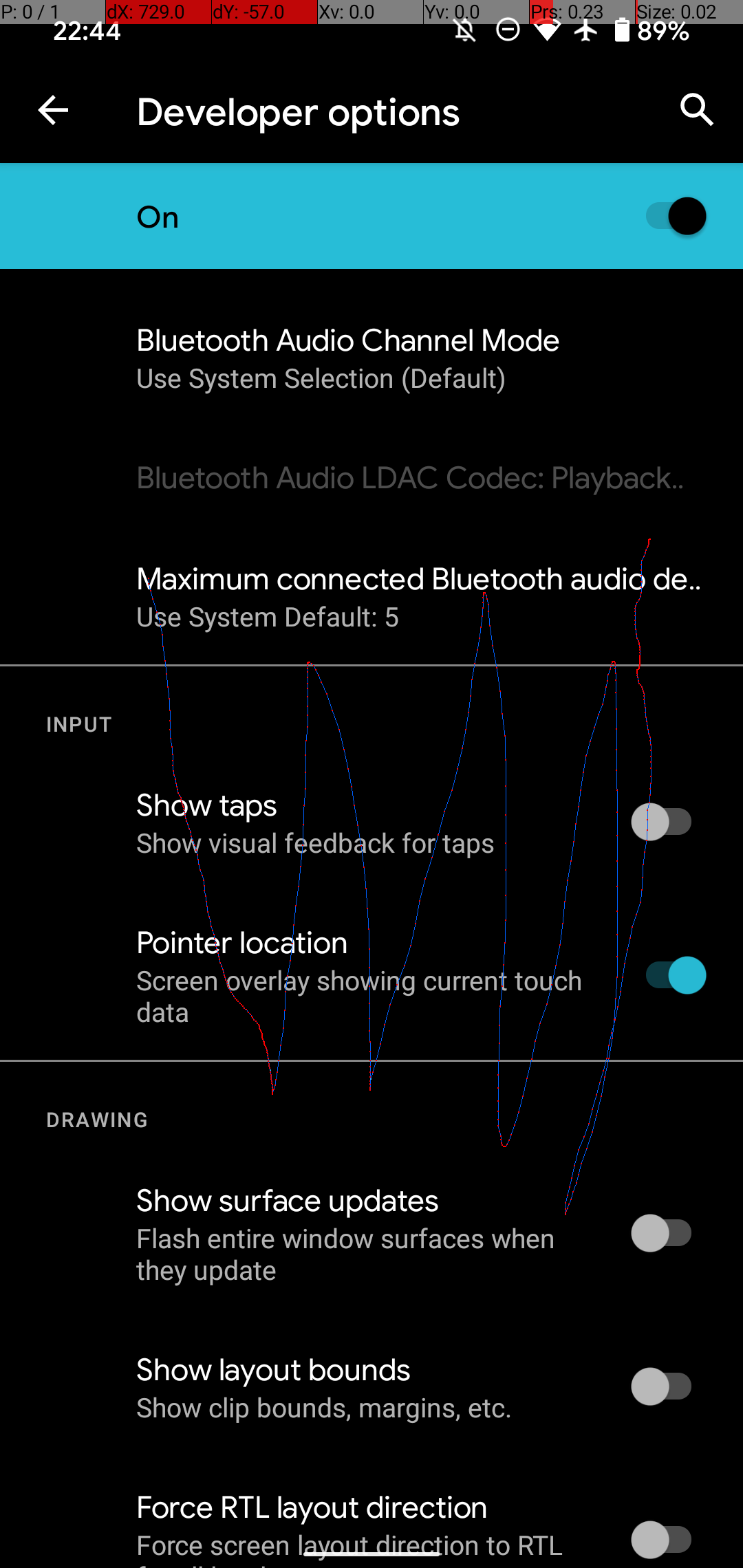
このオプションのペアを使用すると、携帯電話でタッチしている内容をより詳しく見ることができます。タップを表示]を有効にすると、指が触れた場所に小さな円が画面に表示されます。これは、2つの状況で役に立ちます。
1つ目はアクセシビリティのためで、正確な動作が苦手な人は、どこを触っているのか視覚的なフィードバックがあるとありがたいかもしれません。また、チュートリアルなど、携帯電話からスクリーンキャストを作成する場合にも、このサークルがあると便利です。視聴者は、あなたがどこを触っているのかを正確に確認することができます。
より多くのタッチデータを得るには、ポインターロケーションを有効にしてみてください。これにより、タッチした場所を表す線が画面上に表示され、入力に関するデータもディスプレイの上部に表示されます。これは、Androidの画面の一部が動作しない理由を確認するためにテストしている場合に便利です。
11.アニメーションの拡大縮小
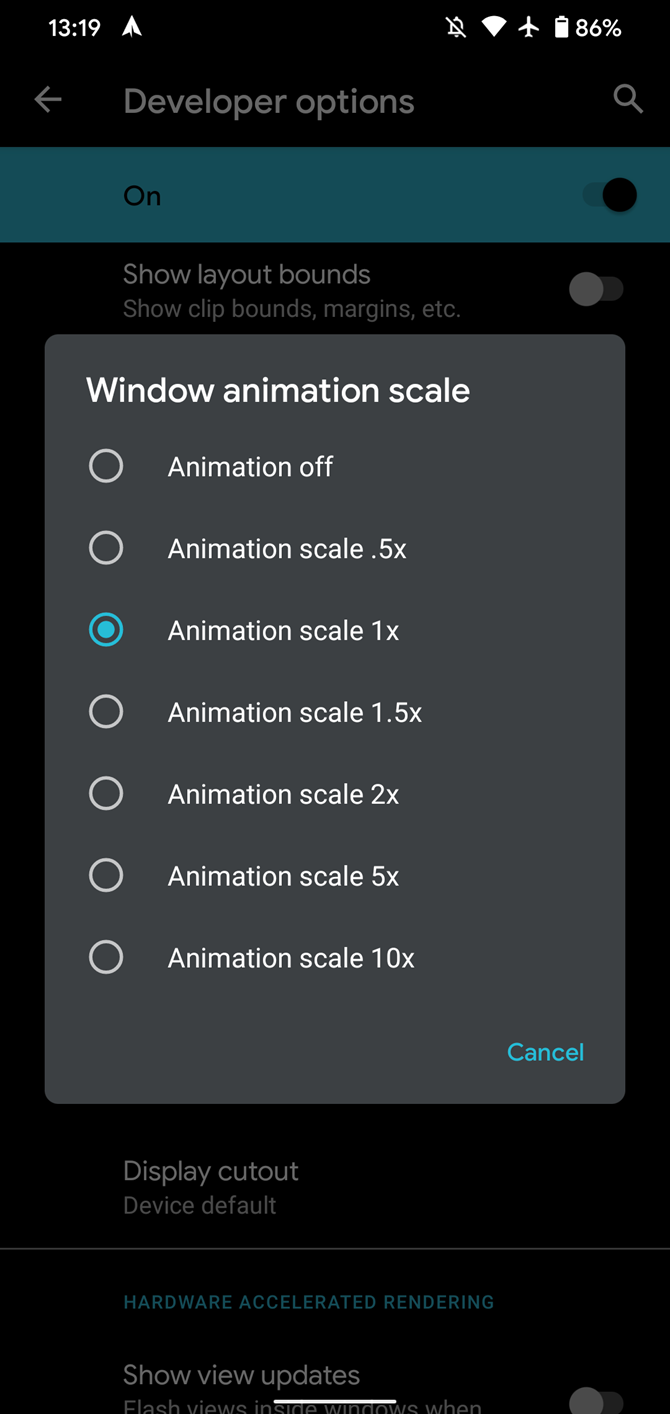
Android では、アプリを開いたり切り替えたりするときにアニメーションが再生されます。Window animation scale、Transition animation scale、Animator duration scaleを使って、これらの遷移にかかる時間を調整することができます。
Android端末をより軽快に動作させたい場合は、通常の1.5倍以上の速度に設定してみてください。ただし、お使いの端末の処理速度によっては、これらのアニメーションが、アプリを切り替える際の隠れたロード時間を隠す働きをする場合があります。このため、高速化した後に動作が重くなった場合は、通常の動作に戻した方がよいでしょう。
12.フォースダークのオーバーライド
Android 10から、Androidにはシステム全体のダークモードがあります’。設定>ディスプレイ>ダークテーマでこれをオンにしている場合、対応するアプリもダークモードで表示されるはずです—が、まだすべてのアプリがこれをサポートしているわけではありません。このスライダーを有効にすると、すべてのアプリがダークモードを使用するようになるので、ライトモードが嫌いな人には嬉しいですね。
しかし、結果はさまざまであることに留意してください。例えば、アプリによっては、まだ明るい要素を使用していたり、暗い背景で読みにくいテキストがあったりします。お気に入りのアプリがどのように見えるか、試してみてください。
13.アクティビティを保持しない
このAndroid Developerのオプションは、教育的な例として挙げています。このスライダーを有効にすると、Androidは、アプリから離れるとすぐに、すべてのアプリのプロセスを破棄します。開発者はこれを使用して、さまざまな状況下でアプリがどのように動作するかをテストできます。また、私たちはこれを使用して、Androidデバイスでアプリを常に終了させるべきではない理由を知ることができます。
定期的にアプリを手動で閉じたり、タスクキラーを使用すると、バックグラウンドで実行中のプロセス—が破壊されます。このため、携帯電話には、そのままにしておいた場合よりも多くの作業(プロセスの停止と起動)が強いられることになります。
すべてのアプリを殺すことでもたらされるひどいパフォーマンスを体験したい場合は、この設定を有効にすることができますが、一度試した後は、この設定をオンにしたままにすべきではありません’。
14.スタンバイ・アプリ
最新のAndroidは、あなたが最も頻繁に使用するアプリを記録し、あなたの携帯電話がそれらに費やした時間に応じてアプリにリソースを割り当てることができます。
通常はバックグラウンドで行われますが、各アプリに割り当てられた周波数が気になる場合や、変更したい場合は、このメニューを開いてください。各アプリの横には、いくつかの値が表示されており、任意の項目をタップして設定を調整することができます。
設定されています。
- アクティブです。現在使用しているアプリ、またはごく最近使用したアプリです。これらのアプリは、バックグラウンドでの使用には制限がありません。
- ワーキングセット。このアプリは頻繁に実行されますが、現在はアクティブではありません。通常、これらは毎日使用するアプリです。Androidでは、これらのアプリにいくつかの細かい制限が設けられています。
- 頻繁に使用する。毎日ではないが、頻繁に使用するアプリ。1週間を通して決まった時間に起動するアプリがこれにあたります。上記よりも多くの制限があります。
- レア:特定の場所でのみ使用するような、頻繁に使用しないアプリ。Androidはこれらのアプリに多くの制限を設けています。
- 制限されています。リソースを大量に使用するアプリ、ほとんど使用しないアプリ、挙動不審なアプリ。
AndroidのDoze最適化を無効にしているアプリは、灰色で表示され、除外のステータスが表示されます。
また、「Never」という項目もあり、インストールはしたが一度も開いていないアプリにのみ適用されます。Androidは、これらのアプリを他のどのカテゴリーよりも制限しています。
15.模擬位置情報アプリの選択
私たちの携帯電話が定期的に私たちの場所を追跡することは秘密ではありません。しかし、Androidはあなたが本当にいる場所ではなく、偽の場所を報告することができることをご存知ですか?この設定は、あなたがそのような場所チェンジャーとして、モックの場所を作成することができ、別のアプリをインストールする必要があります。
一度、アプリをインストールし、この開発者オプションから選択した、あなたが好きな場所にいることをあなたの携帯電話を報告させるためにそれを使用することができます’。しかし、これは唯一のGPS座標を偽装していることに留意してください—アプリやウェブサイトは、あなたが本当にあなたのIPアドレスなど、他のデータポイントを通じてである場所を検出することができます。あなたは、この情報の追加の難読化のためにAndroid上でVPNを使用することをお勧めします。
みんなのベストAndroid開発者向けオプション
開発者向けオプションメニューには他にもたくさんの設定がありますが、そのほとんどはAndroidアプリを開発している人以外には意味がありません。Googleが開発者向けにこれらのツールを提供しているのは素晴らしいことで、そうでなければ、特定の条件を再現するために多くの輪を飛び越えなければなりません。
さらに、これらの開発者向けオプションの多くは、平均的なユーザーにとってまだ目的を持ち続けています。あなたのAndroid携帯をさらに活用するために、今すぐ試してみてください。








