目次
あなたのような読者が、MUOを支えています。当サイトのリンクを使って購入された場合、アフィリエイト報酬を得ることがあります。続きを読む
今日の速いペースのデジタル世界では、ワイヤレス接続はほとんどのデバイスにとって必需品です。そのような無線技術の1つがBluetoothで、無線通信のためにユビキタスになっています。特にWindowsユーザーにとっては、さまざまな機器とPCを接続するために利用されています。
Bluetoothは優れた技術ですが、期待通りに動作しなかったり、利用できなかったりすることがあります。そんな時は、他の接続方法を検討するのが一番です。そこで今回は、Windows PCにデバイスを接続するために使用できる、Bluetoothに代わる最高の選択肢をご紹介します。
1.Wi-Fi Direct
Wi-Fi Directは、無線アクセスポイントやルーターを使わずに、2台の機器を直接接続することができる無線技術です。このピアツーピア接続により、機器間でファイル共有やメディアストリーミングを高速かつ簡単に行うことができます。
Bluetoothに対するWi-Fi Directの大きなメリットは、データ転送速度の速さです。最大250Mbpsのデータ転送が可能で、これはBluetoothの約5倍の速さです。そのため、大容量のオーディオファイルやビデオファイルの転送に適しています。
また、Wi-Fi DirectはBluetoothに比べて接続距離が長いのも特徴です。Bluetoothの通信距離が10m程度であるのに対し、Wi-Fi Directは200m先まで動作可能です。そのため、遠距離で機器を接続する必要がある用途に最適な技術です。
この無線技術の大きな欠点は、消費電力が大きいことです。そのため、Wi-Fi Directを長時間使用する場合は、デバイスをコンセントにつないでおく必要があります。
2.ユニバーサルシリアルバス
ユニバーサル・シリアル・バス(USB)は、Windows端末で最も古い有線通信技術の一つです。キーボード、マウス、プリンター、ストレージデバイスなどの周辺機器をWindows PCに接続することができます。
Bluetoothと比較した場合、USBにはいくつかの利点があります。例えば、手動でのペアリングや設定を必要とせず、短距離でのデータ転送をより速く、より信頼性の高い方法で行うことができます。また、より幅広いデバイス、特にBluetoothよりも大きな電力や帯域幅を必要とするデバイスをサポートします。
このような利点がある一方で、USBにはいくつかの制約があります。まず、デバイス間の物理的な接続が必要なため、状況によっては不便を感じることがあります。また、PCのUSBポートが動作しないといった問題もあります。
Windows PCでUSBデバイスを使用するには、USBポートのいずれかに接続します。次に、Win Eキーを押して、ファイルエクスプローラを開きます。左側のパネルの「My PC」または「My Computer」の下にあるUSBデバイスを探します。USBデバイスをクリックすると、その内容が表示されます。
USBデバイスにファイルを転送するには、デバイスのフォルダにファイルをドラッグ&ドロップします。使い終わったら、USBデバイスを右クリックして「取り出し」を選択し、コンピュータから安全に取り出してください。
3.インテルユニゾン
Intel Unisonは、インテルが開発した、Bluetoothに代わるデバイス接続のための新規技術です。20年以上の歴史を持つBluetoothとは対照的に、Intel Unisonはより包括的なソリューションを提供し、ファイルの転送をシームレスに行うことができます。
Intel Unisonの便利な機能として、スマートフォン、タブレット、ノートPCなど、異なるデバイス間でワイヤレスにファイルを転送することができます。さらに、スマートフォンが近くになくても、PCから直接、通話やメッセージの送受信が可能です。
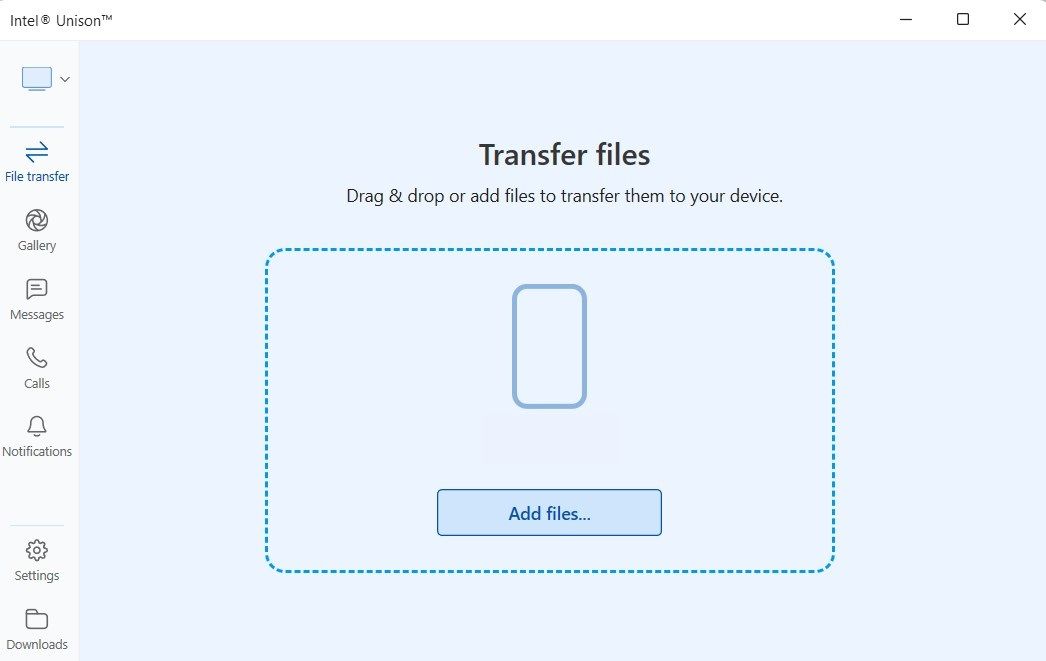
Intel Unisonは、データ転送速度や通信距離に制限があるBluetoothとは異なり、スマートフォン、タブレット、コンピューター間のデバイス接続において、より速い転送速度と通信距離を実現します。
しかし、Intel Unisonにも限界はあります。まず、比較的新しい技術であるため、広く採用されるまでには時間がかかる可能性があります。さらに、Intel Unisonは特定のハードウェアとソフトウェアを必要とするため、古い機器やシステムとの互換性が制限される可能性があります。
Intel Unisonを使用するには、公式サイトまたはMicrosoft StoreからWindows用ソフトウェア「Unison」をダウンロードし、インストールします。インストールが完了したら、アプリを起動し、同期させたいファイルやディレクトリの設定を行ってください。
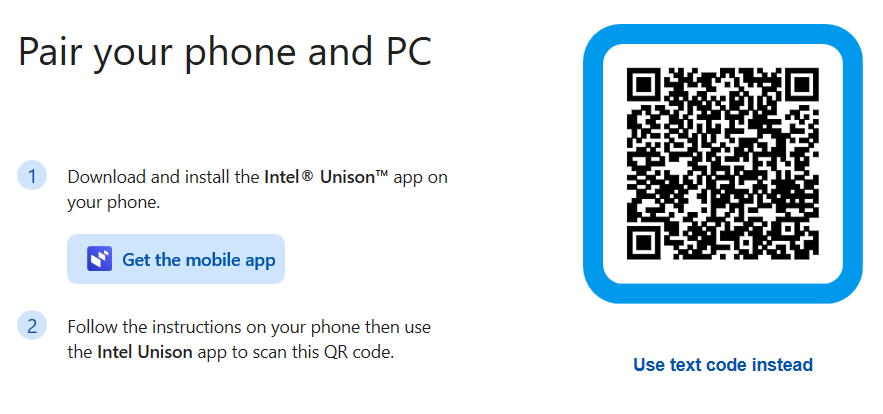
設定後、「同期」ボタンをクリックするか、QRコードをスキャンすると、同期処理が開始されます。
ダウンロードはこちらインテル ユニソン Windows版(無料)
4.イーサネット
イーサネットは、コンピュータ、プリンター、ルーターなどの複数の機器をローカルエリアネットワーク(LAN)に接続するための有線ネットワーク技術です。手動でペアリングや設定を行うことなく、より高速で信頼性の高いデータ転送を長距離で実現します。
しかし、機器間の物理的な接続が必要なため、状況によっては不便になることもあります。また、機器に適したイーサネットケーブルを使用していることを確認する必要があります。
Windows PCでイーサネットを使用するには、イーサネットケーブルの一端をコンピュータのイーサネットポートに差し込み、もう一端をルーターまたはモデムに差し込みます。この便利な接続方法については、「イーサネットケーブルとは何か」をご覧ください。
5.Xender
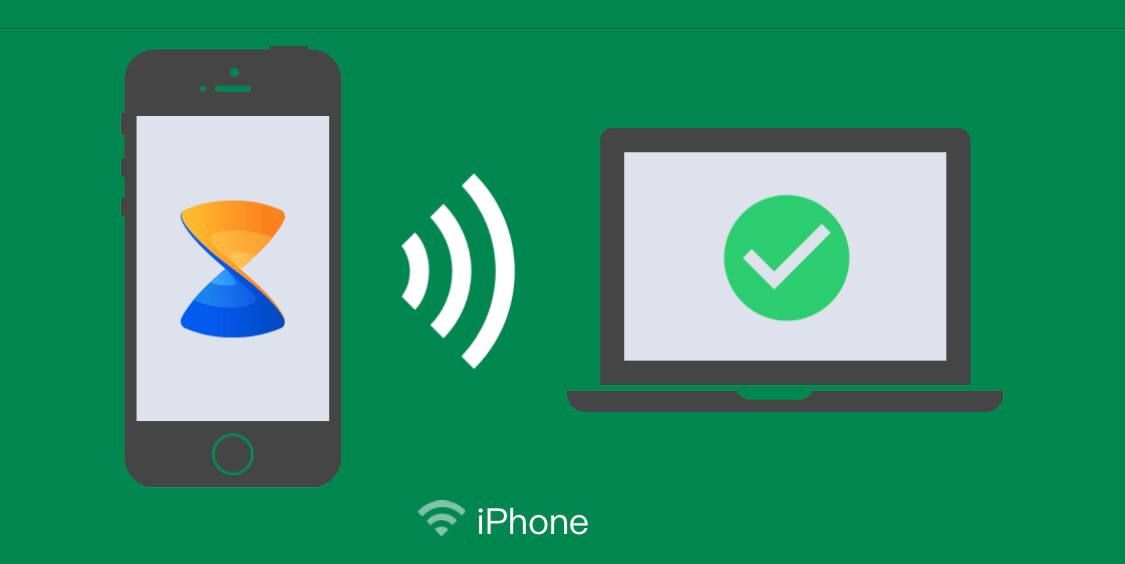
Xenderは、Bluetoothの代替品として人気があり、ユーザーにとって便利な機能を数多く備えています。一つは、Bluetoothよりも速い転送速度を提供し、ビデオ、画像、音楽などの大きなファイルを共有するのに最適な選択肢です。
使いやすいインターフェイスで、Xenderはデバイス間のファイル共有のプロセスを簡素化します。また、Android、iOS、Windowsデバイス間のクロスプラットフォームでのファイル共有もサポートしています。
さらに、Bluetoothではファイルを順次送信することしかできませんが、Xenderでは接続した機器から複数のファイルを同時に転送することができます。また、Xenderはインターネット接続を必要としないため、接続環境の悪い場所でのファイル共有に適しています。
ダウンロードXender (無料)
Bluetoothの代わりになるのはどれ?
最終的に、どのワイヤレスプロトコルを使用するかは、特定のニーズによって決まります。異なる選択肢を研究し、比較することが重要であり、適切なシナリオに最適な選択肢を使用することができます。
考慮すべき要素には、範囲、消費電力、データ転送速度、セキュリティなどがあります。例えば、より長い距離の無線プロトコルが必要な場合は、Wi-Fi DirectやXenderが最適な選択肢になるかもしれません。また、有線接続では、限られた範囲内で最高の転送速度が得られます。そのため、互いに近接するデバイスには、イーサネットやUSBを使用するのが最適でしょう。








