目次
あなたのような読者は、MUOをサポートするのに役立ちます。当サイトのリンクを利用して購入された場合、アフィリエイト報酬を得ることがあります。続きを読む
Windows 10と11では、アクションセンターに画面の明るさを調整するための素敵な小さなスライダーが用意されています。しかし、マルチモニターをセットアップしている場合、Windowsは明るさの調整機能をディスプレイに拡張しません。
モニターの物理ボタンを使って明るさを調整することはできますが、面倒な作業です。代わりに、サードパーティの輝度調整アプリを使用すると、Windowsでディスプレイの輝度を調整することができます。ここでは、Windows 10と11のシステムに最適な輝度調整ツールを見ていきます。これらのアプリは、メインとセカンダリディスプレイの明るさを簡単に調整することができます。
1.トゥインクルトレイ輝度スライダー
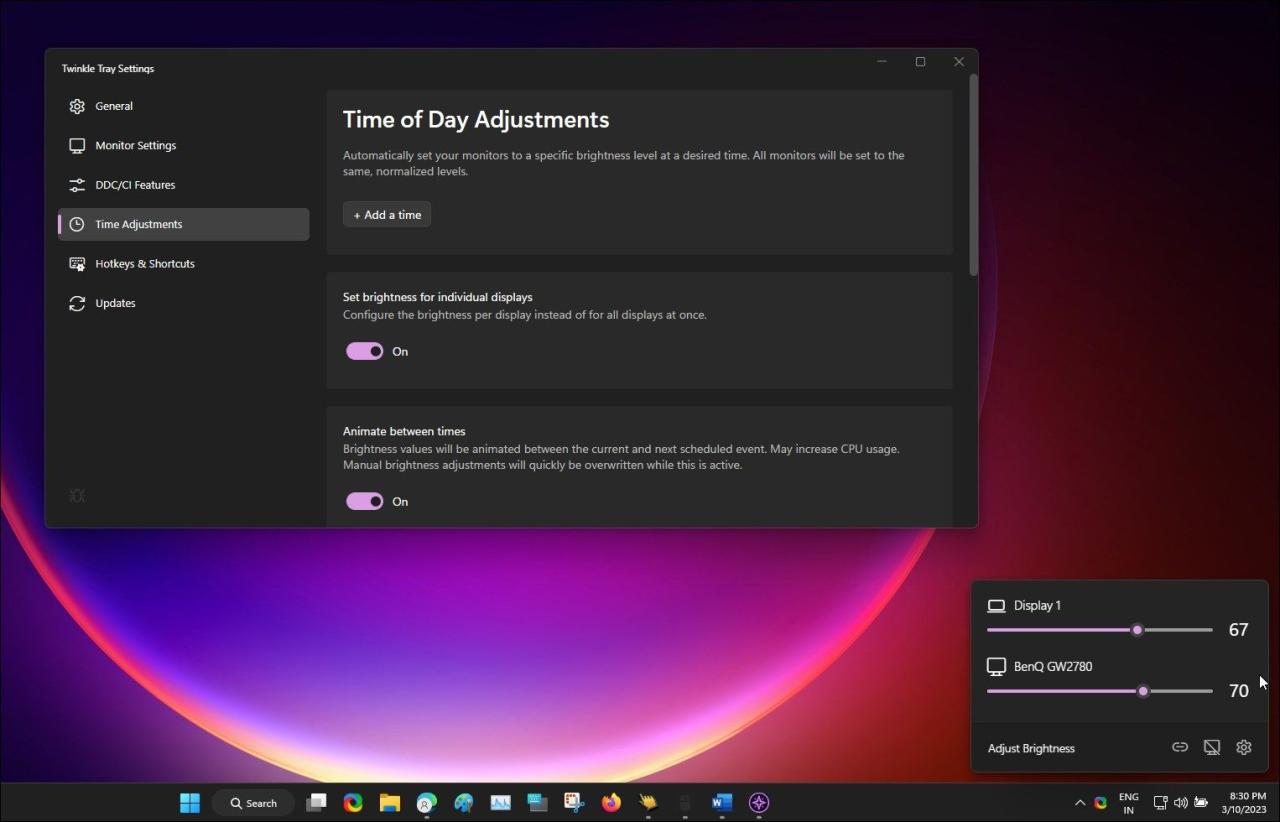
Twinkle Trayは、Windowsで利用できる最もよく考えられた輝度調整アプリかもしれません。動作も見た目も良く、外部ディスプレイのDDC/CI機能をサポートしています。
基本レベルでは、このアプリで複数のモニターのディスプレイの輝度を調整することができます。Link Levelを有効にすると、すべてのディスプレイの輝度調整を一元的に行うことができます。また、セットアップから離れる際にディスプレイをオフにすることができます。
ディスプレイの詳細パネルを開いて、輝度更新率を変更し、輝度を正規化して、ディスプレイ全体の輝度を一定にします。DDC/CI対応ディスプレイでは、コントラスト、音量、さらにPower Stateを有効にして、ディスプレイのオンオフを行います。
また、ホットキーやショートカットに対応しているのも特徴です。アイドル検出を有効にして、指定された時間のアイドル状態の後にディスプレイの輝度を下げることができます。興味深いことに、このアプリは無料で使用でき、広告やアプリ内購入オプションはありません。
ダウンロードトゥインクルトレイ(無料)
2.モニタリアン
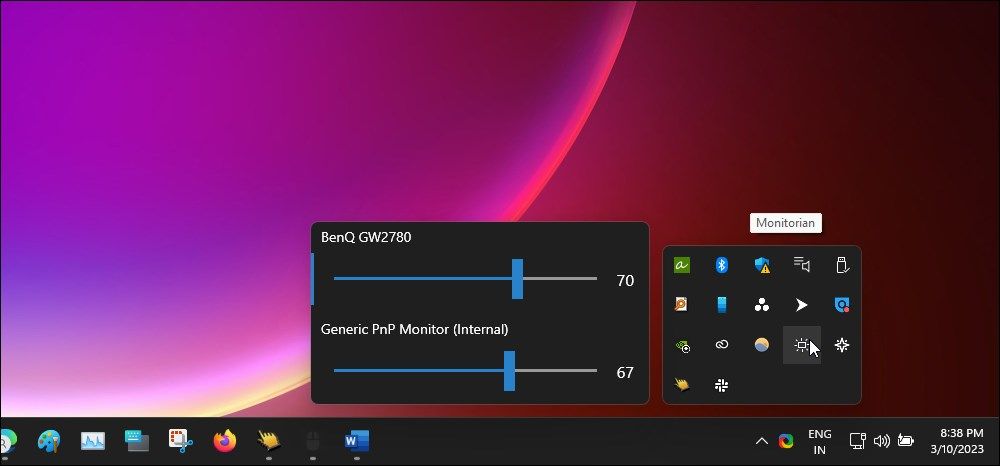
TwinkleTrayが登場するまで、Monitorianは長い間、私のお気に入りでした。Twinkle Trayと同じく、調光器ではなく、Windowsのディスプレイの明るさを調整するための輝度調整デスクトップツールです。
Monitorianの使い方は簡単です。アプリをダウンロードしてインストールすると、PCに接続されているすべてのディスプレイが検出されます。このアプリで、すべてのモニターの明るさを一斉に、または個別に変更することができます。ユニゾンでコントロールするには、すべてのモニターのスライダーを調整し、ユニゾンのアイコンを押してスライダーをロックします。
一部の高度な機能は有料の壁の向こうにありますが。4台以上のモニターへの対応や、コマンドラインアクセス、ホットキーのカスタマイズ、調整範囲の異なるモニターの明るさを調整するためのショートカットなどがあります。
無料版は、ほとんどの人が使えるはずです。しかし、プレミアムを使用する必要がある場合は、サブスクライバーになる必要があります。
ダウンロードするMonitorian(無料、プレミアムサブスクリプションあり)
3.調光器
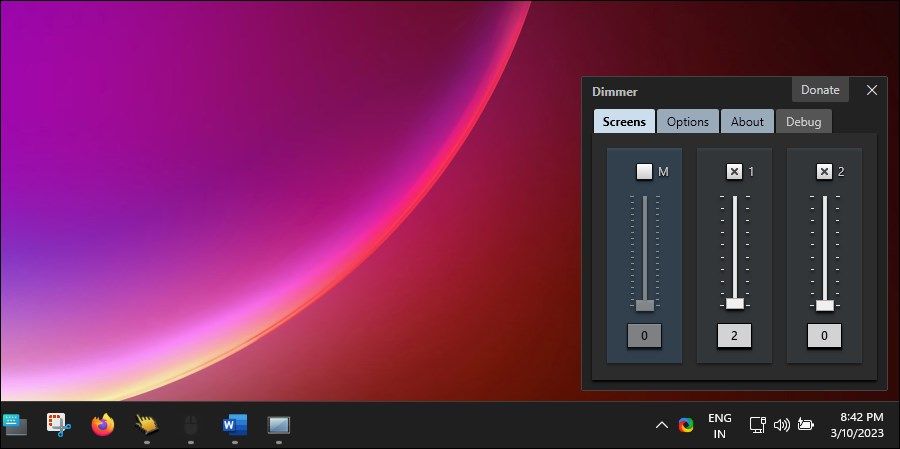
Dimmerは、Windows PCのための便利な小さな明るさコントロールアプリです。ポータブルアプリですが、ユーザーログイン後に自動実行するように設定することができます。
Dimmerの使用方法は、プラグアンドプレイだけです。このアプリは、コンピュータに接続されているすべてのディスプレイを検出し、輝度スライダを割り当てます。Monitorianと同様に、ディスプレイの明るさを個別に、または一体的に調整することができます。また、個々のディスプレイの輝度調整スライダを有効または無効にすることもできます。
オプションタブでは、画面のアイデンティティ、境界線、および起動設定を表示するようにアプリを構成することができます。しかし、このアプリは、薄暗いレベルを制御するためのホットキーやショートカットのサポートを備えていません。
ダウンロードディマー(無料)
4.ケアアイズ
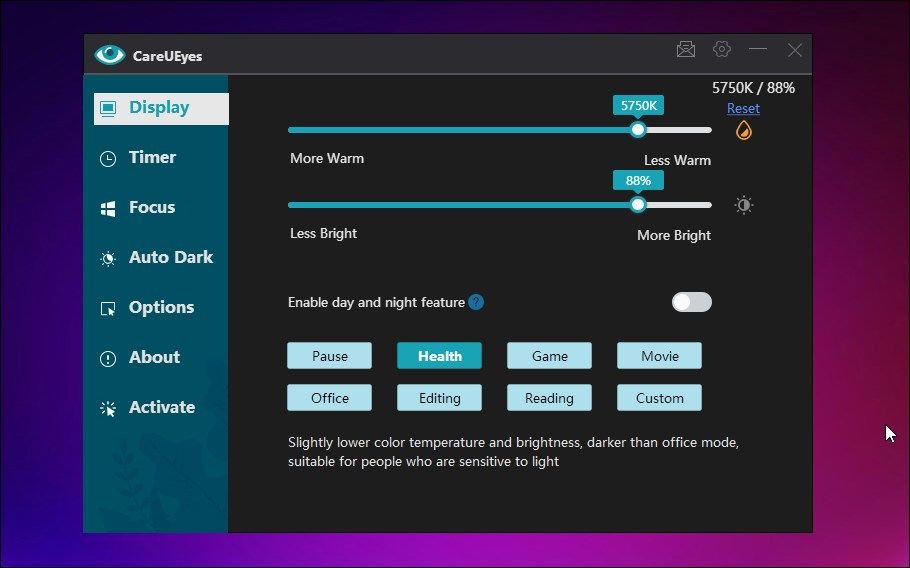
CareUEyesは、Windowsで利用可能なすべての明るさコントロールアプリの中で、奇妙な存在かもしれません。これは、あなたの生産性を向上させるためにいくつかの便利な機能を備えた輝度制御とブルーライトフィルターのユーティリティです。
CareUEyesは、ブルーライトと明るさを調整するプライマリースライダーを備えています。メインモニターと外部モニターの両方で一体となって機能します。また、あらかじめ定義された明るさのプリセットを使用することで、アプリに最適なものを決定させることも可能です。
それから、このアプリの生産性という面もあります。タイマー付きのポモドーロテクニックモードを搭載しています。セッションとブレイクタイムを設定することができます。そして、Focusタブには、Focus ReadとFocus Blurが搭載されています。集中力を高め、気が散る背景アプリをぼかし、前景のウィンドウに集中できるようにすることができます。
オプション」タブに入ると、さらに多くのオプションを見つけることができます。例えば、タイマー機能で、休憩終了時にWindowsをロックする、休憩中に音楽を流す、タイマーを自動で再開するなどの設定が可能です。また、明るさ、色温度、読書モードなどを調整するためのホットキーを割り当てることも可能です。
CareUEyesは、無料トライアルがあるプレミアムなディスプレイコントロールユーティリティです。モダンなユーザーインターフェイスと、他の輝度コントロールアプリにはない便利な機能を備えています。
ダウンロードするCareUEyes (14.90ドルから)
5.アイリス
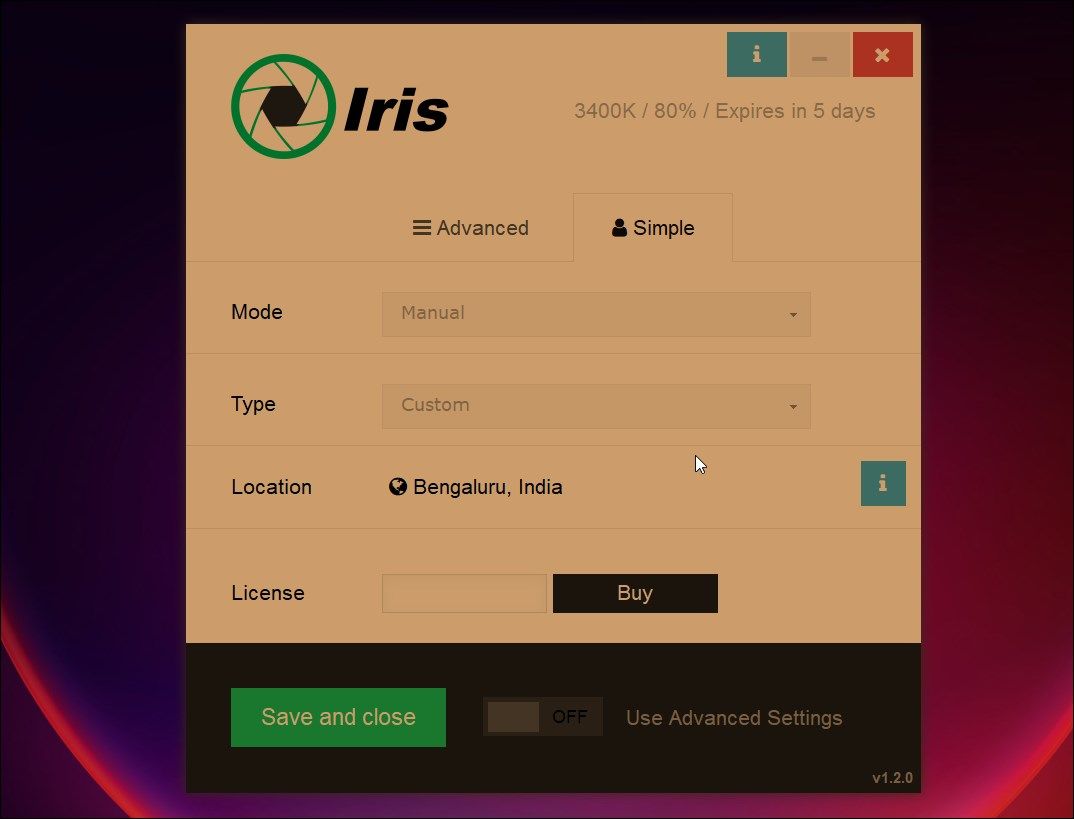
Irisは、マルチプラットフォームのブルーライトフィルターとスクリーンディマーツールです。有料のアプリで、睡眠習慣や場所に基づいてディスプレイの明るさを設定するためのカスタマイズ機能を大量に提供しています。ただし、このアプリはタスクバーやシステムトレイに明るさスライダーを追加しません。アプリのインターフェイスからしか明るさをコントロールできません。
Simpleタブでは、明るさモードの選択と位置情報の設定ができます。Advancedタブでは、明るさやブルーライトの設定を細かく調整することができます。明るさ、彩度、トランジション、スクリーンエフェクト、フォント、システム、キーボードショートカットの設定が含まれます。
Irisは単なるスクリーンディマーではなく、その価格設定に反映されています。月額制に加入するか、14.99ドルで生涯ライセンスを取得することができます。ただし、このアプリはFlu.xのような類似アプリと競合する可能性があるので、購入する前にその点に注意してください。
ダウンロードアイリス(14.99ドル)
6.Windows10 BrightnessSlider(ブライトネススライダー
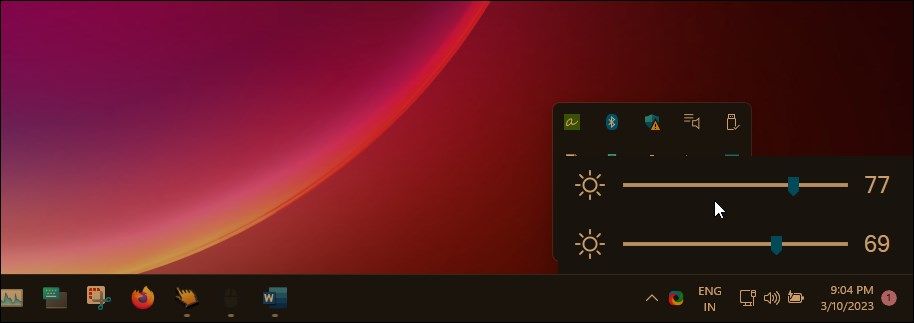
カスタマイズ機能のない輝度調整アプリが必要なだけなら、Windows 10 BrightnessSliderは良い選択です。軽量でポータブルなユーティリティで、複数のモニタの輝度をコントロールできます。
起動後、システムトレイに留まります。アプリのアイコンをクリックすると、モニターの明るさを調整することができます。動作はするものの、ユニゾンの明るさ調整機能に欠ける。
ダウンロードWindow10 BrightnessSlider (無料)
これらとは別に、DimScreenのような明るさ調整アプリがあります。0%から90%まで明るさを調整できる、ベアボーン型のスクリーンディマーです。
Windowsで内蔵ディスプレイと外部ディスプレイの輝度をコントロールするベストアプリ
マルチモニターを使用している場合、サードパーティ製の輝度調整アプリが必要です。Windowsのデフォルトでは、メインディスプレイしかサポートしていないため、サードパーティ製のユーティリティが必要です。これらのアプリは、すべてのディスプレイの明るさを個別に、または統一して制御するのに役立ちます。さらに、ディスプレイの明るさを微調整するための便利な機能も搭載されています。








