目次
Androidデバイスでスクリーンショットを撮るには、さまざまな方法があります。メーカー独自のもの、オペレーティング・システム全体のもの、Google Playストアの専用アプリに依存するものなど、さまざまです。
オプションの意味を理解し、特定のデバイスに最適な方法を判断するのは難しいかもしれません。ここでは、Androidのスクリーンショットを撮るための最も一般的な方法と、この作業に最適なサードパーティアプリを2つご紹介します。
1.Androidのスクリーンショットのショートカットを使用する
最近では、デバイスだけで簡単にスクリーンショットを撮ることができるようになりました。電源ボタンとボリュームダウンボタンを同時に押し続けると、スクリーン上に短いアニメーションが表示され、その後に通知バーで操作が成功したことが確認されます。
タイミングにはコツがあります。電源ボタンを押すタイミングが早すぎると、画面がロックされてしまいます。しかし、音量ボタンを押すのが早すぎると、音量が変わってしまいます。Android Pieでは、電源メニューからスクリーンショットを撮るショートカットが追加されたので、そちらの方が便利だと思う方はそちらをご利用ください。
2.メーカーのショートカットを使用する
すべての携帯電話がAndroidの標準的な方法を使用しているわけではありません。例えば、古いSamsungのデバイスでは、スクリーンショットを撮るために電源ホームボタンを押す必要がありますが、新しいモデルでは電源ボリュームダウンの方法に変更されています。
以後は同じです。画面上に確認が表示され、ギャラリーアプリで画像を見ることができるようになります。一部の機種では、標準的な方法を採用していますが、オプションが追加されています。
例えば、Sonyの一部のデバイスでは、電源ボタンを押してオプションメニューにアクセスできます。そこから、Androidデバイスの画面をスクリーンショットで撮影したり、録画したりすることができます。MotorolaとGoogleの携帯電話は、標準的な方法を使用しています。
3.ジェスチャーを使用する
多くのAndroidデバイスでは、ジェスチャーを使用してスクリーンショットを撮ることができるため、ボタンを押す必要がありません。たとえば、Samsungの携帯電話では、設定> 詳細機能> モーションとジェスチャーに移動し、パーム・スワイプでキャプチャを有効にすることができます。これで、スクリーン上で手を90度の角度でスワイプするだけで、スクリーンショットが撮れるようになります。
モトローラも同様の機能を提供しており、起動時に3本指で画面をタップするとスクリーンショットが撮影できます。お使いの機種に同等のオプションがあるかどうかは、取扱説明書でご確認ください。
4.クイック設定を利用する
一部のメーカーは、Android'のクイック設定メニューにスクリーンショットボタンを追加しています。メニューにアクセスするには、画面の上部から下にスワイプします。あなたは、画面キャプチャ、スクリーンショット、または類似の何かとラベル付けされたオプションが表示される場合があります。
オプションが表示されていない場合は、非表示になっている可能性があります。クイック設定メニューの左下にある鉛筆のアイコンをタップすると、メニューに表示されるショートカットボタンを変更することができます。
5.Googleアシスタントにスクリーンショットを撮るよう依頼する
Googleアシスタントにスクリーンショットを撮るように頼むだけで、Androidデバイスでハンズフリーでスクリーンショットを撮ることができます。ヘイグーグル(Hey Google)と言ってアシスタントを起動させ、"スクリーンショットを撮る(take a screenshot")と言うだけでスナップできます。これは、例えば、YouTubeを見ながら料理や食事をしている時などにとても便利です。
Samsungの携帯電話でスクリーンショットを撮ろうとしている場合、GoogleアシスタントよりもBixbyを使う方がいいかもしれません。一部のユーザーは、GoogleアシスタントがSamsung携帯のギャラリーにスクリーンショットを保存することに失敗し、代わりに即座に共有することしかできないことに不満を抱いていますが、Bixbyではそのような問題はありません。
6.サードパーティアプリを使用する
サードパーティのスクリーンショットアプリをいくつか見てみましょう。基本的な機能は純正のものと同じですが、ネイティブでは利用できないクールな追加機能をいくつか提供しています。
スクリーンショット・イージー
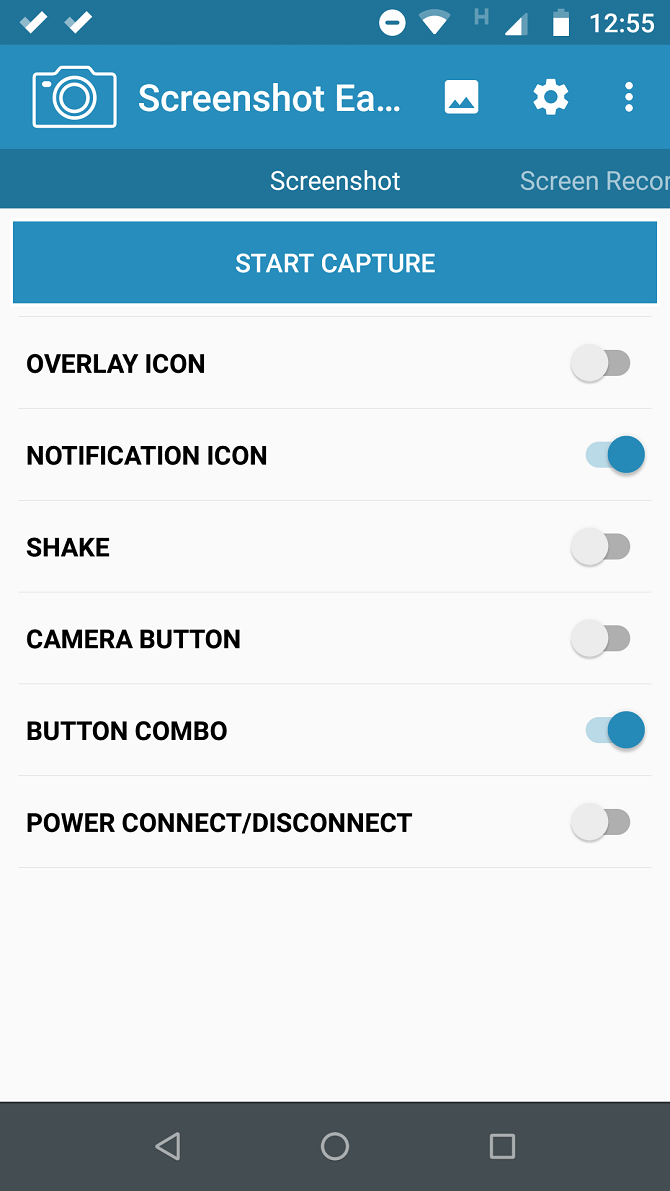
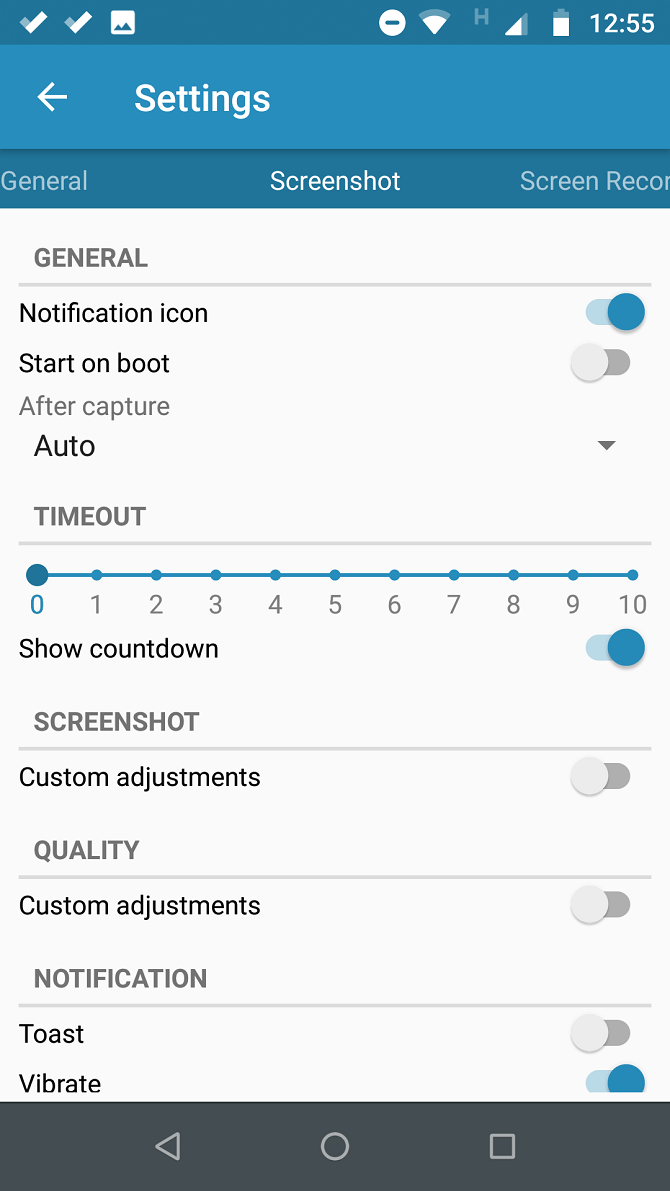
最初にチェックするスクリーンショットアプリは、「Screenshot Easy」です。このアプリは、いくつかの素晴らしいユーザビリティ機能を備えています。例えば、スクリーンオーバーレイのボタン、通知バーのボタン、デバイスをシェイクすること、ウィジェットを使用して撮影することができます。
また、素晴らしいポストショット・オプションも用意されています。スクリーンショットのトリミング、ZIPファイルへの変換、色の編集、タイムスタンプと日付スタンプを含めることができます。画像は PNG または JPG 形式で保存できます。最後に、Screenshot Easyには、スクロールするスクリーンショットのサポートを含む、スクリーンレコーディング機能があります。
ダウンロードするスクリーンショットイージー(無料)
スーパースクリーンショット
Super Screenshotは無料で使えるので、クリーンで使いやすいスクリーンショットアプリをお探しの方には最適です。おそらく最大の特徴は、メモリにコミットする前にスクリーンショットをトリミングする機能です。
また、写真のサイズ変更、落書き、テキストメモの追加、さまざまなフィルターの設定も可能です。Android純正の方法で同じ結果を得るには、写真編集アプリをダウンロードする必要があります。写真を直接SDカードに保存することで、容量を節約することができます。
ダウンロードするスーパースクリーンショット(無料)
スクロールするスクリーンショットを撮るアプリや、スクリーンショットをすばやく見つけることができるOCRベースのスクリーンショットアプリにも興味があるかもしれません。Android携帯をWindowsに接続してスクリーンショットを撮ることもできます。
7.Android 4.0以前の端末について
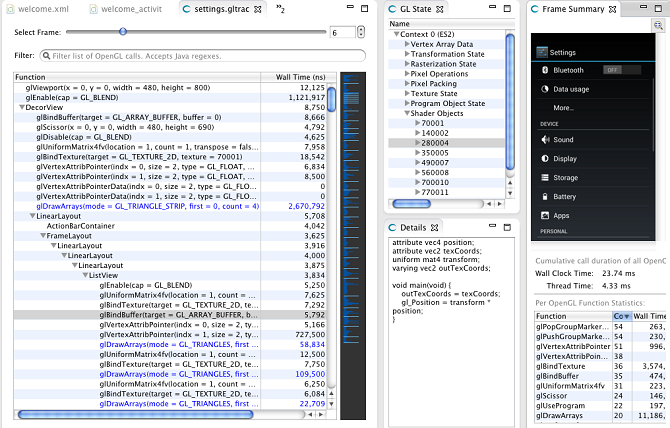
2011年10月にAndroid 4.0 Ice Cream Sandwichが登場する以前は、オペレーティングシステムを使ってスクリーンショットを撮る方法はありませんでした。ありがたいことに、古いバージョンのAndroidを携帯電話で使っている人はあまりいません。
しかし、GingerbreadやHoneycombを使わざるを得ない場合、おそらくメインデバイスが動作せず、古い予備を使用している場合、スクリーンショットの取り方も知っておく必要があります。root化されていないデバイスに最適な方法は、Android SDKを使用することです。そうです、セットアップが面倒ですが、最も信頼できる方法です。
SDKは、Androidの公式サイトからダウンロードできますが、インストールや設定はこの記事の範囲外です。
Androidでスクリーンショットを撮る7つの方法
要約すると、Android 4.0以降を使用している限り(そしておそらく使用している場合)、お使いの携帯電話はネイティブでスクリーンショットを撮ることができます。追加のオプションをお探しの場合は、サードパーティのアプリをご利用ください。
しかし、多くの人にとって、Androidでスクリーンショットを撮る最も迅速かつ効率的な方法は、お使いのデバイスのメーカーがデバイスに搭載しているどんな派手なトリックでも使うことです。








