目次
MUOは読者の皆様に支えられています。当サイトのリンクを使って購入された場合、アフィリエイトのコミッションを得ることがあります。
Windows 10 または 11 ユーザーが遭遇する最もイライラすることの 1 つは、黒い画面です。いくつかの問題とは異なり、黒い画面はエラーコードやメッセージを表示しないため、問題を特定するのがより困難になっています。
Windows 10/11で黒い画面が表示される原因はいくつかありますが、最も多いのはグラフィックドライバーによるもの、またはアップデートや関連ハードウェアとの互換性の問題です。
ありがたいことに、原因を特定し、黒い画面の問題の修正方法を見つける方法はたくさんあります。
1.PassFabコンピュータ管理
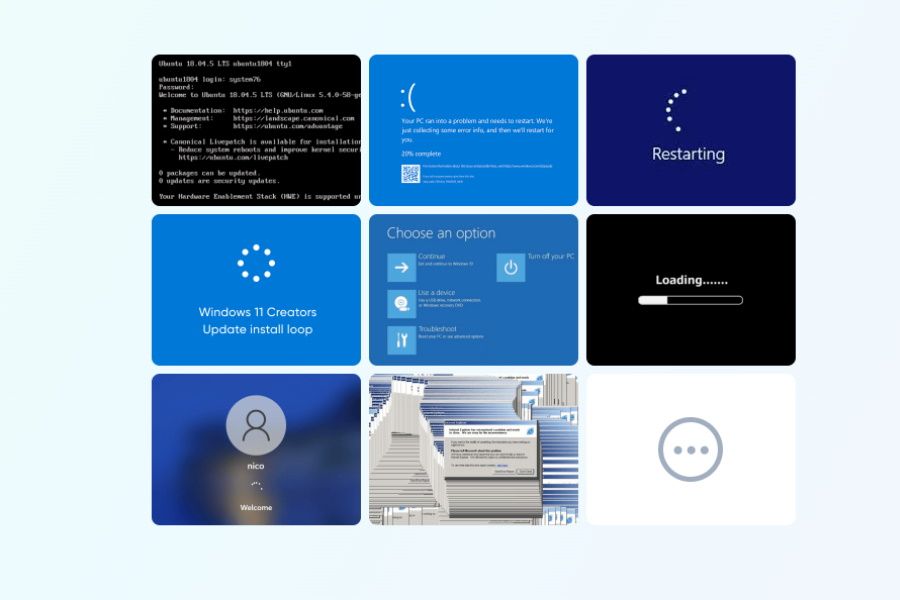
PassFabコンピュータ管理は、PCの問題を特定する必要があるWindowsユーザに無料トライアルを提供しています。例えば、Windows 10/11のブラックスクリーンに遭遇した場合、起動できないハードディスクからデータを復元する必要がある場合、起動しないコンピュータを起動する場合など。PassFabは11月1日から11月7日までハロウィンキャンペーンを実施し、コードPFHW20ENで20イスクカウントを提供しています。
黒い画面が表示されている場合、パスファブコンピュータマネジメントで問題を解決する方法を紹介します’。
コンピュータ管理で起動ディスクを作成する
- 動作中のPCにPassFab Computer Managementをダウンロードしてください。
- CD/DVDディスク、又はUSB経由でブートディスクを作成してください。
ブートディスクを利用してPEシステムに入る
- ブート可能なUSB或いはブートできないディスクを挿入してください。
- コンピュータを再起動し、F12またはESCキーを押してブートメニューに入ります。
- ブートディスクを使用して、ブートドライブのリストからブートディスクを選択し、PEシステムに入る。
コンピュータ管理によるスマートシステム修復
- Smart system repair 画面で Automated repair を選択し、Start repair に OS が入っているディスクを選択します。
- ボタンが表示されたら、[再起動]を選択します。
リカバリーパスワードとキー(コンピュータ管理機能付き
- コンピュータの管理」画面で「パスワードのリセット」を選択し、「開始」を選択する。
- リストからWindowsシステムを選択し、[次へ]を押す。
- 変更または削除するパスワードのアカウントをリストから選択します。
- 次へ」をクリックすると、パスワードが「Re123456」に変更されます。
- コンピュータを再起動してから、ソフトウェアキーのリカバリ画面に移動し、スタートをクリックします。
- Windowsインストール」ドロップダウンからシステムディスクを選択します。ここで、プロダクトキーを表示することができます。
- 保存]をクリックし、保存するパスを選択します。
- コンピュータを再起動します。
コンピュータ管理によるデータ復元
- データ復元オプションを選択し、[今すぐ復元]をクリックします。
- ファイルを復元する必要があるディスクドライブを選択するか、または[すべてのディスク]を選択します。
- 開始]をクリックし、復元したいファイルの種類を選択します。すべてのファイルタイプをスキャンするオプションをクリックし、すべてのファイルタイプを選択します。
- スキャンが完了するのを待ち、[了解]をクリックします。
- ファイルの一覧から、復元したいファイルを選択します。
- 復元をクリックし、復元されたファイルを保存するパスを選択します。
- 回復を選択し、ファイルの回復が完了するのを待ちます。
- コンピュータを再起動します。
コンピュータの管理でディスクツールを使用する
- コンピュータの管理] の [ディスクツール] セクションで、[データのワイプ] を選択し、[スタート] を押します。
- 特定のフォルダのワイプ]を選択し、次の画面で[追加]をクリックします。
- あなたが拭くしたいフォルダを選択し、[次へ]をクリックします。
- メッセージが表示され、データが一度消去されると復元できないことが通知されます。続行するには、[はい]を選択します。
- コンピュータを再起動します。
2.Windowsのキー操作で画面を起動する
PCを起動しても黒い画面が表示される場合は、Windowsのキー入力で解決することができます。
ここでは、Windows 10/11のブラックスクリーンを回避するために試せる方法をいくつか紹介します。
- WindowsキーPを押しながら、またはCTRL Alt Delを押しながら画面を起きます。
- 黒い画面が表示されている場合は、WindowsキーCTRL Shift Bを押したままにしてください。
3.コンピュータを再起動する
古い方法ですが、電源を切ってからもう一度入れると、黒い画面の問題が解決することがあります。Windows 10/11オペレーティングシステムに問題が発生した場合、PCを再起動するだけでエラーが修正されるかどうかを確認できます。
- Windowsキーを押し、電源マークをクリックします。
- オプションの一覧から「再起動」を選択します。
4.接続の問題を確認する
Windows 10/11にサインインする前に黒い画面が表示された場合、デバイスとディスプレイの接続に問題がある可能性があります。
接続を確認するには、デバイスとディスプレイの物理的な接続を見るだけです(HDMI、VGA、またはDisplayPortケーブルを確認します)。ケーブルの接続を解除して再接続すると、問題が解決することもあります。
ビデオカードに複数の出力がある場合、別のポートを使ってディスプレイを接続してみてください。いずれかのポートに問題がある可能性があります。
5.セーフモード
セーフモードでPCを起動すると、ブラックスクリーンの問題のトラブルシューティングに役立ちます。以下の手順に従って、セーフモードに移行してください。
- コンピュータの電源を3回オン・オフします。
- 3回目に、Windowsは診断モードで起動します。リカバリー画面が表示されたら、[詳細オプション]を選択します。
- トラブルシューティング]、[詳細オプション]の順にクリックします。
- スタートアップ設定]、[再起動]の順に選択します。
- リストが表示されたら、オプション4を選択します。
6.Windowsエクスプローラ
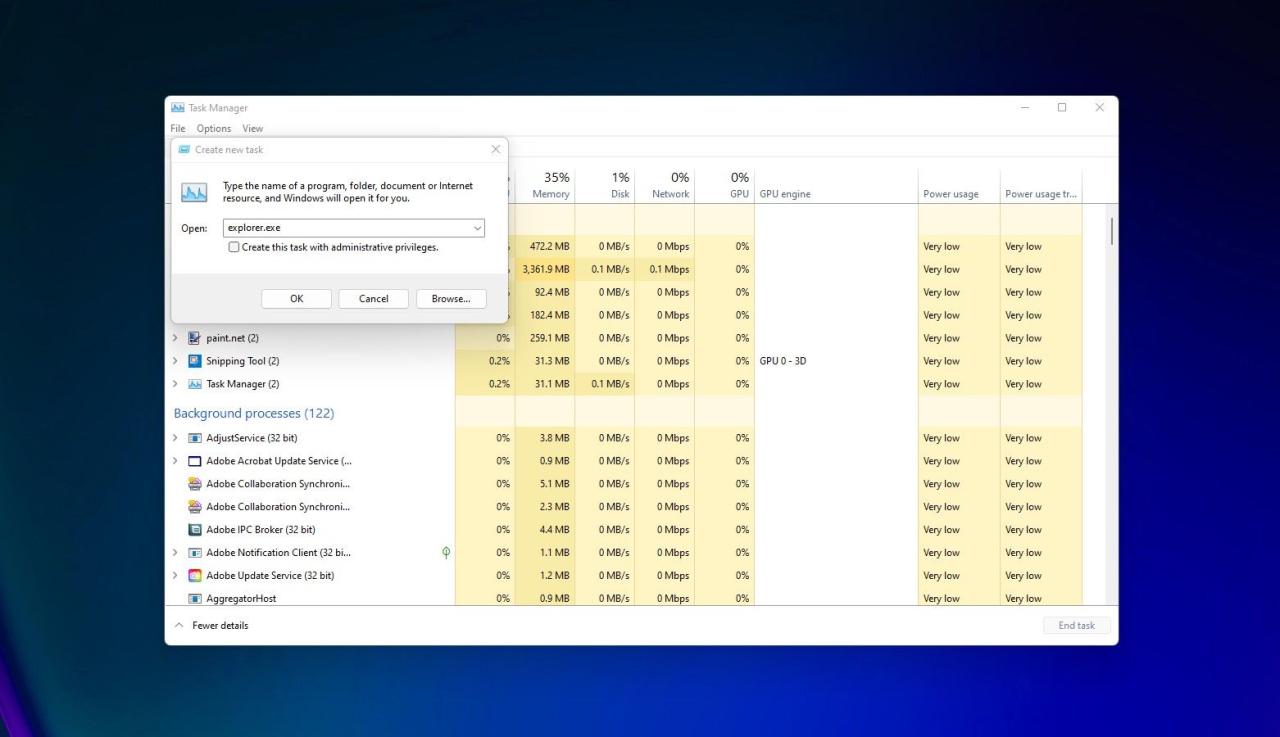
Windowsエクスプローラーは、デスクトップを読み込むためのプログラムです。正しく読み込まれないと、カーソルが浮いた黒い画面が表示されることがあります。
Windowsエクスプローラが正しく動作しているか確認するために、以下の手順を実行します。
- CTRL Alt Del を同時に押し、タスクマネージャーを選択します。
- ファイル]、[新しいタスクの実行]の順にクリックし、ボックスにexplorer.exeと入力します。
- OKをクリックします。
Windows Explorerに問題があった場合、デスクトップが再び表示されるはずです。
7.不要なデバイスを取り外す
お使いの周辺機器の1つまたは複数が、PCのブラックスクリーンの問題を引き起こしている可能性があります。この問題を解決するために、パソコンからすべての周辺機器を取り外してみて、問題が解決するかどうかを確認します。
問題が解決した場合は、問題が再発する原因となる周辺機器を見つけるまで、各周辺機器を1つずつ接続してください。
8.ディスプレイアダプタドライバをアンインストールする
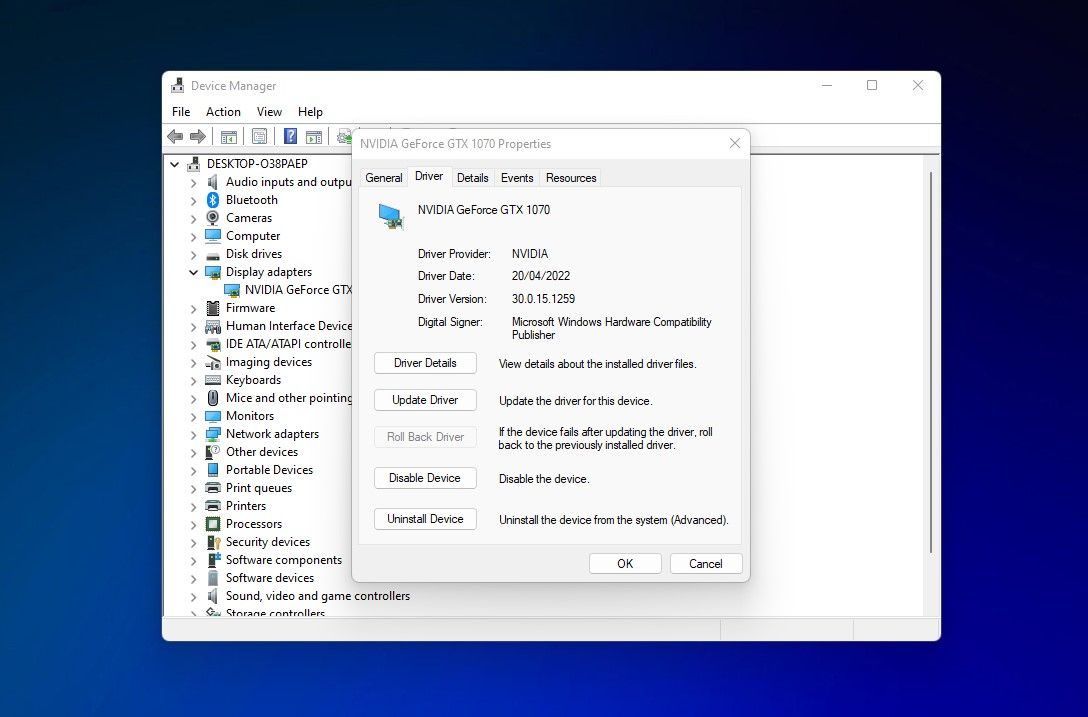
ディスプレイドライブアダプタをアンインストールすると、Windows 10/11のブラックスクリーンの問題を解決できる可能性があります。ここでは、その方法を説明します。
- デバイスマネージャ > ディスプレイアダプタ > プロパティ > ドライバ を選択します。
- ドライバ]タブで[アンインストール]を選択します。
これで黒い画面の問題が解決した場合は、上記の手順を繰り返して、代わりにドライバをインストールすることができます。
Windows 10/11のブラックスクリーンを解決する最も簡単な方法
Windows 10/11のブラックスクリーンを解決する方法はたくさんありますが、最も簡単な方法はPassFab Computer Managementを利用することです。Windows 7から11まで対応し、30日間の返金保証があります。
1つのスイートで、7つの便利な製品を手に入れることができ、いくつかの簡単なステップで何千ものWindowsの問題を解決できることを保証します。








