目次
Windows 10は、約10億台のデバイスで活発に利用されており、実質的にOS市場で最大のシェアを獲得しています。そして、常に改良を続けています。
しかし、欠点がないわけではありません。Windows 10にはまだたくさんの問題があり、アップデートや修正が頻繁に行われることがそれをよく表しています。しかし、Windows 10の問題の大半は、いくつかの無料ツールを使って解決することができます。それでは、見ていきましょう。
まず、PCが更新されていることを確認する
Windows 10 の問題を解決する最適なプログラムをインストールする前に、Windows を最新バージョンに更新することが重要です。そうです、アップデートは予期せぬ問題を引き起こす可能性があると申し上げました。しかし、必ずしもそうとは限りません。Windowsのアップデートが迷惑なバグの大部分を消し去ることができることが多いのです。
Win Iを押して設定パネルを開き、更新&に向かいます。セキュリティ{a}Windows Update。更新プログラムが待機している場合は、作業を保存し、ブラウザのタブをブックマークして、今すぐ再起動を押してください。
システムをアップデートするだけでなく、最高のコンピュータ・セキュリティとアンチウイルス・ツールのリストもチェックして、Windows 10の使用時によくある問題の原因(マルウェアなど)を排除してください。
さて、Windows 10のほぼすべての問題を解決するための最適なプログラムについてです。
1.IOBitドライバブースター
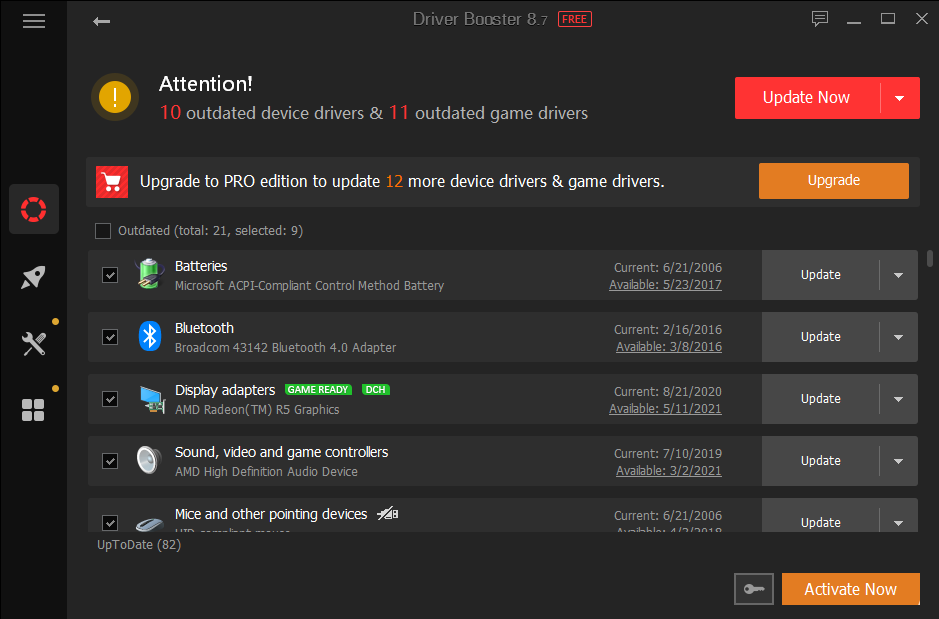
Windows 10はドライバの更新を処理しようとしますが、完璧ではありません。時々、重要なドライバ更新を残してしまうことがあります。そのため、ハードウェアの問題が発生した場合、ドライバの更新が必要かどうかを常に確認する価値があります。
Windowsドライバの状態を確認する最善の方法の1つは、無料のドライバ更新ツールを使用することです。IOBit Driver Boosterは、100万以上のドライバの修正と更新を謳う、最高のWindows 10ドライバ更新ツールの1つです。
- Driver Boosterをダウンロードし、インストールします。追加で提供されるソフトウェアの選択を解除しておいてください。
- Driver Boosterを起動します。3つのタブが表示されます。Outdated, UpToDate, and Action Centerの3つのタブがあります。最初の2つは説明不要で、システム・ドライバのリストとそのステータスが表示されます。アクションセンター]タブには、他のIOBitユーティリティのダウンロードリンクが含まれています。
- Outdated(古い)」タブを選択します。大きな赤いボタンで「今すぐ更新」を選択することも、リストを見ながら個々のドライバを更新することも可能です。また、特定のドライバを無視したり、以前の状態にロールバックしたり、完全にアンインストールすることもできます。Driver Booster は自動的にドライバをダウンロードし、システムに適用しますが、インストール作業を終了するためにシステムの再起動が必要な場合があります。
Driver Booster はドライバをアップデートする前にシステムの復元ポイントを作成します。また、ドライバのインストールプロセスが完了した後に自動的にシャットダウンまたは再起動するオプションも含まれています。
代替品スナッピー・ドライバー・インストーラー
Snappy Driver Installer (SDI) は、オフラインで使用できる膨大なドライバコレクションを持つ、フリーでオープンソースのドライバアップデーターです。MicrosoftはWindows 10を最新の状態に保っていますが、時々ドライバが取り残されることがあり—、古いドライバはしばしば奇妙な問題を引き起こすことがあります。
Snappy Driver Installerのダウンロードページに移動します。SDI Liteバージョンをダウンロードして解凍し、SDIアプリケーションを実行します。Download Indexes Only]を選択すると、SDIがコンピュータをすばやくスキャンして、更新やインストールが必要なドライバを確認できます(その後、"grass"のテーマに驚嘆し、適切であれば変更します!)。
SDIがシステムをスキャンした後、新しいドライバの候補のリストが表示されます。リストを見て、インストールするドライバを選択し(または左側のオプションメニューで[すべて選択]をクリックします)、[新しい復元ポイントを作成]を選択して、[インストール]を選択します。ダウンロードとアップデートのプロセスは、アップデートが必要なドライバの数によって、しばらく時間がかかることがあります。
ダウンロードとインストールが完了したら、システムを再起動します。
ダウンロードするIOBit Driver Booster(無料、有料版あり)
ダウンロードSnappyドライバーインストーラー(無料)
2.FixWin 10
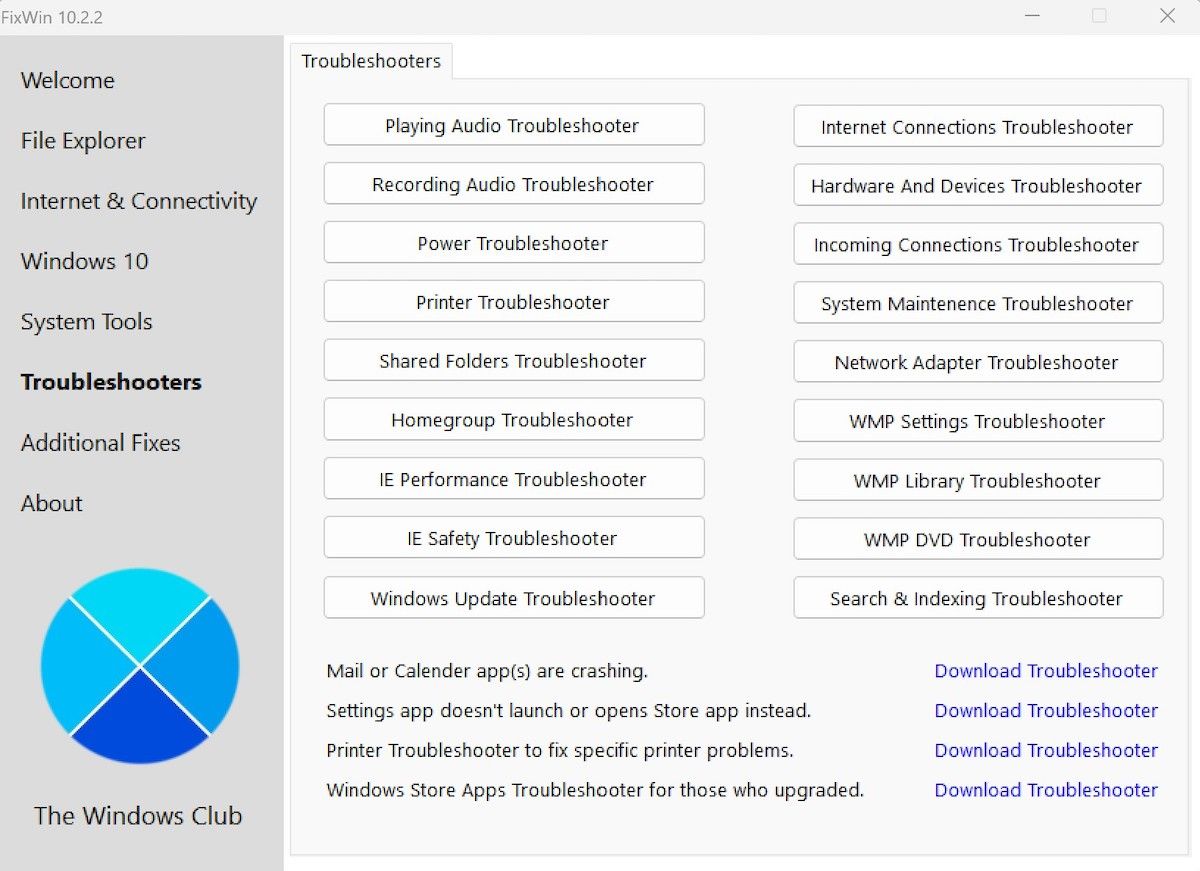
FixWin 10は最高のWindows 10修復ツールの一つであるだけでなく、ポータブルです!FixWin 10を使えば、オペレーティングシステムの様々な問題を修復することができます。FixWin 10を使用すると、オペレーティングシステムのさまざまな問題を修復することができます。
このプログラムは6つのセクションに分かれており、それぞれが特定のコンポーネント(ファイルエクスプローラ、システムツールなど)の問題を表しています。各セクションには少なくとも10個の修正が含まれています(全リストはこちら)。いくつかの修正は再起動を必要とするかもしれませんが、修正ボタンをクリックするときにその旨が表示されます。
ごみ箱を空にした後、ごみ箱のアイコンが自動的に更新されないといった一般的なものから、レジストリエディタへのアクセスを回復するといったより高度なものまで、さまざまな修正が可能です。
追加修正] セクションには、付箋紙削除の警告ダイアログボックスを復元するなど、斬新でありながら有用な調整が含まれており、[トラブルシューター] セクションには、システム上の関連する Windows 10 トラブルシューターツールに誘導するものが含まれています。統合されたトラブルシューターは、少なくともシステムの深部に入り込む前に、最も簡単なオプションである場合があります。
ダウンロードするFixWin 10(無料)
3.Ultimate Windows Tweaker
Ultimate Windows Tweakerは、FixWin10(The Windows Club)と同じ開発者です。これは、両プログラムが同じ使いやすいインターフェイスを共有しているため、すぐにわかります。
Windows 10の問題に対処して修正するFixWin 10とは異なり、Windowsの特定の機能を素早く有効化、無効化、非表示、削除することができるプログラムです。
このプログラムに記載されている各変更は、Windows 10の設定アプリ、レジストリエディタ、またはグループポリシーエディタを使用して行うことができます。しかし、Ultimate Windows Tweakerは、すべてのオプションを関連する問題をリスト化したきちんとしたセクション内に配置し、すぐに対処できるようにしています。
事前に左下の「復元ポイントの作成」ボタンをクリックし、変更したい箇所にチェックを入れてから、下部の「適用」をクリックします。追加」では、Windows 7の「Windowsフォトビューア」をワンクリックで復活させることができます。
ボタンをクリックするだけで利用できるWindows 10のTweakは200種類以上。OSの改造は、かつてないほど簡単になりました。
ダウンロードする究極のWindows Tweaker(無料)
4.Windows修復
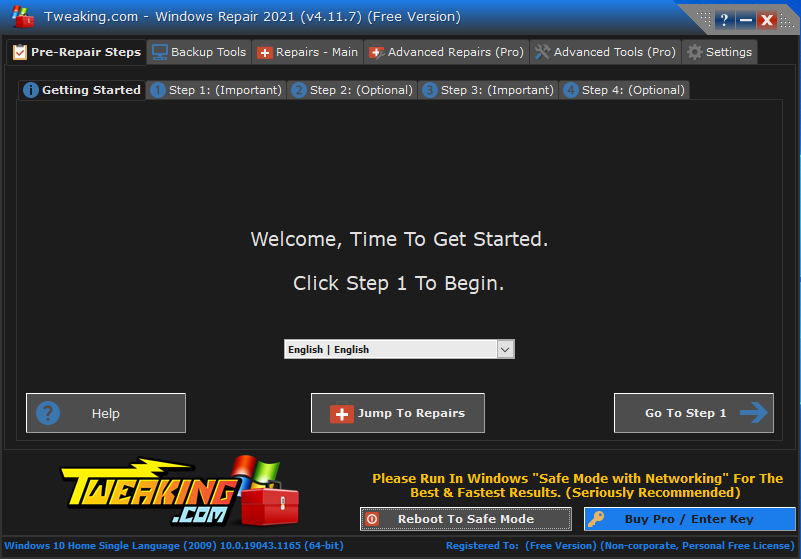
Windows Repair (All in One)は、数多くのWindows 10の問題を修復するために使用できる、もう一つの無料で便利なWindows 10修復ツールです。Windows Repairの開発者は、最大の効果を得るために、PCをセーフモードで起動することを強く勧めています。Windows修復ツールには独自のReboot to Safe Modeボタンがあり、素早く再起動することができます。
修復内容は、レジストリ権限、ファイル権限、Windowsファイアウォール設定、WinsockおよびDNSキャッシュの修正、Windows Updateの問題など多岐にわたります。Windows修復ツールは、Windows Check Disk (chkdsk) および System File Checker (sfc) ユーティリティを自動化した修正プロセスをガイドします。
ユーティリティで解決できない場合は、「修理」タブに進んでください。ここでは6つのオプションがあります。修復を開く]ボタンをクリックすると、修復パネルが表示され、多数の修復が可能です。他のオプションは、マルウェアのクリーンアップ、壊れたファイルのアクセス権、およびWindows Updateなどの特定の問題を修正するためにプリセットされています。
ダウンロードするWindows リペア(無料)
5.Windows 修復ツールボックス Windows 修復ツールボックス
Windows 10 は素晴らしいオペレーティング・システムであり、いくつかのよく知られた不満はあるものの、ほとんどのユーザーはその使用を楽しんでいるようです。そして、専門ツールを使うというよく繰り返されるアドバイスに必ずしも反対するわけではありませんが、オールインワン・ツールが与えてくれる使い勝手の良さには賛否両論があるようです。
なぜなら、正直なところ、ポップアップする他のPCの問題のために修正プログラムを調べに行く時間やお金がある人はいません。
Windows修復ツールボックスを使用すると、かなりすべての重要な修復ツールの完全なパッケージを取得し、あなたのPCのために必要なもの。このアプリケーションを開くと、ホーム画面に他のツールのホストが表示され、ハードウェア、修理、アンインストーラなどの個別のセクションに配置されています。
Windows 10 の一般的なエラーが多発する PC の場合、「修復」セクションにある数多くの便利なアプリケーションから選択することができます。これらのアプリケーションを使用するには、アプリケーションをクリックするだけで、ダウンロードされ、すぐに使用することができます。
このツールは、他の便利な機能も備えています。例えば、Malware Removalタブでは、多数のマルウェアスキャンと除去ソリューションを提供している。RKill、Kaspersky、Microsoft、そしてCcleanerもすべてここにあります。また、特定のツールをダウンロードすることなくスキャンを実行できる無人実行オプションもある。
このアプリケーションは、無料のWindows 10修復ツールの最初の選択肢として、間違いがないと信じています。
ダウンロードするWindows修復ツールボックス(無料)
6.O&O ShutUp10
ユーザーデータをダダ漏れにしてOS開発を続けるための必要悪だと考えるユーザーもいますが、データをあきらめる必要はありません。MicrosoftとWindows 10のデータ収集傾向を抑制するツールがいくつかあり、O&O ShutUp10はそのうちの1つです。
このプログラムには、様々なプライバシー設定を提供する9つのセクションがあり、その多くはオペレーティングシステムで直接利用できないものです。ShutUp10は、多数のスイッチを切り替えるだけで、目に見えないオプションを簡単にオフにすることができます。
最も重要なのは、各オプションに簡単な説明がついているため、何をオフにするのか、どのような機能に影響があるのかを知ることができることです。残念ながら、すべてをオフにすることにはデメリットもありますので、ゆっくりと各オプションを確認してください。
O&O ShutUp10には、便利な「推奨設定のみ適用」オプションと、さらに踏み込んだ「推奨設定とやや推奨設定」オプションがあります。
ダウンロードするO&O ShutUp10(無料)
Windows 10 の問題はどのように修正するのですか?
これらは、あなたのWindows 10の(ほとんど)あらゆる問題を修正する最高のプログラムの一部です。しかし、今、あなたのニーズに最も関連するものを見つけることができれば幸いです。もちろん、Windowsのさまざまな問題(破損、データ損失など)に対応する無料および有料のプログラムが大量に存在します。
しかし、いくらツールを使っても、Windowsが以前のように動作しない場合があります。そのような場合は、Windowsの復元や工場出荷時のリセットなど、より強力な解決策をお勧めします。








